Win10で画面が真っ暗になりデスクトップに入れないがマウスは動かせる問題の解決策
win10 オペレーティング システムを搭載したコンピューターを使用しているときに、コンピューターの画面が真っ黒になり、マウスだけが動くようになった場合でも、心配する必要はありません。編集者は、この状況のほとんどはシステム内の障害、またはシステムのドライバーとの競合によって引き起こされる可能性があると考えています。アップデートを使用してオペレーティング システムをアップグレードするか、オペレーティング システムとドライバーを再インストールして問題を解決してみることができます。


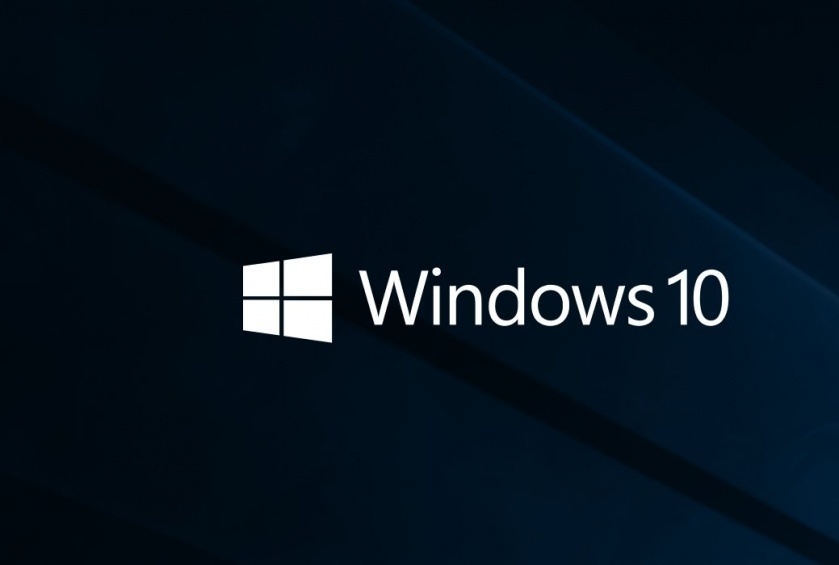
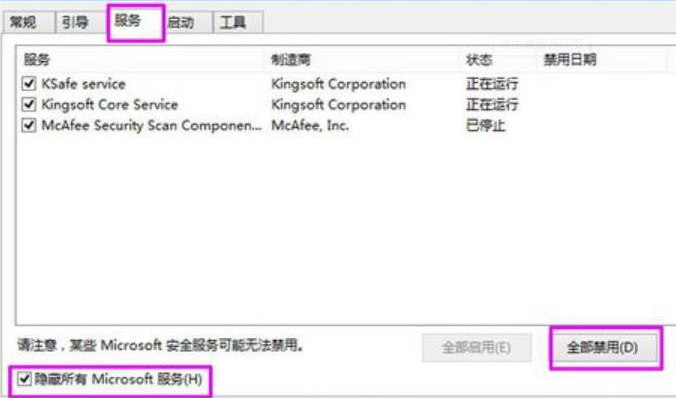

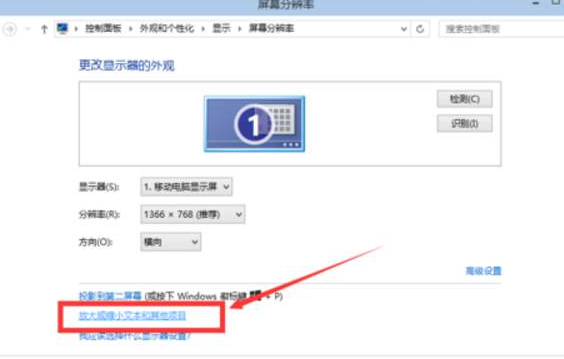
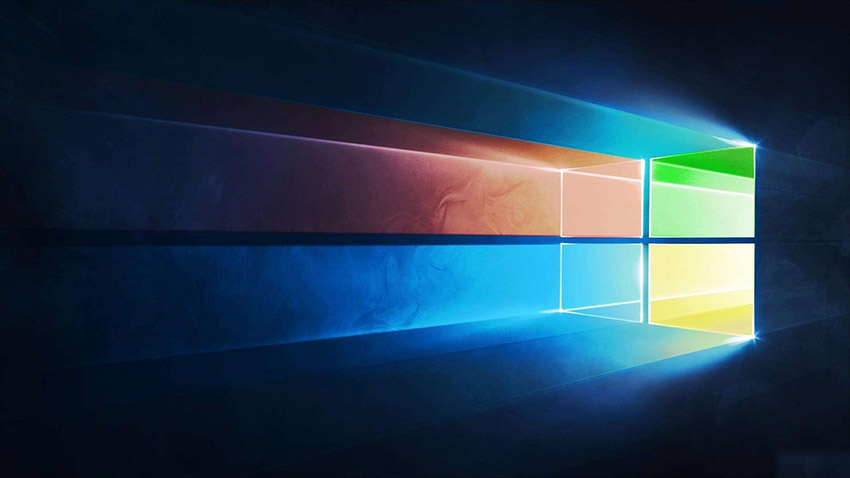
>> ;>デスクトップ win10 64 ビット システムのダウンロード
>>>デスクトップ win10 32 ビット システムのダウンロード>> ;>ノートブック用 win10 64 ビット システムをダウンロード>>>ノートブック用 win10 32 ビット システムをダウンロード## >>> ;このサイトのアドレス>>>win10 システムインストールチュートリアル
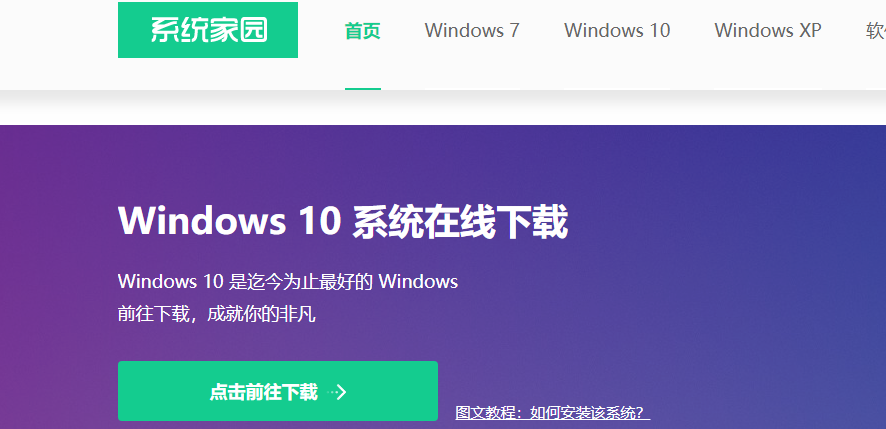
最初のステップ、準備作業
1. Feifei ワンクリック再インストール ツールをダウンロードします
2. コンピューターはインターネットに接続でき、正常に起動できます。
3. システム設定への変更が誤って報告されブロックされる可能性があるため、コンピュータ上のセキュリティ対策ウイルス ソフトウェアを閉じて終了します。
2 番目のステップ、インストールの開始
1. Feifei ワンクリック再インストール ツールをダウンロードした後、ソフトウェアをダブルクリックして開き、以下をクリックします。
2. Feifei のワンクリック再インストール ツールは、お使いのコンピューター環境を自動的に検出し、システムのインストールをサポートできるかどうかを確認します。検出が完了したら、クリックします。
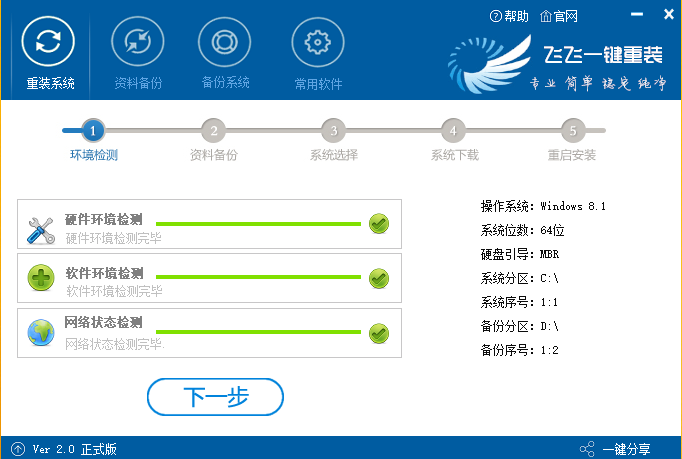 3. この手順は、ユーザーがコンピュータ データをバックアップできるようにするためのものです。バックアップする必要がない場合は、チェックを外して「次へ」をクリックしてください。必要に応じてクリックしてください。バックアップが完了したら、完了すると、自動的に次のステップに進みます。
3. この手順は、ユーザーがコンピュータ データをバックアップできるようにするためのものです。バックアップする必要がない場合は、チェックを外して「次へ」をクリックしてください。必要に応じてクリックしてください。バックアップが完了したら、完了すると、自動的に次のステップに進みます。
4. このステップはシステム選択インターフェイスです。インストール用に 32 ビットまたは 64 ビットの win10 システムを選択できます。選択した後、クリックします。
5. win8 システムをダウンロードしています。ダウンロード速度はネットワーク速度によって決まります。システムをダウンロードするときに、システムを再選択したり、ダウンロードや速度制限を一時的に停止したりすることもできます。
ps: ファイアウォールが表示された場合は、許可してください。
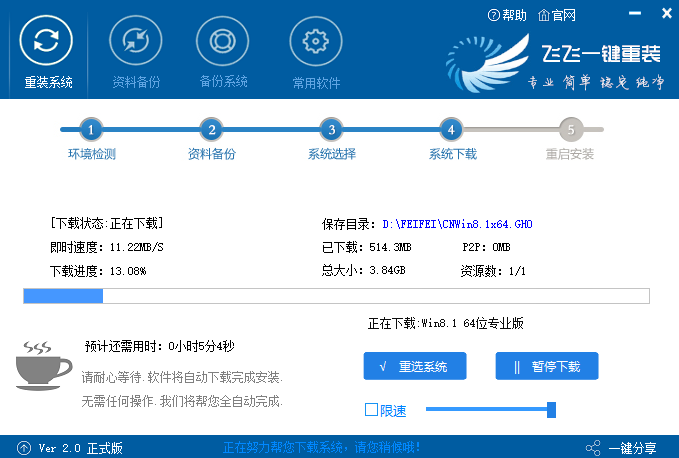
Win10 の黒い画面に関するその他の情報:
>>>Windows10 がフリーズして移動できず、画面が黒い場合はどうすればよいですか
>>>w10 黒い画面の後にシステムを復元する方法
>>>win10 起動後、黒い画面に時間がかかるロゴが表示され、セーフ モードに入ることができません

以上がWin10で画面が真っ暗になりデスクトップに入れないがマウスは動かせる問題の解決策の詳細内容です。詳細については、PHP 中国語 Web サイトの他の関連記事を参照してください。

ホットAIツール

Undresser.AI Undress
リアルなヌード写真を作成する AI 搭載アプリ

AI Clothes Remover
写真から衣服を削除するオンライン AI ツール。

Undress AI Tool
脱衣画像を無料で

Clothoff.io
AI衣類リムーバー

AI Hentai Generator
AIヘンタイを無料で生成します。

人気の記事

ホットツール

メモ帳++7.3.1
使いやすく無料のコードエディター

SublimeText3 中国語版
中国語版、とても使いやすい

ゼンドスタジオ 13.0.1
強力な PHP 統合開発環境

ドリームウィーバー CS6
ビジュアル Web 開発ツール

SublimeText3 Mac版
神レベルのコード編集ソフト(SublimeText3)

ホットトピック
 7540
7540
 15
15
 1381
1381
 52
52
 83
83
 11
11
 21
21
 86
86
 EdgeブラウザのショートカットとしてWebページをデスクトップに送信するにはどうすればよいですか?
Mar 14, 2024 pm 05:22 PM
EdgeブラウザのショートカットとしてWebページをデスクトップに送信するにはどうすればよいですか?
Mar 14, 2024 pm 05:22 PM
Edge ブラウザのショートカットとして Web ページをデスクトップに送信するにはどうすればよいですか?多くのユーザーは、アクセスページを直接開くことができるように、頻繁に使用する Web ページをデスクトップにショートカットとして表示したいと考えていますが、その方法がわかりません。この問題に応えて、この号の編集者は大多数のユーザーが解決策を考えているので、今日のソフトウェア チュートリアルで共有されているコンテンツを見てみましょう。 Edge ブラウザで Web ページをデスクトップに送信するショートカット方法: 1. ソフトウェアを開き、ページ上の「...」ボタンをクリックします。 2. ドロップダウン メニュー オプションから [アプリケーション] で [このサイトをアプリケーションとしてインストールする] を選択します。 3. 最後に、ポップアップウィンドウでそれをクリックします
 HP、Professional 1 3モードソフトマウスを発売:4000DPI、Blue Shadow RAW3220、初期価格99元
Apr 01, 2024 am 09:11 AM
HP、Professional 1 3モードソフトマウスを発売:4000DPI、Blue Shadow RAW3220、初期価格99元
Apr 01, 2024 am 09:11 AM
3月31日のこのウェブサイトのニュースによると、HPは最近JD.comでProfessor1 3モードBluetoothマウスを発売し、黒と白のミルクティー色があり、初期価格は99元で、保証金10元が必要です。報道によると、このマウスは重さ106グラム、人間工学に基づいたデザインを採用し、寸法127.02x79.59x51.15mm、オプションで7つの4000DPIレベルがあり、Blue Shadow RAW3220センサーを搭載し、650mAhのバッテリーを使用することができるとのことです。 1回の充電で2か月使用可能。このサイトに添付されているマウスパラメータ情報は次のとおりです。
 Razer | Pokémon Gengar ワイヤレスマウスとマウスパッドが登場、セット価格は 1,549 元
Jul 19, 2024 am 04:17 AM
Razer | Pokémon Gengar ワイヤレスマウスとマウスパッドが登場、セット価格は 1,549 元
Jul 19, 2024 am 04:17 AM
7 月 12 日のこのサイトのニュースによると、Razer は本日、Razer|Pokémon Gengar ワイヤレス マウスとマウス パッドの発売を発表しました。単品価格はそれぞれ1,299元、299元、2製品を含むパッケージ価格は1,549元。 Razer が Gengar と提携した周辺機器製品を発売するのはこれが初めてではありません。2023 年に Razer は Gengar スタイルの Yamata Orochi V2 ゲーミング マウスを発売しました。今回発売される2商品は、いずれもゴースト、ゴースト、ゲンガーの姿をイメージした濃い紫色を基調に、その3匹のポケモンとモンスターボールの輪郭がプリントされており、中央にキャラクターのゲンガーが描かれている。古典的なゴーストタイプのポケモンの大きくてカラフルな画像。このサイトでは、Razer|Pokémon Gengar ワイヤレス マウスが、以前にリリースされた Viper V3 Professional Edition に基づいていることがわかりました。全体の重量は 55g で、Razer の第 2 世代 FOC を搭載しています。
 win10 パソコンでスクリーンショットを撮るときに黒い画面が表示される場合の対処法_win10 パソコンでスクリーンショットを撮るときに黒い画面が表示される場合の対処方法
Mar 27, 2024 pm 01:01 PM
win10 パソコンでスクリーンショットを撮るときに黒い画面が表示される場合の対処法_win10 パソコンでスクリーンショットを撮るときに黒い画面が表示される場合の対処方法
Mar 27, 2024 pm 01:01 PM
1. win キー + r キーを押し、「regedit」と入力して、「OK」をクリックします。 2. 開いたレジストリ エディタ ウィンドウで、HKEY_LOCAL_MACHINESYSTEMCurrentControlSetControlGraphicsDriversDCI を展開し、右側の [タイムアウト] を選択してダブルクリックします。 3. 次に、[数値データ]の 7 を 0 に変更し、確認して終了します。
 Win7 ですべてのデスクトップの背景画像をクリアする方法 Win7 で個人用の背景画像を削除するためのヒント
Jun 02, 2024 am 09:01 AM
Win7 ですべてのデスクトップの背景画像をクリアする方法 Win7 で個人用の背景画像を削除するためのヒント
Jun 02, 2024 am 09:01 AM
Win7 システムでは、多くのユーザーが個人用のデスクトップの背景画像を削除したいと考えていますが、その削除方法がわかりません。この記事では、Win7 システムで個人用の背景画像を削除する方法を説明します。 1. まず、Win7 システムのコントロール パネル インターフェイスを開き、クリックして [外観と個人設定] 設定を入力します。 2. 次に、開いたインターフェイスで [デスクトップの背景の変更] 設定をクリックします。デスクトップの背景」オプション; 4. 次に、「すべて選択」を選択し、「すべてクリア」をクリックします。もちろん、「カスタマイズ」で削除したいテーマを右クリックし、ショートカットメニューの「&q」をクリックすることもできます。
 VGN との提携ブランド「Elden's Circle」キーボードおよびマウス シリーズ製品が店頭に並びました: Lani / Faded One カスタム テーマ、99 元から
Aug 12, 2024 pm 10:45 PM
VGN との提携ブランド「Elden's Circle」キーボードおよびマウス シリーズ製品が店頭に並びました: Lani / Faded One カスタム テーマ、99 元から
Aug 12, 2024 pm 10:45 PM
8月12日のこのサイトのニュースによると、VGNは8月6日に、Lani/Faded Oneのカスタマイズされたテーマでデザインされたキーボード、マウス、マウスパッドを含む共同ブランドの「Elden Ring」キーボードおよびマウスシリーズを発売しました。の製品はJD.comに掲載されており、価格は99元からです。このサイトに添付されている共同ブランドの新製品情報は次のとおりです。 VGN丨Elden Law Ring S99PRO キーボード このキーボードは、純粋なアルミニウム合金シェルを使用し、5 層サイレンサー構造によって補完され、GASKET 板バネ構造を使用し、単一の- キースロット付き PCB、独自の高さの PBT 素材キーキャップ、アルミニウム合金のパーソナライズされたバックプレーン、VHUB に接続された 3 つのモード接続と SMARTSPEEDX 低遅延テクノロジーをサポートし、549 元から複数のデバイスをワンストップで管理できます。 VGN丨Elden French Ring F1PROMAX ワイヤレスマウス マウス
 NVIDIA グラフィックス カード ドライバーをインストールした後に黒い画面が表示された場合はどうすればよいですか?グラフィックス カード ドライバーをインストールした後の黒い画面の解決策
Mar 13, 2024 pm 02:34 PM
NVIDIA グラフィックス カード ドライバーをインストールした後に黒い画面が表示された場合はどうすればよいですか?グラフィックス カード ドライバーをインストールした後の黒い画面の解決策
Mar 13, 2024 pm 02:34 PM
ユーザーのコンピュータの多くは NVIDIA グラフィックス カードを使用しているため、NVIDIA グラフィックス カード ドライバーをインストールする必要があります。ただし、一部のユーザーは、グラフィックス カード ドライバーをインストールするとすぐに黒い画面になり、再起動が必要になります。 、インストールが失敗します。では、この問題の解決策は何ですか?今日は、ソフトウェア チュートリアルの編集者が、大多数のユーザーにとって効果的な解決策を共有します。次に、詳細な手順について学びましょう。 NVIDIA グラフィック カード ドライバーのインストール時に黒い画面が表示される場合の解決策: 1. まず、デスクトップの [この PC] を右クリックし、[管理] を選択してに入ります。 2. [コンピュータ管理ページ]に入ったら、[デバイス マネージャ]をクリックし、現在のページの右側の図に従って[ディスプレイ アダプタ]をクリックして展開し、[ビデオ カード ドライバ]をクリックします。
 Win8 でショートカット キーを使用してスクリーンショットを撮るにはどうすればよいですか?
Mar 28, 2024 am 08:33 AM
Win8 でショートカット キーを使用してスクリーンショットを撮るにはどうすればよいですか?
Mar 28, 2024 am 08:33 AM
Win8 でショートカット キーを使用してスクリーンショットを撮るにはどうすればよいですか?コンピューターを日常的に使用する中で、画面上のコンテンツのスクリーンショットを撮る必要があることがよくあります。 Windows 8 システムのユーザーにとって、ショートカット キーを使用してスクリーンショットを撮ることは便利で効率的な操作方法です。この記事では、Windows 8 システムでスクリーンショットをより速く撮るためによく使用されるショートカット キーをいくつか紹介します。 1 つ目の方法は、「Win キー + PrintScreen キー」キーの組み合わせを使用して完全な操作を実行することです。




