
U ディスク再インストール システムは、コンピュータがフリーズしたり、ブルー スクリーン、ブラック スクリーン、または起動できないときにユーザーがシステムを再インストールするのに役立ちます。多くのユーザーは、インストール方法が分からなかったり、チュートリアルを見た後に混乱してしまいます。実際には非常に簡単です。詳細なグラフィック手順を参照するだけで、新しい使いやすいシステムをコンピュータにインストールできます。詳細な手順については、以下を参照してください。

注: これは、チュートリアルで使用されるソフトウェアは完全に無料で、環境に優しく、無害です。デスクトップ ユーザーもラップトップ ユーザーもチュートリアルに従ってシステムをインストールできます。
1. まずメモリサイズが 8G 以上の U ディスクを用意し、U ディスク作成ツールをコンピュータにダウンロードします。 USB フラッシュ ドライブをコンピュータに挿入し、ツールのプロンプトに従ってシステム USB フラッシュ ドライブを作成します。
2. インストールするシステムをダウンロードし、ファイルを USB フラッシュ ドライブに置きます。システムのサイズは通常 3 ~ 7 GB です。
1. コンピュータを再起動し、起動時に F12 キーを押してスタートアップ項目の選択に入ります (コンピュータのモデルが異なると、スタートアップ項目のボタンが異なります。一般的に、コンピュータはキーは F8、F9、F11、F12、ESC です)
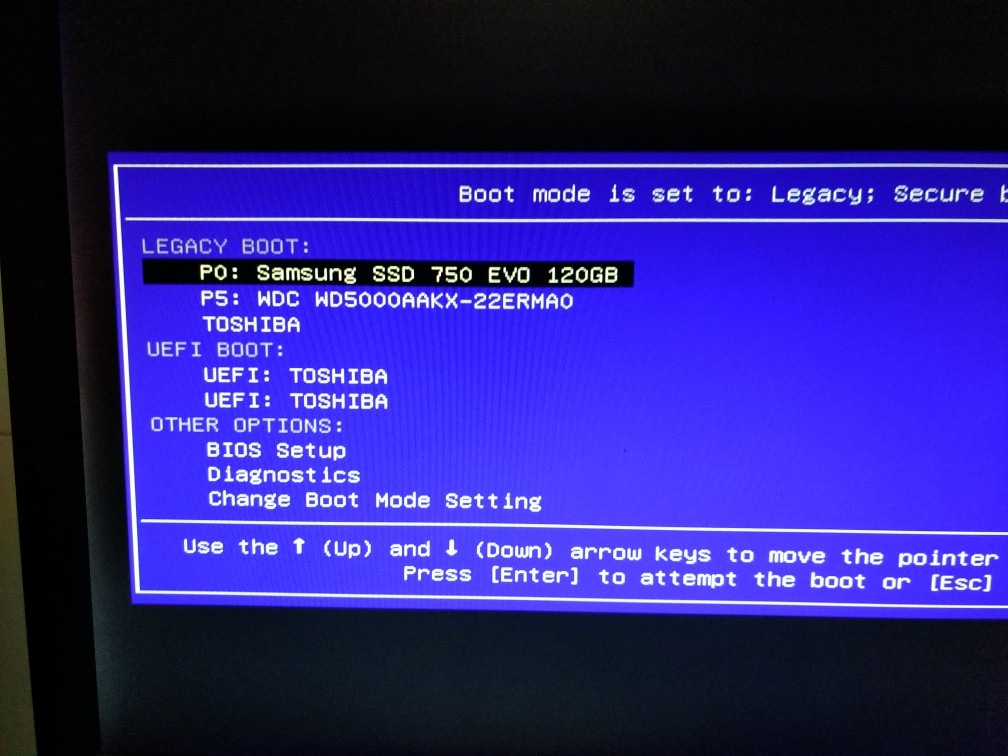
2. 次に、方向キーを使用して、リスト内の U ディスクが配置されているオプションを選択します。通常、USB または U という単語が含まれています。USB フラッシュ ドライブのブランド名 (Sandisk、Toshiba など) を入力し、Enter キーを押して USB フラッシュ ドライブの PE メニュー選択インターフェイスに入ります。
ブートする U ディスクを見つけて UEFI モードとレガシー モードを識別します
マイクロ PEU ディスクは 2 つのブート方法をサポートします:
レガシー
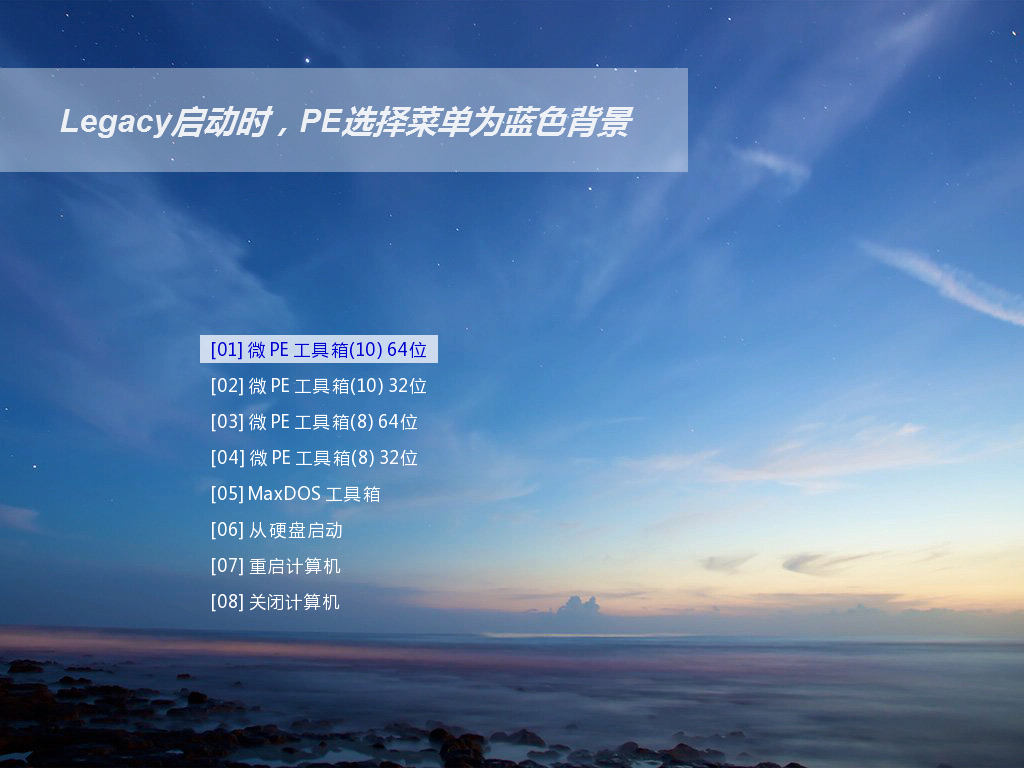
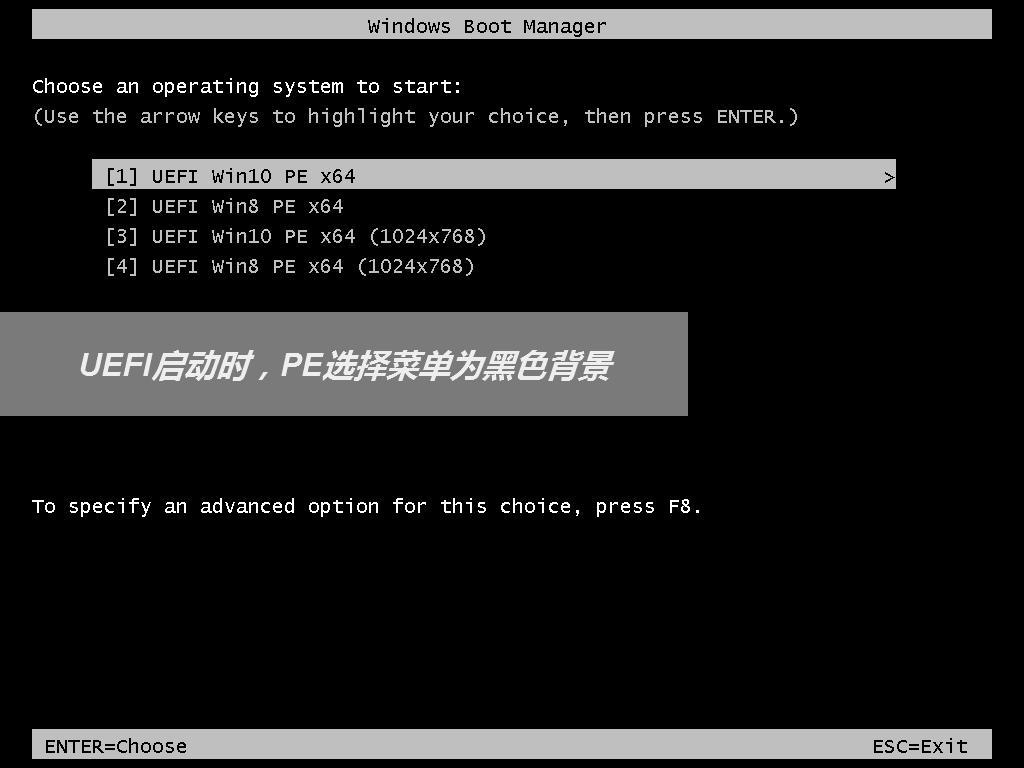
3. 適切な WinPE システム バージョンを選択して、
マイクロ PEU ディスクは複数の PE システムをサポートします。黒または青の PE 選択インターフェイスでオンデマンドを選択できます。レガシー スタートアップの青のメニューでは、PE システムのバージョンとビット数 32 ビットまたは 64 ビットを自由に決定できます。 UEFI で起動されています。ビット数はマシンに応じて自動的に決定され、システム バージョンを選択するだけです。現在最もよく使用されている PE は 10PE と 8PE の 2 つで、10PE は新しいマシンに使用され、8PE は古いマシンに使用されます。
よくわからない場合は、デフォルトの Win10PEx64 を選択してください。 10PE、8PE、32 ビット、64 ビットの具体的な機能の違いについては、後続のチュートリアルで個別に説明します。選択した後、Enter キーを押して正式に PE システムに入ります。
 この PE デスクトップに正常にアクセスでき、レガシー モード PE または UEFI モード PE のどちらに入るかがわかる場合 (メニュー ページで PE バージョンを選択すると、背景が青色になります) /black (OK)、最初のステップは完了です。今はまだ小さな一歩にしか見えないかもしれませんが、これは成功への大きな一歩です。
この PE デスクトップに正常にアクセスでき、レガシー モード PE または UEFI モード PE のどちらに入るかがわかる場合 (メニュー ページで PE バージョンを選択すると、背景が青色になります) /black (OK)、最初のステップは完了です。今はまだ小さな一歩にしか見えないかもしれませんが、これは成功への大きな一歩です。 マイクロ PE に入ったらパーティショニングを開始してください
このパーティション方法では、パーティションを GPT または MBR に再分類できます。
パーティションを分割する前に、必ずデータをバックアップしてください。
この操作を実行するには、専門的なパーティション分割ツールを使用する必要があります。ここでは、比較的シンプルで直感的なパーティション アシスタントをお勧めします。 PE デスクトップで「Partition Assistant (lossless)」を開きます。現在のハードドライブのリストが表示されます。
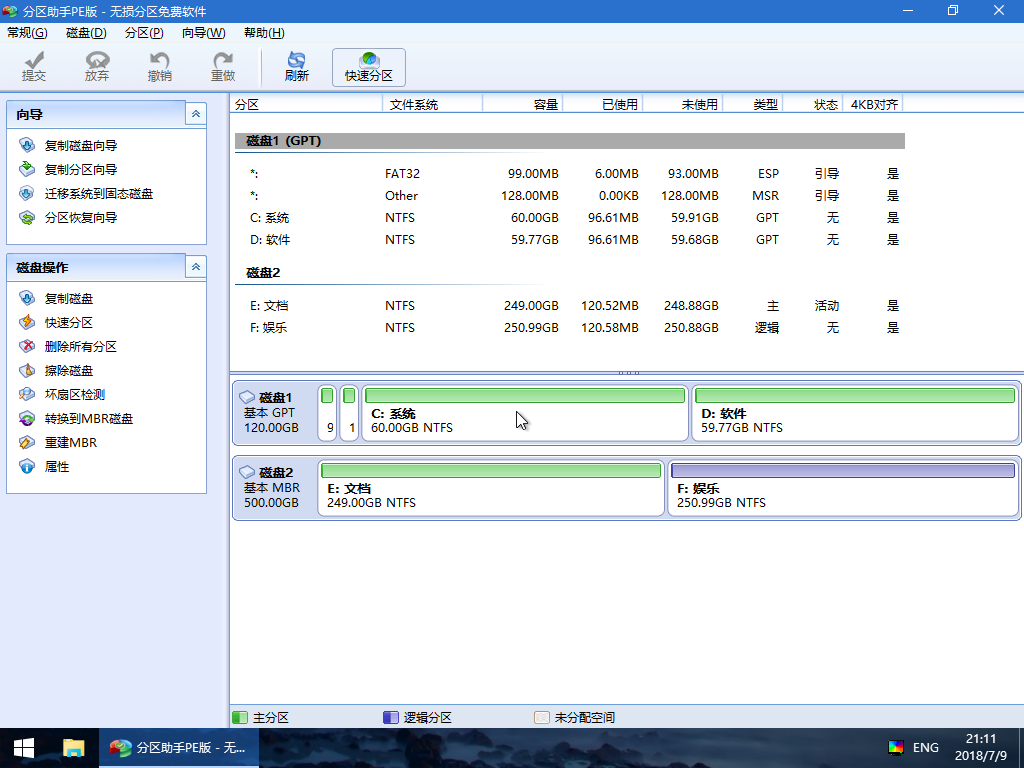 パーティションを作成する必要があるハード ディスクを右クリックし、[クイック パーティション] を選択します。
パーティションを作成する必要があるハード ディスクを右クリックし、[クイック パーティション] を選択します。 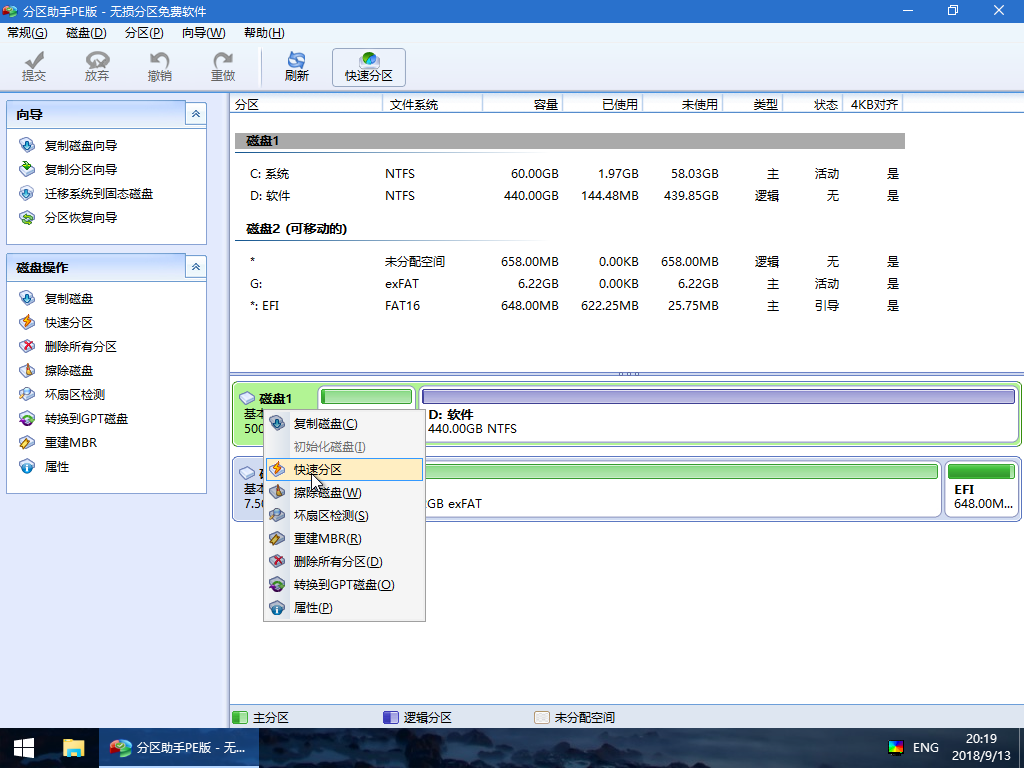 ポップアップのクイック パーティション ウィンドウで、必要なパーティションの数、パーティション テーブルのタイプ GPT または MBR、4K アライメントなどを選択し、クリックして実行を開始します。 。
ポップアップのクイック パーティション ウィンドウで、必要なパーティションの数、パーティション テーブルのタイプ GPT または MBR、4K アライメントなどを選択し、クリックして実行を開始します。 。 注:
システムの起動に UEFI を使用する必要がある場合は、ここで GPT パーティション テーブルを選択する必要があります。レガシー モードを使用してコンピュータを起動する場合は、ここで MBR を選択する必要があります。
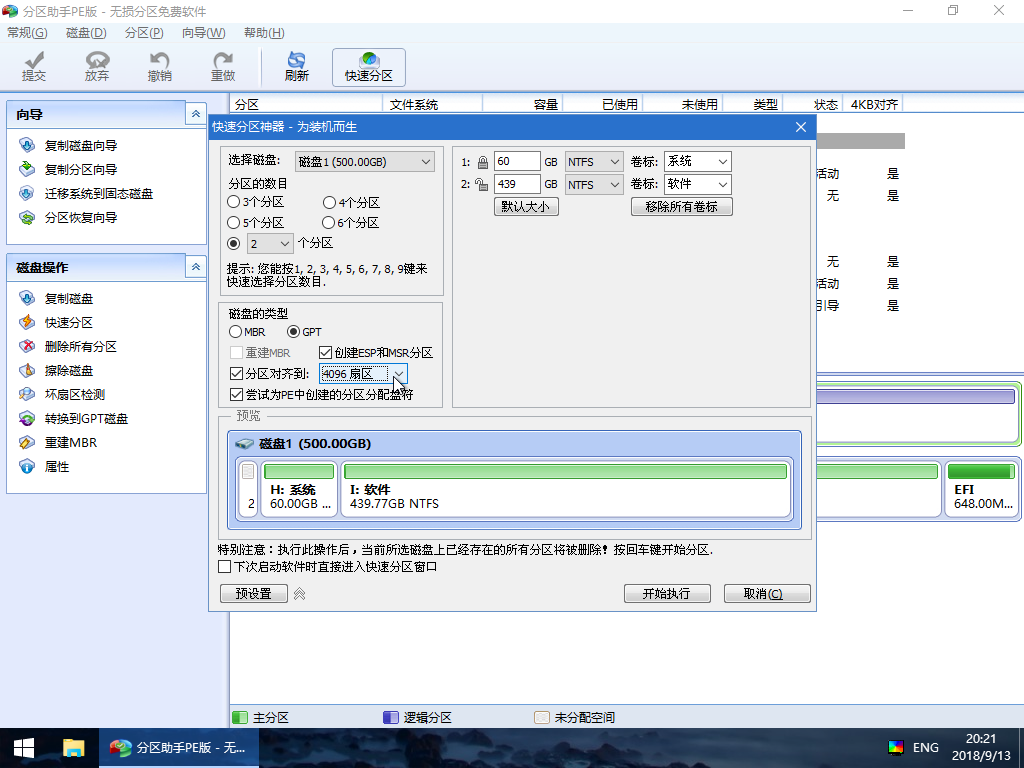 実行完了後、パーティション操作が完了するまで待ちます。
実行完了後、パーティション操作が完了するまで待ちます。 U ディスク再インストール システム プロセス
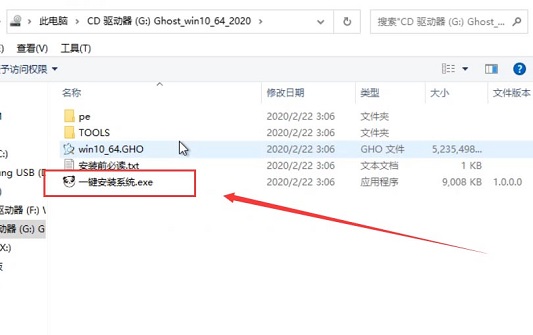 2. クリックして exe ワンクリック インストール プログラムを開いた後、インストールする C ドライブ (システム ディスク) を選択し、[OK] をクリックします。ここに一つ。
2. クリックして exe ワンクリック インストール プログラムを開いた後、インストールする C ドライブ (システム ディスク) を選択し、[OK] をクリックします。ここに一つ。 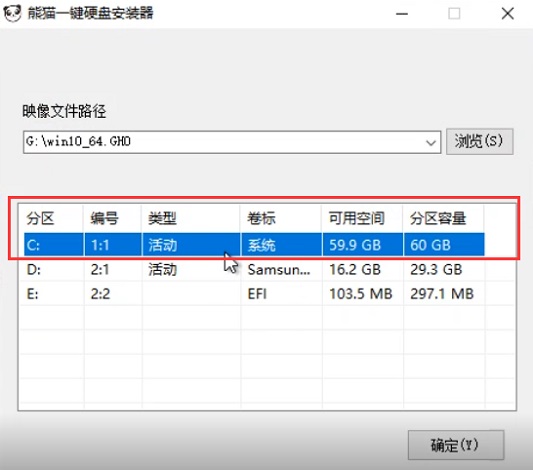
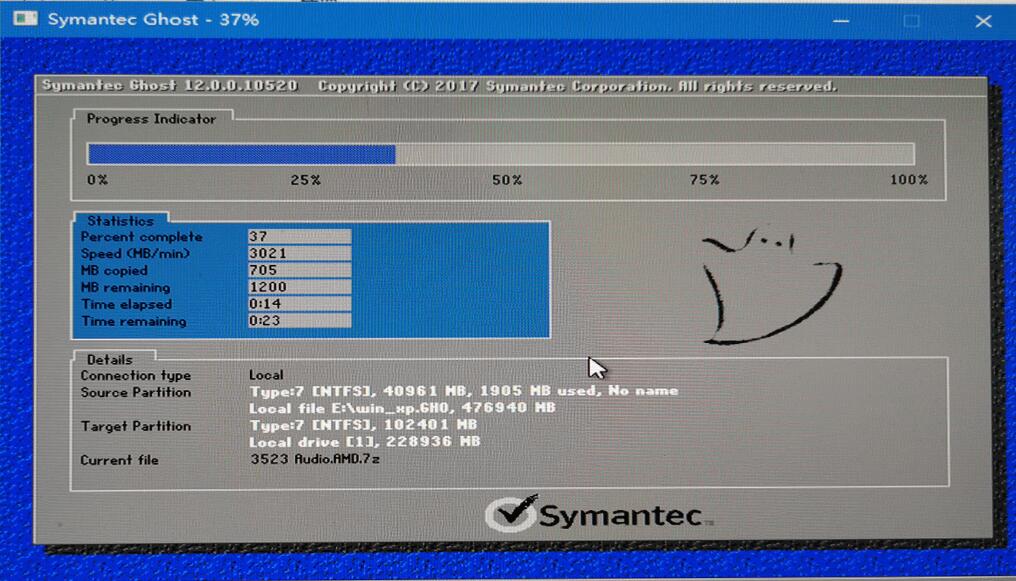
4. その後、システムがユーザーにドライバーを自動的にインストールするため、プロセス全体で何も操作する必要はありません。 (システムインストール完了後、システムが正常に使用できなくなることを防ぐため、ユーザーが必要なドライバーをインストールしてください。)
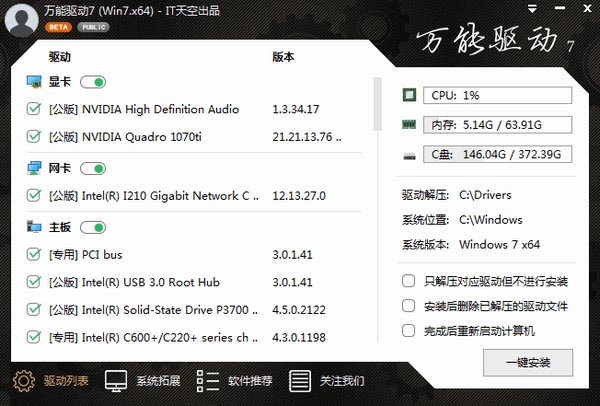
5. システムインストール後、再起動してください。そして普通に使えます。
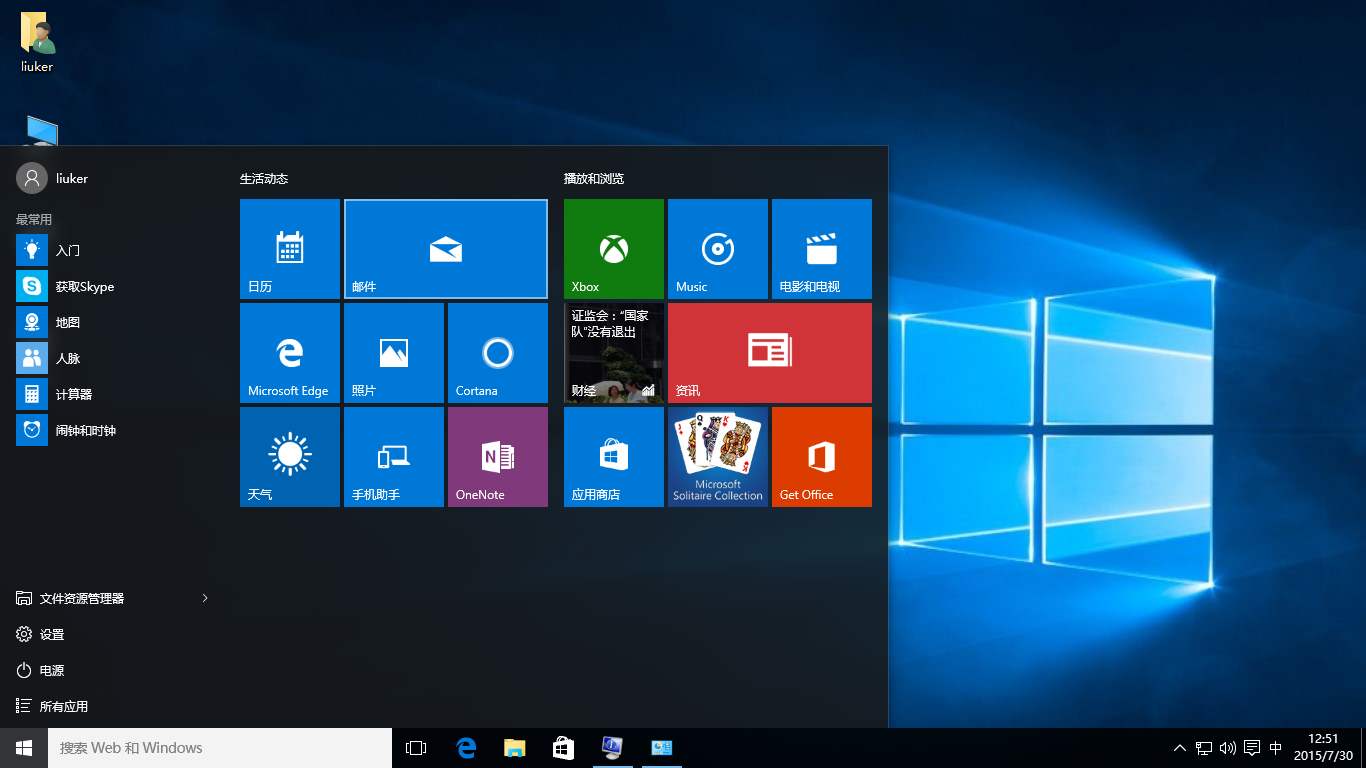
以上がUSB ディスクからシステムを再インストールするの詳細内容です。詳細については、PHP 中国語 Web サイトの他の関連記事を参照してください。