Windows Helloで指紋が設定できない問題の解決方法
Dec 27, 2023 pm 03:11 PMWindows hello 機能を使用すると、指紋を設定できないという問題が発生します。通常、レジストリのエラーまたは指紋リーダーの欠如が原因です。以下は、その解決策の詳細な紹介です。ユーザーの皆様、ぜひ見に来てください!
Windows hello 指紋を設定できません:
前提条件: Windows hello を使用して指紋を設定するには、指紋リーダーが必要です
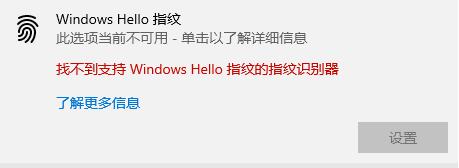
方法 1: Home Edition ユーザーに適用可能
1. まず win R を押して [ファイル名を指定して実行] を開き、「msconfig」と入力して [確認] をクリックします
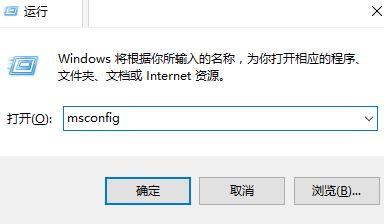
2。 [ツール] タブをクリックし、[下の UAC 設定の変更] を選択して、[スタート] ボタンをクリックします。
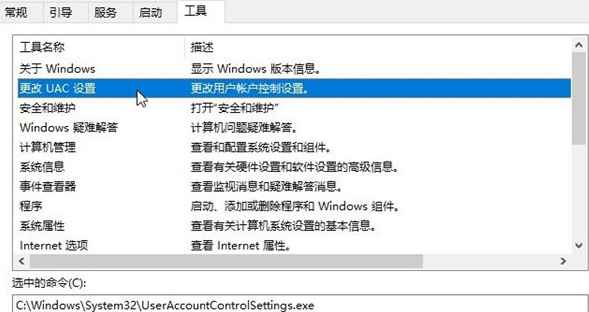
3. ユーザー アカウント制御を開き、以下に示す状態に変更して、 [OK] をクリックして設定を保存します。
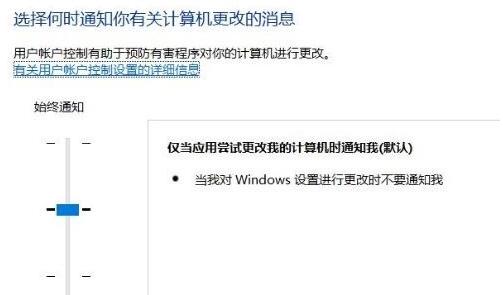
4. レジストリを開き、win R を押します。「regedit」と入力し、[OK] をクリックして
5. の左側を展開します。図に示すように、レジストリを Computer\HKEY_LOCAL_MACHINE\SOFTWARE\Microsoft\Windows\CurrentVersion \Policies\System の順に移動します:
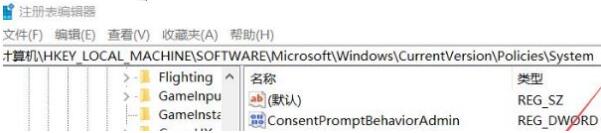
6. 右側をダブルクリックします。側で FilterAdministratorToken を開き、その値データを 1 に変更します。そのようなキー値がない場合は、右側で右クリックして [新しい -- Dword (32 ビット) 値] を選択し、FilterAdministratorToken という名前を付けて次のように変更します。 1
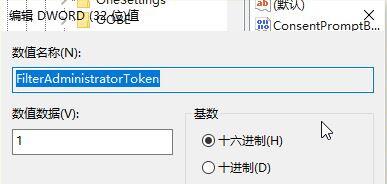
問題を解決するには、変更が完了した後に再起動します。
方法 2: システムを再インストールして問題を解決します。
1. フィンガープリントを設定できないのは、システムにインストールされているバージョンが間違っているか、互換性が悪いことが原因である可能性があります。
2. システムを直接再インストールしてみると、完了までに数分しかかからず、非常に安定していて高速です。 windows10 の再インストールダウンロード>>

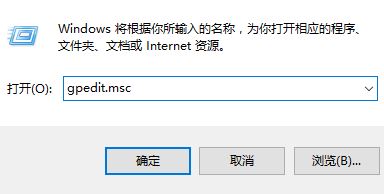
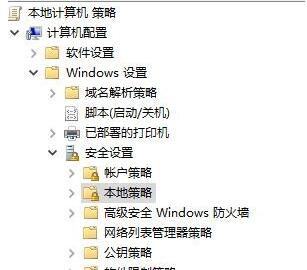
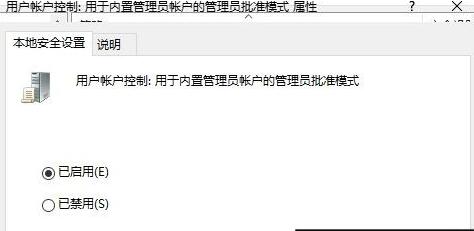
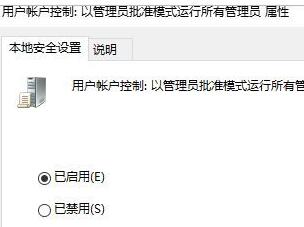
以上がWindows Helloで指紋が設定できない問題の解決方法の詳細内容です。詳細については、PHP 中国語 Web サイトの他の関連記事を参照してください。

人気の記事

人気の記事

ホットな記事タグ

メモ帳++7.3.1
使いやすく無料のコードエディター

SublimeText3 中国語版
中国語版、とても使いやすい

ゼンドスタジオ 13.0.1
強力な PHP 統合開発環境

ドリームウィーバー CS6
ビジュアル Web 開発ツール

SublimeText3 Mac版
神レベルのコード編集ソフト(SublimeText3)

ホットトピック
 7123
7123
 9
9
 1534
1534
 14
14
 1256
1256
 25
25
 1205
1205
 29
29
 1153
1153
 46
46
 フレームワークのデスクトップは私が見た中で最もクールな小さなPCかもしれません
Mar 01, 2025 am 03:04 AM
フレームワークのデスクトップは私が見た中で最もクールな小さなPCかもしれません
Mar 01, 2025 am 03:04 AM
フレームワークのデスクトップは私が見た中で最もクールな小さなPCかもしれません
 私はこの無料ツールを私のWindowsニーズのほとんどに合わせて私の頼りになるソリューションとして使用しています
Feb 28, 2025 pm 12:01 PM
私はこの無料ツールを私のWindowsニーズのほとんどに合わせて私の頼りになるソリューションとして使用しています
Feb 28, 2025 pm 12:01 PM
私はこの無料ツールを私のWindowsニーズのほとんどに合わせて私の頼りになるソリューションとして使用しています
 サポートされていないPCにWindows 11 23H2をインストールする方法
Mar 03, 2025 pm 12:55 PM
サポートされていないPCにWindows 11 23H2をインストールする方法
Mar 03, 2025 pm 12:55 PM
サポートされていないPCにWindows 11 23H2をインストールする方法
 トップ3のWindows11ゲームは、Windows1を覆うことを特徴としています
Mar 16, 2025 am 12:17 AM
トップ3のWindows11ゲームは、Windows1を覆うことを特徴としています
Mar 16, 2025 am 12:17 AM
トップ3のWindows11ゲームは、Windows1を覆うことを特徴としています
 Asus Zenbook S 14(2024)レビュー:プレミアムウルトラポルト可能性の反復改良
Mar 01, 2025 am 06:01 AM
Asus Zenbook S 14(2024)レビュー:プレミアムウルトラポルト可能性の反復改良
Mar 01, 2025 am 06:01 AM
Asus Zenbook S 14(2024)レビュー:プレミアムウルトラポルト可能性の反復改良









