
通常、このシステム バージョンをダウンロードするとき、デフォルトではリモート接続が有効になっていません。有効にしたい場合は、方法が少し複雑です。次の手順を参照して、段階的に操作してください。 、より便利に作業できます。
1. win R を押して、「gpedit.msc」グループ ポリシーを入力します
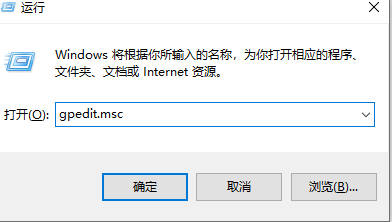
2. [コンピューターの構成] → [管理用テンプレート] → [Windows コンポーネント] → [リモート デスクトップ サービス] → [リモート デスクトップ セッション ホスト] → [接続] → [リモート デスクトップ サービスを使用してユーザーにリモート接続を許可する] に移動し、
これを次のように設定します。 「未構成」」を選択し、「OK」をクリックします。
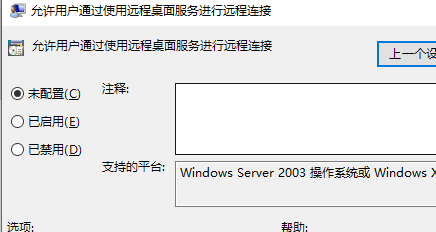
3. コンピューターの構成→管理用テンプレート→Windows コンポーネント→リモート デスクトップ サービス→リモート デスクトップ セッション ホスト→セキュリティ→リモート (RDP) 接続では、指定されたセキュリティ層を使用する必要があります。 ,
「有効」に設定し、セキュリティ層に「RDP」を選択して「OK」をクリックします。
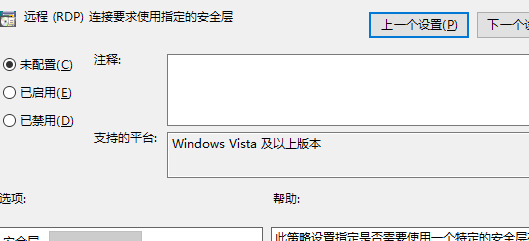
4. コンピューターの構成→管理用テンプレート→システム→リモート アシスタンス→要求されたリモート アシスタンスを構成し、「未構成」に設定して、「OK」をクリックします。
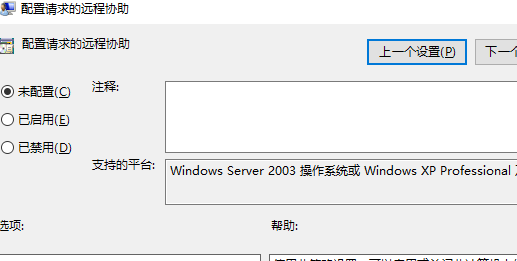
5. 次に、スタート ボタンを右クリックし、管理者モードを選択してコマンド プロンプトを実行し、次のコマンドを入力します: gpupdate /force
3 つのリモート デスクトップ サービスが正常に実行されているかどうかを設定します。 . 、正常に動作しない場合は起動してください。
(1)、リモート デスクトップ構成
(2)、リモート デスクトップ サービス
(3)、リモート デスクトップサービス UserMode Port Redirector
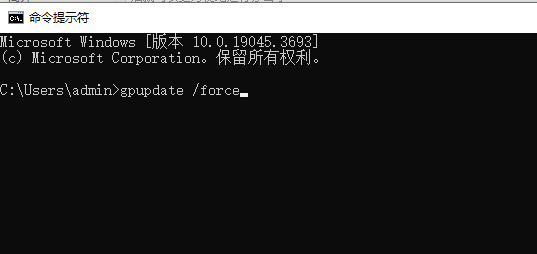
6. 「管理者モード」でコマンド ライン「netstat -ano | findstr 3389」を実行します。
#7. 次に、グループ ポリシーをもう一度入力します (ステップ 1 の方法): コンピューターの構成→Windows の設定→セキュリティの設定→ローカル ポリシー→ユーザー権利の割り当て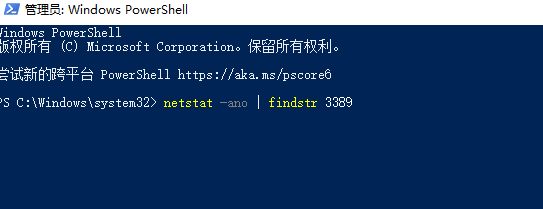 [リモート デスクトップ サービスを介したログインを許可する] をダブルクリックします。
[リモート デスクトップ サービスを介したログインを許可する] をダブルクリックします。
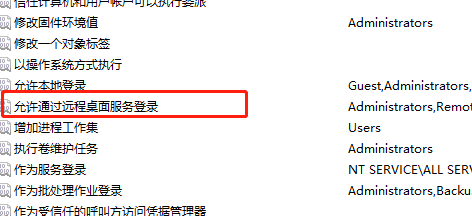
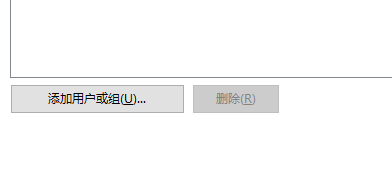
8. 「この PC」を右クリックします。デスクトップのプロパティを選択し、「システムの詳細設定」→「リモート」をクリックします。
「リモート アシスタンスによるこのコンピュータへの接続を許可する」と「このコンピュータへのリモート接続を許可する」にチェックを入れます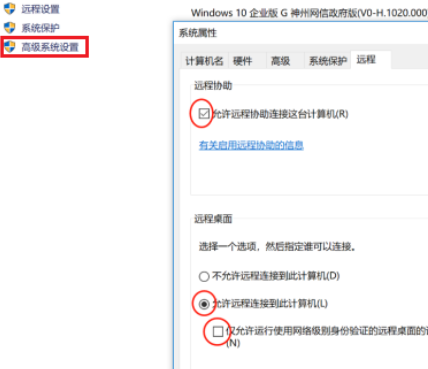
以上がWin10 China Network Letter Edition をセットアップしてリモート接続を許可する方法の詳細内容です。詳細については、PHP 中国語 Web サイトの他の関連記事を参照してください。