
Win10 テーマの色が気に入らず、Windows 10 システム テーマの色を変更したい場合、どのように設定すればよいでしょうか? Windows 10 でウィンドウ タイトルの色を設定する方法を説明します。
ステップ 1: Windows 10 デスクトップで、デスクトップの左下隅にあるスタート ボタンを右クリックします。
ポップアップメニュー項目の「設定」メニューを選択します。
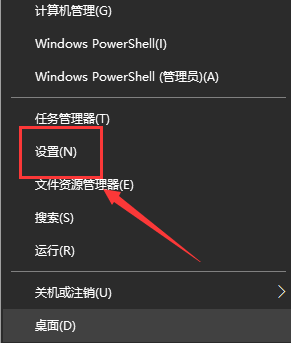
ステップ 2: Windows 10 設定ウィンドウが開きますので、ここで「個人用設定」アイコンをクリックします。
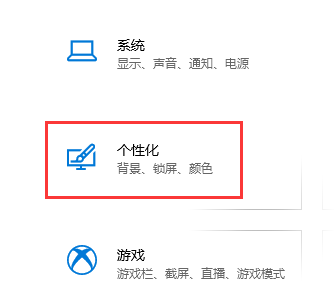
ステップ 3: 開いた個人設定ウィンドウで、左側のサイドバーにある「カラー」メニュー項目をクリックします。
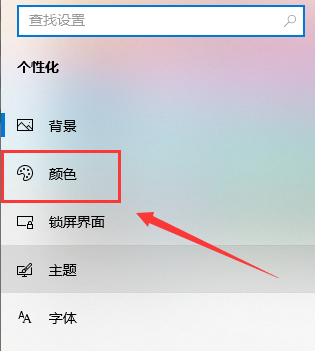
ステップ 4: カスタム モードを選択します。
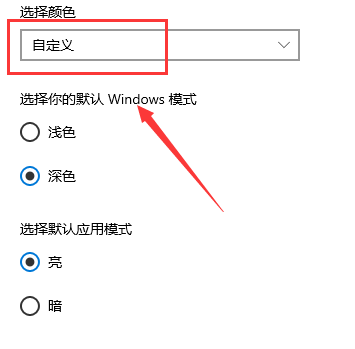
ステップ 5: 下の Windows カラー ウィンドウで好みの色を選択します。
そうでない場合は、[色の定義] ショートカットの下にある [自動] をクリックすることもできます。リンクをクリックして好きな色をカスタマイズします。
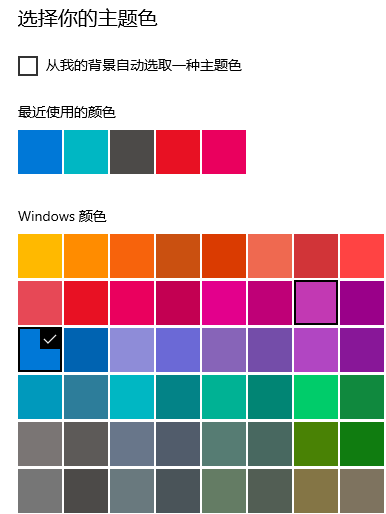
ステップ 6: スタート メニューとタイトル バーを同時にカスタマイズしたい場合は、以下の 2 つのオプションを選択できます。
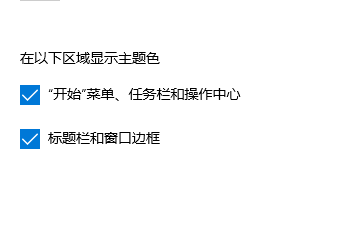
ステップ 7: この時点で、Windows 10 システム ウィンドウの色が設定されていることがわかります。
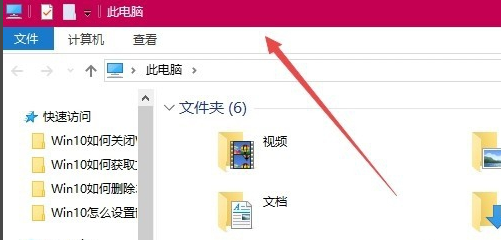
以上がwin10でテーマカラーを変更する方法:簡単なガイドの詳細内容です。詳細については、PHP 中国語 Web サイトの他の関連記事を参照してください。