コンピュータをワイヤレス ネットワークに接続する方法
コンピュータに慣れていない友達のほとんどは、コンピュータの Wi-Fi への接続方法を知りませんが、心配する必要はありません。以下に、皆さんのためのコンピュータの Wi-Fi 接続方法を示します。勉強しなさい。
コンピューターの Wi-Fi に接続する方法:
1. 右下隅にあるネットワーク アイコンをクリックし、「ネットワークと共有センター」を開きます。
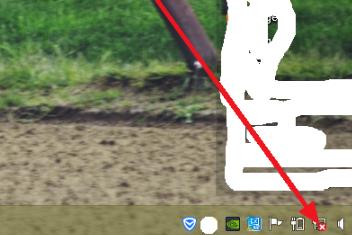
2. 入力すると、関連する設定が表示されます。
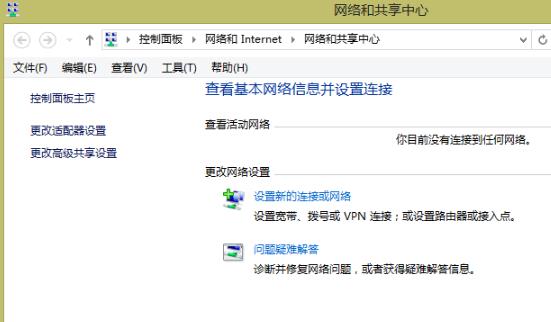
3. [アダプター設定の変更] をクリックします。
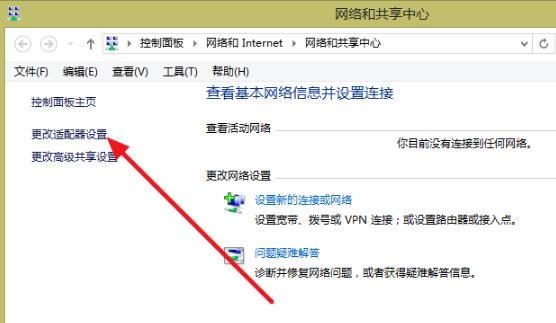
4. 次に、「イーサネット」を右クリックし、「無効にする」をクリックします。
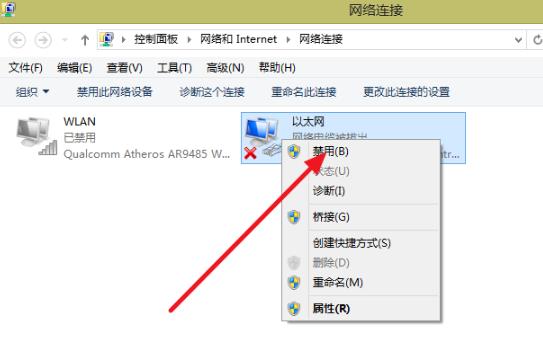
5. WLAN を右クリックし、[有効にする] をクリックして設定を完了します。
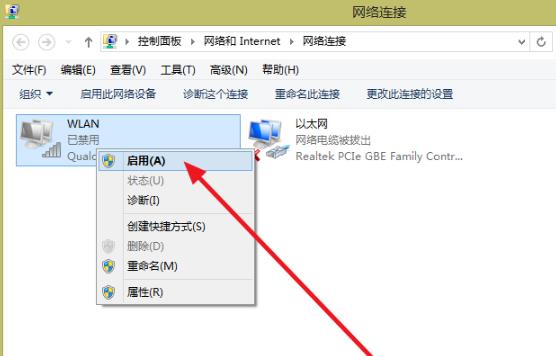
6. 最後に Wi-Fi を見つけて接続します。
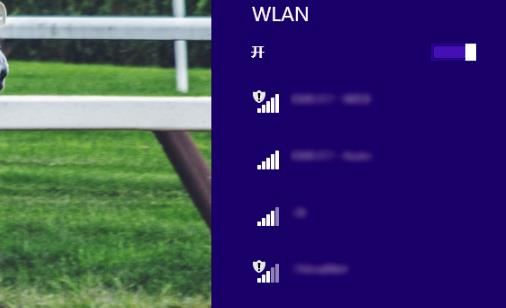
以上がコンピュータをワイヤレス ネットワークに接続する方法の詳細内容です。詳細については、PHP 中国語 Web サイトの他の関連記事を参照してください。

ホットAIツール

Undresser.AI Undress
リアルなヌード写真を作成する AI 搭載アプリ

AI Clothes Remover
写真から衣服を削除するオンライン AI ツール。

Undress AI Tool
脱衣画像を無料で

Clothoff.io
AI衣類リムーバー

Video Face Swap
完全無料の AI 顔交換ツールを使用して、あらゆるビデオの顔を簡単に交換できます。

人気の記事

ホットツール

メモ帳++7.3.1
使いやすく無料のコードエディター

SublimeText3 中国語版
中国語版、とても使いやすい

ゼンドスタジオ 13.0.1
強力な PHP 統合開発環境

ドリームウィーバー CS6
ビジュアル Web 開発ツール

SublimeText3 Mac版
神レベルのコード編集ソフト(SublimeText3)

ホットトピック
 7748
7748
 15
15
 1643
1643
 14
14
 1397
1397
 52
52
 1291
1291
 25
25
 1234
1234
 29
29
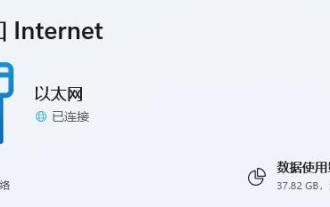 Win11 のネットワークとインターネット設定で WiFi の問題をトラブルシューティングする方法
Dec 22, 2023 pm 12:33 PM
Win11 のネットワークとインターネット設定で WiFi の問題をトラブルシューティングする方法
Dec 22, 2023 pm 12:33 PM
以前のシステムでは、ネットワークとインターネットの設定で Wi-Fi ネットワークを見つけて接続できましたが、システムを更新した後、win11 のネットワークとインターネットの設定で Wi-Fi が表示されないことがわかりました。これはデバイスまたはデバイスが原因である可能性があります。ドライバーの問題。 win11 のネットワークとインターネット設定に Wi-Fi がありません: 1. デバイス 1. まず、ワイヤレス ネットワーク カードがあることを確認します。 2. ラップトップには基本的に付属していますが、多くのデスクトップコンピューターには付属していません。 3. [このコンピュータ] を右クリックして、[管理] を開きます。 4. 次に、左側にある [デバイス マネージャー] に入ります。 5. 次に、[ネットワーク アダプター] を右クリックし、[ハードウェア変更のスキャン] をクリックします。 6. スキャンが完了したら完了したら、ネットワークアダプターを展開し、以下に「WLAN」設定があるかどうかを確認します。
 Wi-Fi に IP 割り当てが表示されない場合はどうすればよいですか?
Aug 30, 2023 am 11:58 AM
Wi-Fi に IP 割り当てが表示されない場合はどうすればよいですか?
Aug 30, 2023 am 11:58 AM
Wi-Fi に IP 割り当てが表示されない場合の解決策: 1. デバイスとルーターを再起動し、デバイスの Wi-Fi 接続をオフにし、デバイスの電源を切り、ルーターの電源をオフにして、数分待ってから、ルーターを再度開いて Wi-Fi に接続します。 ; 2. ルーターの設定を確認し、DHCP を再起動し、DHCP 機能が有効になっていることを確認します; 3. ネットワーク設定をリセットすると、保存されているすべての WiFi ネットワークとパスワードが削除されます。この操作を実行する前にバックアップされていることを確認してください; 4. アップデートルーターのファームウェアを更新するには、ルーター管理インターフェイスにログインし、ファームウェアの更新オプションを見つけて、プロンプトに従います。
 win7のネットワーク設定をリセットする方法
Dec 26, 2023 pm 06:51 PM
win7のネットワーク設定をリセットする方法
Dec 26, 2023 pm 06:51 PM
win7 システムは非常に優れた高性能システムです。最近、多くの win7 システムの友人が win7 のネットワーク設定を初期化する方法を探しています。今日は、エディターが win7 コンピュータのネットワーク初期化の詳細を紹介します。見てみましょう。チュートリアルを見てください。 win7 でネットワーク設定を初期化する方法に関する詳細なチュートリアル: グラフィカルな手順: 1. [スタート] メニューをクリックし、[コントロール パネル] を見つけて開き、[ネットワークと共有センター] をクリックします。 2. 次に、「アダプターデバイスの変更」を見つけてクリックします。 3. 次に、開いたウィンドウで「ローカル エリア接続」を右クリックし、「プロパティ」をクリックします。 4. 開いたら、「インターネット プロトコル バージョン (TCP/IPv4)」を見つけてダブルクリックします。
 携帯電話が Wi-Fi に接続できないのはなぜですか?
Aug 14, 2023 pm 02:43 PM
携帯電話が Wi-Fi に接続できないのはなぜですか?
Aug 14, 2023 pm 02:43 PM
携帯電話が Wi-Fi に接続できない理由は、間違ったパスワード入力、電波までの距離が遠い、ルーターの故障、Wi-Fi スイッチのオフ、IP アドレスの競合、携帯電話システムの問題、Wi-Fi パスワード保存の問題、ルーターなどが考えられます。設定の問題。解決策: 1. パスワードを間違って入力し、正しいパスワードを再入力して接続を試行します; 2. 信号が遠いため、ルーターに近づいてから再度接続を試行します; 3. ルーターに障害がある、他のデバイスを同じルーターに接続してみて、接続に問題があるかどうかを確認します; 4. Wi-Fi スイッチがオフになっているなど。
 Wi-Fi に接続しているのにインターネットにアクセスできないのはなぜですか?
Aug 25, 2023 am 11:26 AM
Wi-Fi に接続しているのにインターネットにアクセスできないのはなぜですか?
Aug 25, 2023 am 11:26 AM
Wi-Fi 接続時にインターネットにアクセスできない理由: 1. ブロードバンドの利用が滞っているか有効期限が切れている; 2. ネットワーク ケーブルが緩んでいる; 3. デバイスが長期間使用されている; 4. 問題があるWiFi 自体に問題がある; 5. ルーターに問題がある; 6. ルーターがダイヤルアップタイマーをオンにしている; 7. モデムの電源がオフになっている; 8. ブロードバンド DNS サーバーが一部のユーザーに対してドメイン名解決サービスを提供できない理由; 9. 携帯電話で取得した IP アドレスが、インターネットへのアクセスを禁止する IP セグメントに含まれています。
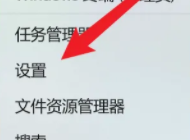 Win11のMACアドレスの場所を調べる
Jan 11, 2024 pm 01:36 PM
Win11のMACアドレスの場所を調べる
Jan 11, 2024 pm 01:36 PM
win11 の MAC アドレスを確認したい場合は、設定のインターネット オプションでイーサネットを見つける必要があり、下にスクロールしてこのコンピューターの MAC アドレスを確認できます。これは非常に便利です。 win11mac アドレスはどこですか: 1. まず、スタート ボタンを見つけて、右クリックして [設定] を選択します。 2. 次に、左側で「ネットワークとインターネット」を見つけます。 3. 次に、「イーサネット」をクリックして入力します。 4. 最後に、アドレスを確認できます。詳細を読む: ログインできない場合の対処方法
 Kirin OS でネットワークを設定して接続するにはどうすればよいですか?
Aug 06, 2023 pm 03:06 PM
Kirin OS でネットワークを設定して接続するにはどうすればよいですか?
Aug 06, 2023 pm 03:06 PM
Kirin OS でネットワークを設定して接続するにはどうすればよいですか?要約: Kirin オペレーティング システムは Linux をベースとした国産オペレーティング システムであり、中国の政府機関、企業、機関で広く使用されています。ネットワーク接続は Kirin オペレーティング システムの基本機能の 1 つです。この記事では、Kirin オペレーティング システムでネットワークを設定および接続する方法をコード例とともに紹介します。 1. ネットワーク設定 Kirin オペレーティング システムでは、ネットワーク設定はグラフィカル インターフェイスまたはコマンド ラインを通じて実行できます。以下はコマンドラインモードでの詳細な紹介です。 Kirin OS でターミナルを開くと、次のことができます。
 Win7 ネットワーク設定を最適化するためのガイド
Dec 28, 2023 pm 12:09 PM
Win7 ネットワーク設定を最適化するためのガイド
Dec 28, 2023 pm 12:09 PM
win7 システムを使用している場合、ネットワークの状態が悪く、ネットワーク速度が不十分な場合がありますが、現時点では、ネットワーク設定を最適化することでこの問題を軽減できます。必要なのは、レジストリ内で関連する編集を行うことだけです。以下を見てみましょう。 Win7 ネットワーク設定最適化チュートリアル 1. まず、「win+r」を使用してファイル名を指定して実行ファイルを開き、「regedit」と入力して Enter キーを押して確認します。 2. このパスの場所「HKEY_LOCAL_MACHINE\SYSTEM\CurrentControlSet\services\Tcpip\Parameters」に移動し、ダブルクリックして右側の「DefaultTTL」ファイルを開きます。 3. 値を「80」に変更します。




