リモート デスクトップ接続の中断問題を解決する方法: ライセンスを提供するライセンス サーバーが存在しない
リモート デスクトップ接続を使用するときに、ライセンス セッションを提供する認証サーバーがないという問題に多くのユーザーが遭遇したことがあると思います。リモート デスクトップ接続が認証サーバーとのライセンス セッションを提供しない問題の解決策を見てみましょう。
リモート デスクトップ接続には、ライセンス セッションの中断を提供する認証サーバーがありません:
1. まず、[ファイル名を指定して実行] を開き、regedit と入力します。
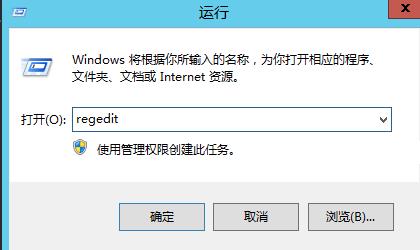
2.「レジストリエディタ」を開きます。
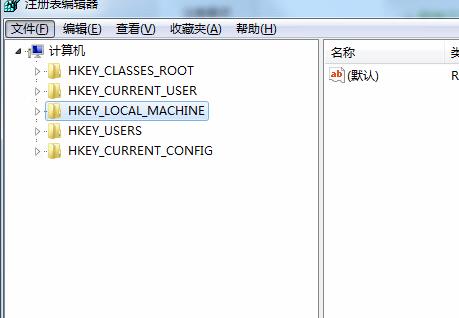
3. HKEY_LOCAL_MACHINE\SYSTEM\CurrentControlSet\Control\ Terminal Server\RCM\GracePeriod を開きます
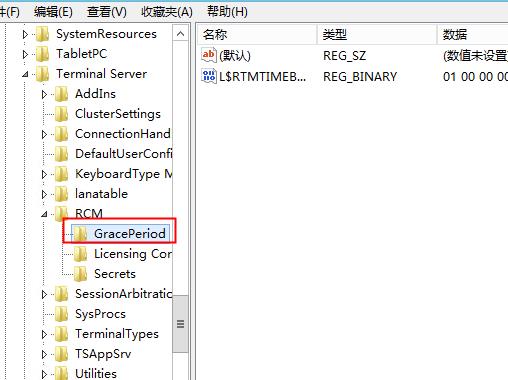
4. レジストリの「GraceP eriod 管理権限」を削除します。「GraceP eriod」を右クリックし、「権限」をクリックします。 " 高度な"。
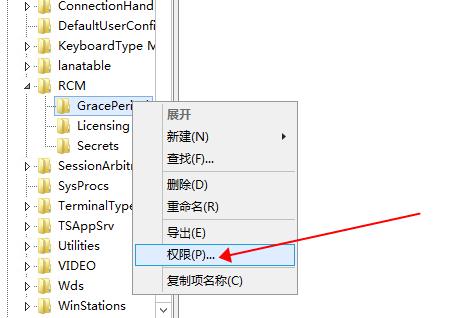
6. [変更] を見つけてクリックします
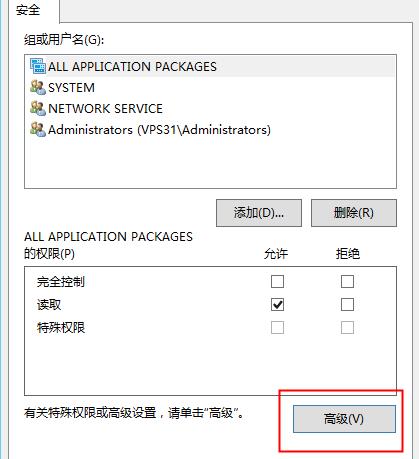
7. [完了] にチェックを入れますControl」「Read」
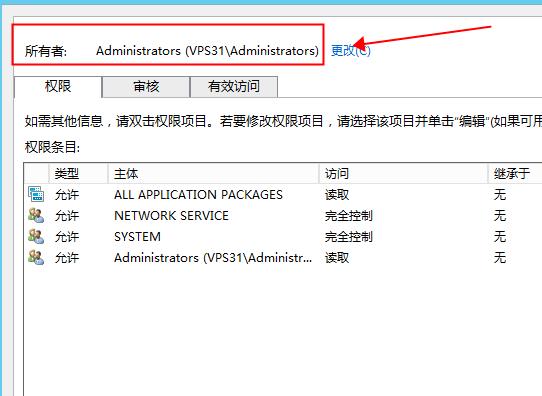
8. 権限を取得後、右クリック「削除」
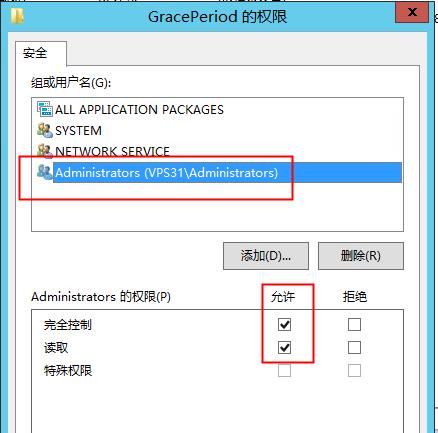
9. レジストリをすぐに有効にするには、システムを再起動するだけです
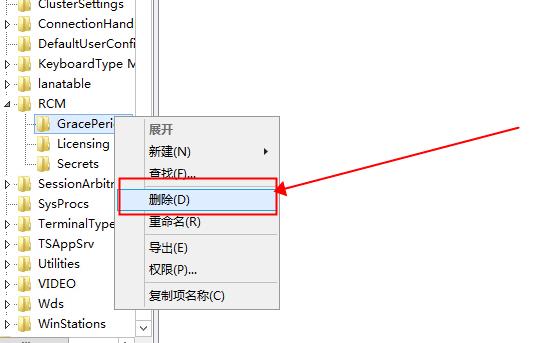
以上がリモート デスクトップ接続の中断問題を解決する方法: ライセンスを提供するライセンス サーバーが存在しないの詳細内容です。詳細については、PHP 中国語 Web サイトの他の関連記事を参照してください。

ホットAIツール

Undresser.AI Undress
リアルなヌード写真を作成する AI 搭載アプリ

AI Clothes Remover
写真から衣服を削除するオンライン AI ツール。

Undress AI Tool
脱衣画像を無料で

Clothoff.io
AI衣類リムーバー

Video Face Swap
完全無料の AI 顔交換ツールを使用して、あらゆるビデオの顔を簡単に交換できます。

人気の記事

ホットツール

メモ帳++7.3.1
使いやすく無料のコードエディター

SublimeText3 中国語版
中国語版、とても使いやすい

ゼンドスタジオ 13.0.1
強力な PHP 統合開発環境

ドリームウィーバー CS6
ビジュアル Web 開発ツール

SublimeText3 Mac版
神レベルのコード編集ソフト(SublimeText3)

ホットトピック
 1662
1662
 14
14
 1419
1419
 52
52
 1311
1311
 25
25
 1261
1261
 29
29
 1234
1234
 24
24
 win10のリモート接続ショートカットをデスクトップに作成する方法
Jan 02, 2024 pm 02:47 PM
win10のリモート接続ショートカットをデスクトップに作成する方法
Jan 02, 2024 pm 02:47 PM
win10のリモート接続機能を利用する際、コマンドなどで開くのが遅すぎるという声が多く寄せられました。このリモート接続機能がデスクトップに配置されているのはなぜですか? 詳細なチュートリアルをご覧ください ~ win10 リモート接続をデスクトップに配置する方法: 1. スタート メニューで、フォルダーを展開して見つけます。 2. 次に、マウスを押したままデスクトップ上の空白スペースにドラッグし、放します。 3. 次に、リモート デスクトップに接続すると、コンピュータのデスクトップ上に表示されます。関連記事: win10 リモート接続 win7 接続できない >>> win10 リモート接続プロンプト機能エラー >>>
 ワンクリックでリモートサーバーに接続: PyCharm は効率的な開発手法を実現します
Feb 21, 2024 am 08:03 AM
ワンクリックでリモートサーバーに接続: PyCharm は効率的な開発手法を実現します
Feb 21, 2024 am 08:03 AM
リモート サーバーへのワンクリック接続: PyCharm は効率的な開発手法を実装しています。日々のソフトウェア開発プロセスでは、開発、デバッグ、または展開のためにリモート サーバーに接続する必要がある状況によく遭遇します。強力な統合開発環境として、PyCharm にはこの点で優れたサポートと利点があります。この記事では、PyCharm を使用してリモート サーバーに接続する方法を紹介し、開発者が効率と利便性を向上させるのに役立つ具体的なコード例を示します。 PyCharm は JetBrains によって開発された P です。
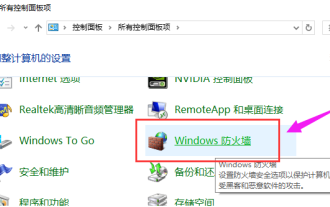 win10 が win7 にリモート接続できない場合はどうすればよいですか?
Dec 24, 2023 pm 11:21 PM
win10 が win7 にリモート接続できない場合はどうすればよいですか?
Dec 24, 2023 pm 11:21 PM
Win10 リモート デスクトップを使用する場合、多くのユーザーが Win7 コンピューターに接続したいと思っていますが、ファイアウォールの障害、ネットワークに接続していない、または間違った名前を入力したことが原因で接続できないことがわかります。 Win10 が Win7 にリモート接続できない場合の対処方法: 1. Win10 コンピューターと Win7 コンピューターの両方が同じネットワーク上にあることを確認します。 2. win10とwin7のファイアウォール設定をオフにし、すべてのファイアウォールをオフにします。 3. IP 入力が正しいかどうか、およびマシン名が正しく入力されているかどうかを確認します。 4. この項目にチェックが入っているかどうかを確認します。
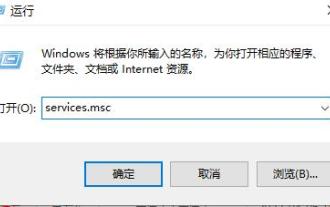 Win11 でこのアプリケーションのライセンスを確認できない場合はどうすればよいですか? (解決済み)
Feb 10, 2024 pm 04:09 PM
Win11 でこのアプリケーションのライセンスを確認できない場合はどうすればよいですか? (解決済み)
Feb 10, 2024 pm 04:09 PM
多くのユーザーがコンピュータを使用すると、Windows がこのアプリケーションのライセンスを確認できず、アプリケーションが実行できないという問題が発生することがあります。今日、エディターは、Win11 アプリケーションのライセンスを確認できない問題の解決策を紹介します。この問題は、いくつかの手順で解決できます。 1. まずショートカット キー「win+r」を押してファイル名を指定して実行ファイルを開き、「service.msc」と入力します。 2. その後、サービスインターフェイスに入ることができます。 3. 下にスクロールして「ソフトウェア保護」を見つけます。 4. オプションを右クリックし、「開始」をクリックします。
 win10のリモート接続問題の解決方法
Dec 27, 2023 pm 11:09 PM
win10のリモート接続問題の解決方法
Dec 27, 2023 pm 11:09 PM
Win10 リモート デスクトップを使用してリモート接続を行う場合、多くのユーザーが、接続時にプロンプトが表示されず、接続が成功しなかったと述べています。実際、これはシステム設定で関連するアクセス許可が開かれていない可能性があります。開いてください。解決しました。 win10 リモート接続が失敗した場合の対処方法: 方法 1: 1. デスクトップを右クリックし、選択します。 2. 次に、左側の列をクリックします。 3. 次に確認します。十分。方法 2: 1. まず win10 のコントロール パネルを開き、右上隅を小さなアイコンに変更して、「Windows ファイアウォール」を開きます。 2. 開いたら、「Windows Defender ファイアウォールを介したアプリケーションまたは機能を許可する」設定を入力します。 「リモート アシスタンス」と「リモート デスクトップ」を確保する
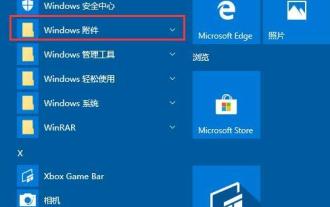 WIN10でリモートデスクトップ接続を開く方法のチュートリアル
Mar 27, 2024 am 10:56 AM
WIN10でリモートデスクトップ接続を開く方法のチュートリアル
Mar 27, 2024 am 10:56 AM
1. WIN10 システムのデスクトップで、[スタート/Windows アクセサリ] メニュー項目をクリックします。 2. 展開された Windows アクセサリ メニューで、[リモート デスクトップ接続] メニュー項目をクリックします。 3. これで、WIN10 システムのリモート デスクトップ接続ウィンドウを開くことができます。方法 2: 1. Windows 10 デスクトップの [スタート] ボタンを右クリックし、ポップアップ メニューの [ファイル名を指定して実行] メニュー項目をクリックすることもできます。 2. 開いた WIN10 の実行ウィンドウで、コマンド「mstsc」を入力し、「OK」ボタンをクリックします。 3. WIN10 システムのリモート デスクトップ接続ウィンドウを開くこともできます。方法 3: 1. タスクバーの検索ボタン (Cortana) をクリックします。 2. 「remote」と入力すると、リモート デスクトップ接続が表示されるので、クリックして開きます。
 コンピュータのリモート接続の問題が解決できません。どうすればよいですか?
Feb 19, 2024 am 09:04 AM
コンピュータのリモート接続の問題が解決できません。どうすればよいですか?
Feb 19, 2024 am 09:04 AM
コンピュータにリモート接続できない場合は何が起こっていますか? テクノロジーの進歩に伴い、コンピュータにリモートで接続することが日常生活や仕事で一般的なニーズになりました。リモート オフィスでも、リモート テクニカル サポートでも、コンピュータへのリモート接続は利便性と効率性をもたらします。しかし、場合によっては、リモートコンピュータに接続できないという問題が発生し、トラブルや不便を引き起こすことがあります。では、リモートコンピュータに接続できない場合、どのように問題を解決すればよいでしょうか?まず、ネットワーク接続が正常かどうかを確認する必要があります。コンピュータへのリモート接続の前提条件は信頼できるものである
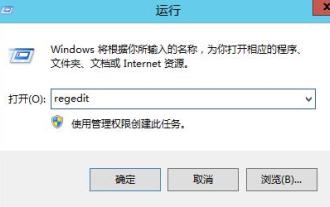 リモート デスクトップ接続の中断問題を解決する方法: ライセンスを提供するライセンス サーバーが存在しない
Dec 27, 2023 pm 11:31 PM
リモート デスクトップ接続の中断問題を解決する方法: ライセンスを提供するライセンス サーバーが存在しない
Dec 27, 2023 pm 11:31 PM
多くのユーザーは、リモート デスクトップ接続がサーバーにライセンス セッションを提供することを許可せず、リモート デスクトップ接続の使用中に中断されるという問題に遭遇したことがあると思います。リモート デスクトップ接続が認証サーバーとのライセンス セッションを提供しない問題の解決策を見てみましょう。リモート デスクトップ接続には、ライセンスを提供する認証サーバーがありません。セッションの中断: 1. まず、[ファイル名を指定して実行] を開き、regedit と入力します。 2.「レジストリエディタ」を開きます。 3. HKEY_LOCAL_MACHINE\SYSTEM\CurrentControlSet\Control\ TerminalServer\RCM\GracePeriod4 を順に開き、レジストリの「Grace」を削除します。




