
日常生活では、複数のタスク ウィンドウを同時に開く必要があることがよくあります。そのため、ウィンドウの内容を簡単に表示できるように並べて表示ウィンドウを設定したいと考えている友人もいますが、その方法がわかりません。 Win11 でウィンドウを並べて表示するには、マルチタスク制御のショートカット キーを使用するだけで十分です。
1. まず、複数のタスク ウィンドウを開きます。
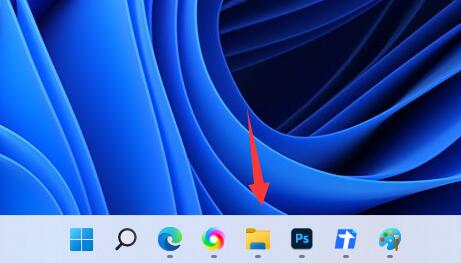
2. 次に、使用するウィンドウの 1 つを開きます。
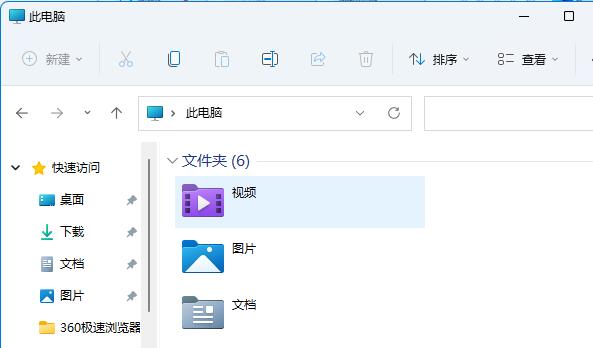
3. 次に、キーボードの「Win Z」ショートカット キーを押します。
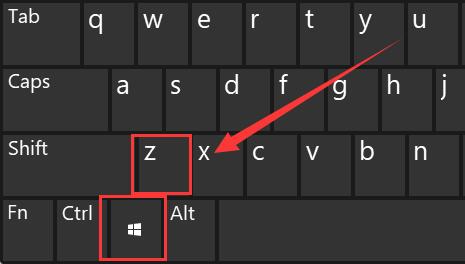
4. ウィンドウの右上隅で希望する並列ウィンドウ レイアウト モードを選択し、ウィンドウの位置としていずれかのウィンドウをクリックします。 。
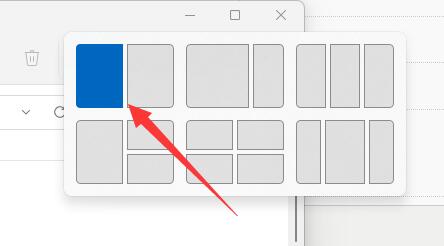
5. 次に、すべてのオプションのウィンドウが右側にポップアップ表示されるので、並べて表示する別のウィンドウを選択します。
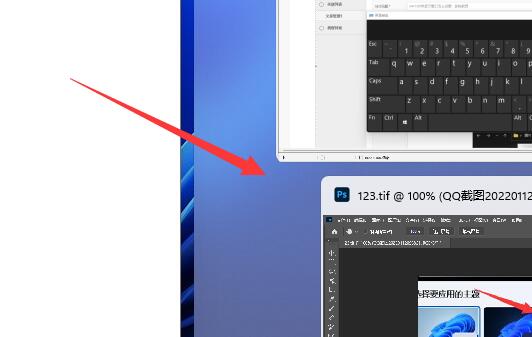
6. クリックすると、2 つのウィンドウが並んで表示されます。
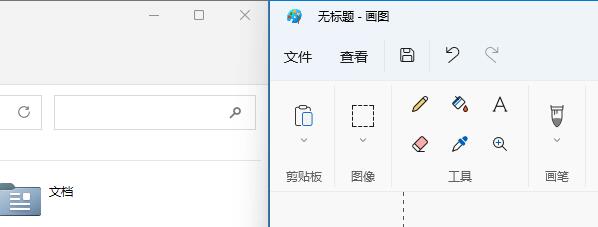
win11 は複数のウィンドウを並べて表示するモードをサポートしており、好みに応じて選択できます。
以上がwin11のウィンドウを並べて表示するための設定チュートリアルの詳細内容です。詳細については、PHP 中国語 Web サイトの他の関連記事を参照してください。