win10 起動時の黒い画面にマウスの矢印だけが表示される
win10 システムは非常に優れたインテリジェント システムであり、その強力なパフォーマンスは、誰もが win10 システムを選択する重要な理由です。さまざまなスマート設定により、ユーザーは win10 システムを使用する際に最高のエクスペリエンスを得ることができます。しかし最近、多くの友人が、Win10 システムの起動時に黒い画面が表示され、マウスの矢印だけが残っていると報告しました。今日は、Win10 でマウスだけを残したときに黒い画面が表示される問題の解決策をエディターが紹介しますので、一緒に見てみましょう。

win10 起動時にマウスの矢印だけが表示される黒い画面の解決策:
操作手順:
1. ショートカット キー Ctrl を使用します。 alt del を押してタスクマネージャーを開きます。
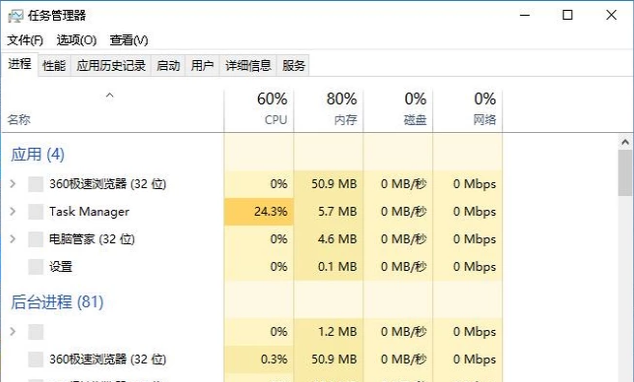
#2. 次に、[ファイル] をクリックし、[新しいタスクの実行] をクリックします。
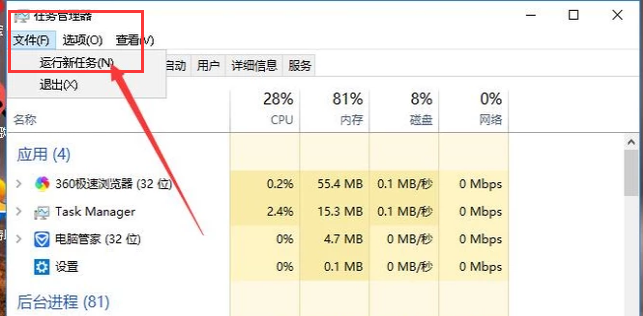
#3. 開いている列に「explorer.exe」と入力し、Enter キーを押します。その後は正常に画面が表示されるようになります。
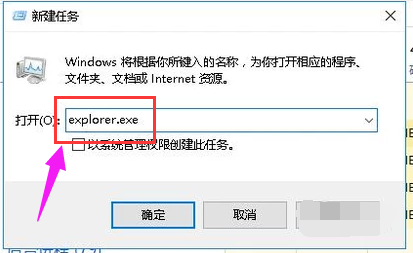
#4. ショートカット キー win r を押して、実行インターフェイスを開きます。次に、「msconfig」と入力し、Enter キーを押してこのコマンドを実行します。
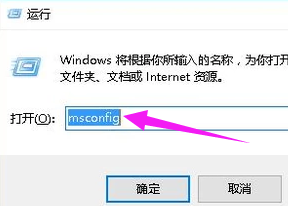
#5. 次に、システム構成インターフェイスに入り、「スタートアップ項目をロードする」列のチェックを外します。
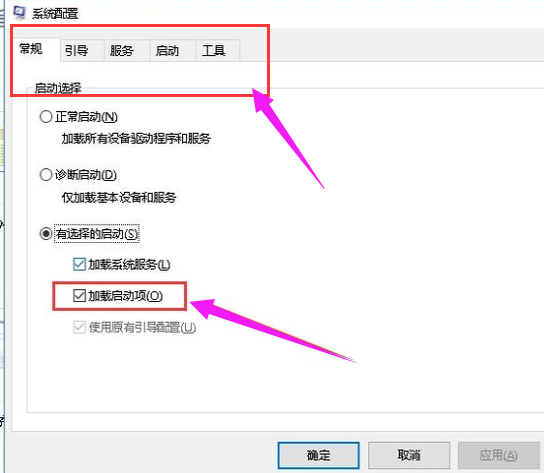
#6. 最後に、コンピュータ内のすべてのウイルス対策ソフトウェアと保護ソフトウェアを終了し、コンピュータを再起動すると問題が解決します。
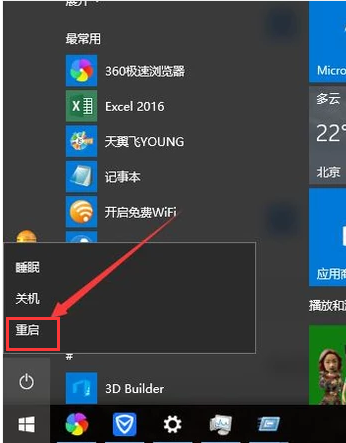
以上がwin10 起動時の黒い画面にマウスの矢印だけが表示されるの詳細内容です。詳細については、PHP 中国語 Web サイトの他の関連記事を参照してください。

ホットAIツール

Undresser.AI Undress
リアルなヌード写真を作成する AI 搭載アプリ

AI Clothes Remover
写真から衣服を削除するオンライン AI ツール。

Undress AI Tool
脱衣画像を無料で

Clothoff.io
AI衣類リムーバー

AI Hentai Generator
AIヘンタイを無料で生成します。

人気の記事

ホットツール

メモ帳++7.3.1
使いやすく無料のコードエディター

SublimeText3 中国語版
中国語版、とても使いやすい

ゼンドスタジオ 13.0.1
強力な PHP 統合開発環境

ドリームウィーバー CS6
ビジュアル Web 開発ツール

SublimeText3 Mac版
神レベルのコード編集ソフト(SublimeText3)

ホットトピック
 7481
7481
 15
15
 1377
1377
 52
52
 77
77
 11
11
 19
19
 34
34
 Windows 11の黒い画面にマウスポインタだけが表示される問題の解決策
Feb 18, 2024 pm 10:50 PM
Windows 11の黒い画面にマウスポインタだけが表示される問題の解決策
Feb 18, 2024 pm 10:50 PM
win11 の画面が真っ黒でマウスの矢印しか表示されない場合はどうすればよいですか? コンピューター技術の継続的な発展に伴い、多くの人がコンピューターと切り離せないようになりました。ただし、Win11 システムを使用しているときに、マウスの矢印だけが表示されて画面が真っ暗になるなど、コンピューターを使用しているときに問題が発生することがあります。この質問は一部の専門家以外にとっては混乱するかもしれませんが、心配しないでください。以下にいくつかの解決策を紹介します。まず、問題が一時的なものなのか、進行中のものなのかを判断する必要があります。画面が時々だけ暗くなる場合は、おそらく
 コンピュータの電源を入れると、黒い画面にマウスの矢印が表示されます。この問題を解決するにはどうすればよいですか?
Jan 05, 2024 am 11:50 AM
コンピュータの電源を入れると、黒い画面にマウスの矢印が表示されます。この問題を解決するにはどうすればよいですか?
Jan 05, 2024 am 11:50 AM
win10 システムは非常に優れたインテリジェント システムであり、その強力なパフォーマンスが、誰もが win10 システムを選択する主な理由です。最近、多くの Win10 システム ユーザーが、起動中にコンピューターの画面が真っ暗になり、マウスの矢印だけが表示されると報告しています。 Arrow のエディターが、コンピューターの起動時にマウスの矢印が表示された黒い画面の問題を解決する方法についてのグラフィック チュートリアルを提供しました。一緒に見てみましょう。コンピューターの電源を入れたときにマウスの矢印で黒い画面が表示される問題を解決する方法に関するチュートリアル: 操作手順: 1. まず win10 システムに入り、キーボードの Ctrl+Alt+esc キーの組み合わせを押してタスクを開きます。マネージャー。 2. タスク マネージャーの左上隅にあるファイル オプションをクリックし、表示されるドロップダウン ボックスをクリックします。
 win7コンピュータをマウスだけで起動するときに黒い画面が表示される問題を解決する方法
Jul 12, 2023 am 09:13 AM
win7コンピュータをマウスだけで起動するときに黒い画面が表示される問題を解決する方法
Jul 12, 2023 am 09:13 AM
win7 を起動すると黒い画面が表示され、マウスだけが表示される場合はどうすればよいですか? 最近、一部のファンから、コンピューターに問題があるとの報告がありました。起動後、マウスのみが表示され、残りは真っ黒です。原因が分からず、解決できません。臆病にならないでください。今日は、男性でwin7を起動すると画面が真っ暗になりマウスしか動かなくなる問題の解決方法を編集者がお伝えします。見てみましょう。 1. Ctrl+Alt+Esc を押してタスク マネージャーに入り、[プロセス] をクリックします。 2.explorer.exe を見つけて右クリックします。 3. [プロセスツリーの終了]を選択します。 4. [ファイル]をクリックします。 5. [新規タスク]をクリックします。 6. 「explorer.exe」と入力し、[OK]をクリックします。上はwin7パソコン起動時の黒い画面です。
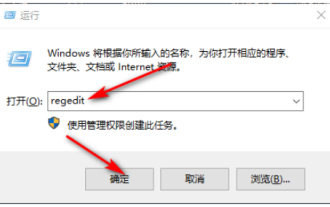 win10のロック画面が真っ暗になった場合の対処法
Jul 14, 2023 pm 03:57 PM
win10のロック画面が真っ暗になった場合の対処法
Jul 14, 2023 pm 03:57 PM
長時間オペレーティングシステムを操作しないと、win10システムは自動的にロック画面状態になりますので、再度使用するときはロック画面を解除してください。しかし最近、一部のネチズンは、Win10 がロックされると画面が真っ暗になると報告しました。以下のエディターは、win10 がロックされているときに黒い画面の問題を解決する方法を説明します。具体的な手順は次のとおりです。 1. まず、win+r キーを同時に押して実行ウィンドウを開き、「regedit」と入力して、「OK」をクリックします。 2. 次に、HKEY_LOCAL_MACHINE\SYSTEM\CurrentControlSet\Control\Power\PowerSettings\7516b95f-f776-4464-8c53 の順に展開します。
 win10コンピュータでマウスの矢印だけで黒い画面が表示される問題を解決する
Jan 01, 2024 pm 02:13 PM
win10コンピュータでマウスの矢印だけで黒い画面が表示される問題を解決する
Jan 01, 2024 pm 02:13 PM
win10 システムは非常に使いやすいコンピュータ システムであり、その優れたパフォーマンスにより、win10 システムも多くのユーザーに選ばれています。強力なスマート テクノロジーにより、コンピュータが正常に動作する原因となる可能性のある多くの問題の芽を摘み取ることができます。しかし、最近、多くの友人が、Win10 システムの使用中にコンピューターの画面が真っ暗でマウスの矢印だけが表示されると報告しています。今日、エディターは、起動時に画面が真っ暗でマウスだけが表示される問題の解決策を提供します。見てください。見てください。 win10 コンピューターの黒い画面にマウスの矢印だけが表示される場合の解決策: 操作手順: 1. 開いているタスク マネージャー ウィンドウをクリックし、ドロップダウン メニューをクリックして、「Explorer.exe」と入力し、クリックして確認し、[OK] をクリックします。システムのデスクトップ画像
 win10 起動時の黒い画面にマウスの矢印だけが表示される
Dec 28, 2023 am 11:17 AM
win10 起動時の黒い画面にマウスの矢印だけが表示される
Dec 28, 2023 am 11:17 AM
win10 システムは非常に優れたインテリジェント システムであり、その強力なパフォーマンスは、誰もが win10 システムを選択する重要な理由です。さまざまなスマート設定により、ユーザーは win10 システムを使用する際に最高のエクスペリエンスを得ることができます。しかし最近、多くの友人が、Win10 システムの起動時に黒い画面が表示され、マウスの矢印だけが残っていると報告しました。今日は、Win10 でマウスだけを残したときに黒い画面が表示される問題の解決策をエディターが紹介しますので、一緒に見てみましょう。 Windows 10 の起動時にマウスの矢印だけが表示される黒い画面の解決策: 手順: 1. ショートカット キー ctrl+alt+del を使用してタスク マネージャーを開きます。 2. 次に、「ファイル」をクリックし、「新しいタスクの実行」をクリックします。 3. 開封後
 アップデート後、Win11システムが正常に起動できなくなりましたか?これらのヒントが役立つかもしれません。
Mar 08, 2024 pm 01:06 PM
アップデート後、Win11システムが正常に起動できなくなりましたか?これらのヒントが役立つかもしれません。
Mar 08, 2024 pm 01:06 PM
アップデート後、Win11システムが正常に起動できなくなりましたか?これらのヒントが役立つかもしれません! Windows 11システムのリリースとアップデートに伴い、多くのユーザーはアップデート後にシステムが正常に起動できないという問題に遭遇する可能性があります。この状況は憂慮すべきものであり、不安を引き起こします。しかし、実際には、ほとんどの問題は簡単な方法で解決できます。この記事では、アップデート後に Win11 システムが正しく起動しない問題を解決するための一般的な方法とテクニックをいくつか紹介します。まず、アップデート後にWin11システムが正常に起動できない場合は、
 win10システムをアップデートしたら画面が真っ暗になってしまいました
Jan 05, 2024 pm 11:32 PM
win10システムをアップデートしたら画面が真っ暗になってしまいました
Jan 05, 2024 pm 11:32 PM
一般的に、win10 システムをアップデートした後は問題はありません。しかし、非常に多くの win10 システム ユーザーの中には、常に例外が存在します。最近、多くの友人が、Win10 システム コンピューターのアップデート後に黒い画面の問題が発生したと報告しています。今日は、win10アップデート後の黒い画面と応答しない問題の解決策をエディターが提供しますので、一緒に見てみましょう。 win10 システムアップデート後の黒い画面の解決策: 操作手順: 1. コンピューターを再起動して BIOS に入ります; BIOS に入る方法: コンピューターを再起動した後、キーボードの右下隅にある「Del」キーを押し続けて入力します。ノートパソコンでは一般的に「F2」キーを使用します(F2キーが入力できない場合は、メーカーにBIOSの入力方法を問い合わせてください)。 BIOSに入った後、通常は




