win10システムの隠しトリックとは何ですか?
win10 オペレーティング システムをアップグレードしたかどうかにかかわらず、Windows オペレーティング システムには隠された便利な使用テクニックが数多くあります。たとえば、Win TAB キーの組み合わせを使用してシステムの隠しデスクトップを開くことができます。また、ガベージなどを自動的に最適化するようにシステムを設定することもできます。
win10 システムを使用するための隠れたヒントは何ですか
1. 仮想デスクトップ
1. やるべきことが多すぎて、2 番目のモニターがないため、「」仮想デスクトップ」が最良の選択となりました。
2. Microsoft Windows 10 の仮想デスクトップは Win TAB に表示されません
3. いわゆるタイムライン ビューでもあります。ビューに入ったら、上部の [新しいデスクトップ] ボタン
4 をクリックして、2 番目、3 番目、または N 番目の「仮想デスクトップ」を作成します。
5. 仮想デスクトップはデフォルトで互いに分離されています。つまり、デスクトップ A で Web ページを開くと、
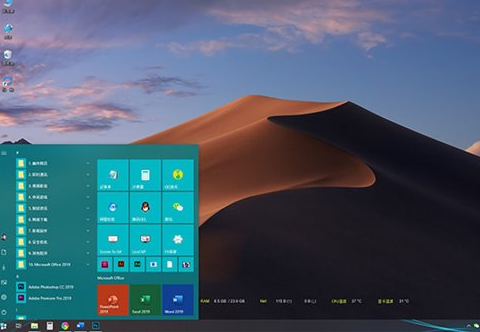
6。デスクトップB このページはとにかく見ることができません。
7. この設計では、タスクが互いに影響を及ぼさないように、異なる「デスクトップ」上でタスクを適切に分離します。
8. もちろん、特定の環境を分析した後、異なるデスクトップ間でプログラムを「相互運用」する必要がある場合 (
9)、方法はあります。 [設定] > [システム] > [マルチタスク] を開き、
10. [仮想デスクトップ] の [タスクバーに開いているウィンドウを表示] を [すべてのデスクトップ] に変更します。
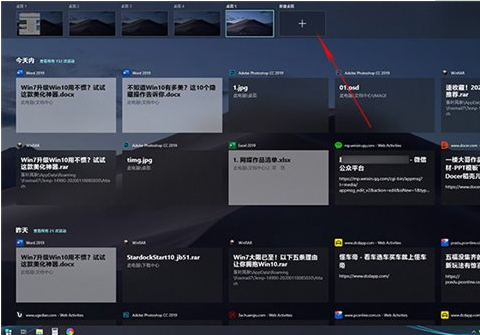
2. ハードディスクのジャンクを自動的にクリーンアップする
1. Windows 7 から来た友人の多くは、定期的にディスクのジャンクをクリーンアップする習慣を持っています。
2. Windows 7 自体はこの機能をサポートしていないため、ほとんどの場合、サードパーティ製のソフトウェアを使用して実現されます。
3. Microsoft Windows 10 のこの機能は「ストレージ センス」と呼ばれ、その機能はハード ドライブのジャンクを定期的にクリーンアップすることです。
4. ただし、ストレージ認識はデフォルトではオンになっていないため、手動でオンにするには設定パネルに入る必要があります。
5. 具体的な場所は「設定」 > 「システム」 > 「ストレージ」で、一時ファイルの起動時間とストレージの認識を調整します。
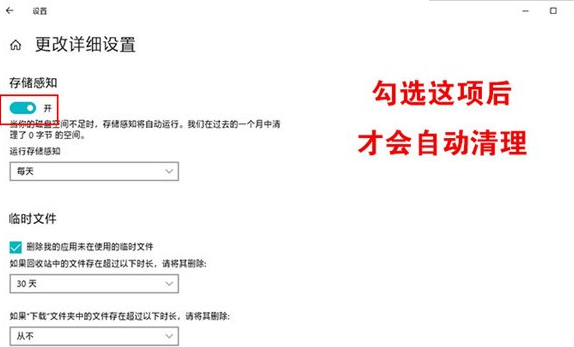
3. クラウド クリップボード
1. Ctrl C/Ctrl V は毎日使用されますが、[設定] > [デバイス間で同期] に気づいている人はほとんどいません。 " クリップボードの下にあります。
2. 実際、その機能は、Ctrl V を使用して、デバイス A にコピーしたコンテンツをデバイス B に直接貼り付けることです。
3. ストレージ センスと同様に、クラウド クリップボードはデフォルトでは有効になっていないため、多くの人がこれを使用したことがありません。皆さんも試してみることをお勧めします。
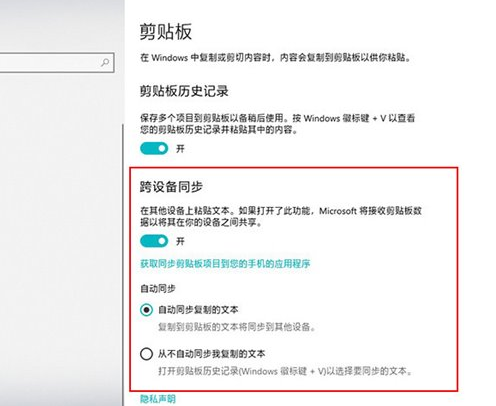 4. 複数のクリップボード
4. 複数のクリップボード
1. Microsoft Windows 10# では、Ctrl C/Ctrl V を使用して 1 つのコンテンツをコピーして貼り付けるだけでなく、
##2. Ctrl C/Win V を使用して複数の項目を貼り付けることもできます。この貼り付けでは、テキストと画像の両方がサポートされています。3. アニメーションを使用すると、よりよく理解できます。
5. ワンクリック スクリーンショット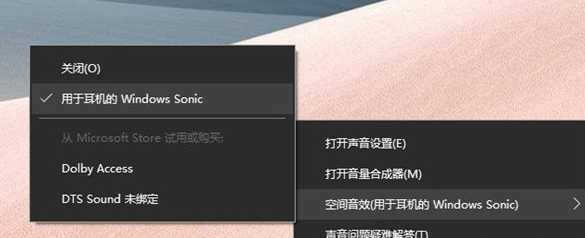
6. サクサクとした " という音を伴います。 「クリック」音。スクリーンショットの作成が完了したら、[この PC] > [ピクチャ] > [スクリーンショット] を開くと、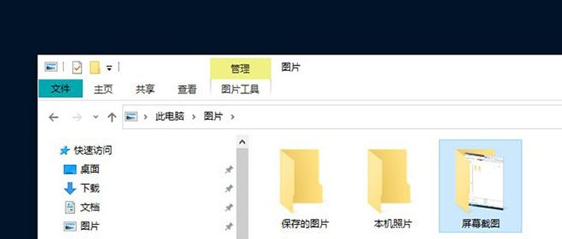
5. ホットスポットの SSID とパスワードを設定すると、このボタンからすぐに接続を開くことができます。
7. 再生のために写真やビデオをテレビに投影する
1. 通常はビデオ ケーブル (VGA または HDMI) を使用して、ビデオや写真をテレビに投影して再生します。
2. 実際、多くの人は、コンピュータにワイヤレス ネットワーク カードが搭載されている場合、ビデオまたは画像を右クリックするだけでできることを知りません (
3)。 「デバイスに再生」を選択します。同様の目的を達成します。
4. この機能は、テレビまたはスマート セットトップ ボックスである限り、高性能のネットワーク カードを必要としません。
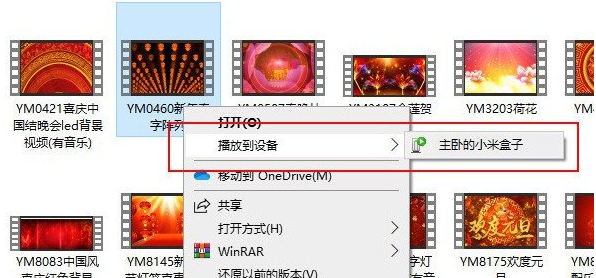
5. DLNA をサポートしています (ほぼすべてのセットトップ ボックス サポート)、これは Win10 の独自の機能であり、非常に便利です。
8. 仮想サラウンド サウンド
1. Windows Sonic は、Win10 に組み込まれている仮想サラウンド サウンド機能です。
2. 「タスクバー」>「音量」アイコンに隠れています[空間サウンド効果] ラベルの下を「右クリック」>
3. コンピューターのサウンドが理想的ではないと感じた場合は、サウンド カードをすぐに高いレベルに改善することができるので、試してみてください。
9. 個人設定を同期する
1. Windows 7 と比較して Windows 10 の最も強力な点の 1 つは、個人情報を自動的に同期できることです。
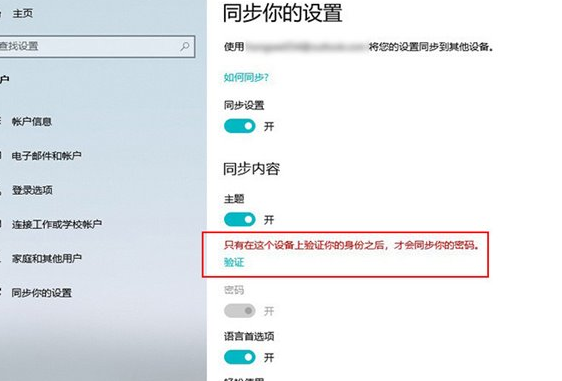
2. たとえば、コンピューター A で閲覧している Web ページは、コンピューター B で直接開くことができます。
3. コンピュータ A で設定した壁紙は、コンピュータ B で直接同期されます。
4. コンピュータ A に保存されたパスワードは、コンピュータ B で直接呼び出すことができます (ブラウザの自動フォーム入力と同様)。
5. ただし、一部の機能はデフォルトではオンになっていないため、[設定] > [アカウント] > [設定の同期] に移動して手動でオンにする必要があります。
6. さまざまなデバイスを頻繁に切り替える場合、この機能により作業効率が大幅に向上します。
10. Everything に匹敵する強化された検索
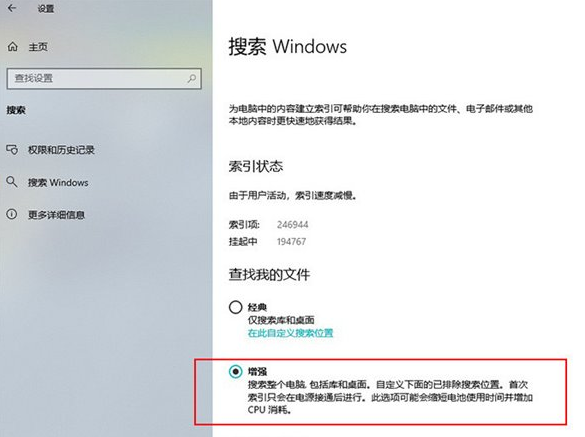
1. Windows 7 では、多くの友人が組み込み検索の代わりに Everything を使用するでしょう。
2. しかし、多くの人は、Windows 10 の拡張検索がすでにすべてを完全に置き換えることができることを知りません。 3. パフォーマンス上の理由から、Windows 10 はデフォルトで「クラシック検索」のみを有効にします。より高度な検索要件がある場合は、4. すべてと同じようなものを体験できることを願っています。#5 の「設定」 > 「検索」 > 「ウィンドウの検索」に進み、「拡張」にチェックを入れてください。
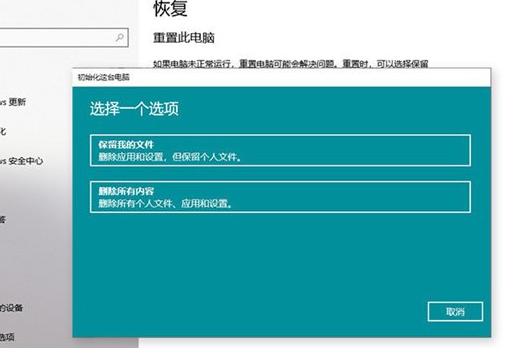 11. このコンピュータをリセットします
11. このコンピュータをリセットします
1. 以前は、コンピュータを売却または譲渡する必要がある場合、ハードウェアを手動でフォーマットする必要がありました。 drive.
2. これは、多くの初心者ユーザーにとって大きな敷居です。
3. Windows 10 に新しく追加された「この PC をリセットする」機能を使用すると、この操作を大幅に簡素化できます。
4. この機能はファイルとドライブを消去し、データを回復不能にすることができます。
5. そしてすべては Windows 10 の「設定」パネルで視覚的に操作できます。
6. さらに、この機能を使用すると、Windows 7 時代には利用できなかったほとんどのシステム問題を解決することもできます。
以上がwin10システムの隠しトリックとは何ですか?の詳細内容です。詳細については、PHP 中国語 Web サイトの他の関連記事を参照してください。

ホットAIツール

Undresser.AI Undress
リアルなヌード写真を作成する AI 搭載アプリ

AI Clothes Remover
写真から衣服を削除するオンライン AI ツール。

Undress AI Tool
脱衣画像を無料で

Clothoff.io
AI衣類リムーバー

AI Hentai Generator
AIヘンタイを無料で生成します。

人気の記事

ホットツール

メモ帳++7.3.1
使いやすく無料のコードエディター

SublimeText3 中国語版
中国語版、とても使いやすい

ゼンドスタジオ 13.0.1
強力な PHP 統合開発環境

ドリームウィーバー CS6
ビジュアル Web 開発ツール

SublimeText3 Mac版
神レベルのコード編集ソフト(SublimeText3)

ホットトピック
 7552
7552
 15
15
 1382
1382
 52
52
 83
83
 11
11
 22
22
 95
95
 Word でセルをすばやく結合するためのキーボード ショートカット
Feb 18, 2024 pm 12:08 PM
Word でセルをすばやく結合するためのキーボード ショートカット
Feb 18, 2024 pm 12:08 PM
セルを結合するための Word ショートカット キー Microsoft Word を使用して表を編集する場合、表の構造とレイアウトを調整するためにセルを結合する必要がよくあります。 Word には、ショートカット キーの使用など、セルを結合するいくつかの方法が用意されています。この記事では、表の操作をより効率的に行うための、Wordでセルを結合するショートカットキーを紹介します。 Word では、ショートカット キーを使用してセルを結合できます。セルを結合するためによく使用されるショートカット キーは次のとおりです: Ctrl+Shift+
 NVIDIA グラフィックス カードの画面録画ショートカット キーが使用できない問題を解決するにはどうすればよいですか?
Mar 13, 2024 pm 03:52 PM
NVIDIA グラフィックス カードの画面録画ショートカット キーが使用できない問題を解決するにはどうすればよいですか?
Mar 13, 2024 pm 03:52 PM
NVIDIA グラフィックス カードには独自の画面録画機能があり、ショートカット キーを使用してデスクトップやゲーム画面を直接録画できますが、一部のユーザーからはショートカット キーが使用できないという報告がありました。さて、このサイトでは、Nカード画面録画ショートカットキーが反応しない問題について詳しく紹介します。 NVIDIA 画面録画のショートカット キーが反応しない問題の分析 方法 1、自動録画 1. 自動録画およびインスタント リプレイ モード. プレイヤーはこれを自動録画モードとみなすことができます. まず、NVIDIA GeForce Experience を開きます。 2. Alt+Z キーでソフトウェア メニューを呼び出した後、インスタント リプレイの下の [開く] ボタンをクリックして録音を開始するか、Alt+Shift+F10 ショートカット キーを使用して録音を開始します。
 Win8 でショートカット キーを使用してスクリーンショットを撮るにはどうすればよいですか?
Mar 28, 2024 am 08:33 AM
Win8 でショートカット キーを使用してスクリーンショットを撮るにはどうすればよいですか?
Mar 28, 2024 am 08:33 AM
Win8 でショートカット キーを使用してスクリーンショットを撮るにはどうすればよいですか?コンピューターを日常的に使用する中で、画面上のコンテンツのスクリーンショットを撮る必要があることがよくあります。 Windows 8 システムのユーザーにとって、ショートカット キーを使用してスクリーンショットを撮ることは便利で効率的な操作方法です。この記事では、Windows 8 システムでスクリーンショットをより速く撮るためによく使用されるショートカット キーをいくつか紹介します。 1 つ目の方法は、「Win キー + PrintScreen キー」キーの組み合わせを使用して完全な操作を実行することです。
 コンピューターをシャットダウンするショートカット キーは何ですか? コンピューターをシャットダウンするショートカット キーは何ですか?
Feb 22, 2024 pm 02:34 PM
コンピューターをシャットダウンするショートカット キーは何ですか? コンピューターをシャットダウンするショートカット キーは何ですか?
Feb 22, 2024 pm 02:34 PM
Windows デスクトップ コンピュータのシャットダウン ショートカット キーは ALT+F4、Windows ラップトップのシャットダウン ショートカット キーは Alt+Fn+F4、Apple コンピュータのシャットダウン ショートカット キーは Ctrl+Option+電源キーです。分析 1 Windows デスクトップ コンピュータの場合、シャットダウンのショートカット キーは ALT+F4 です。キーを押すと、シャットダウン インターフェイスがポップアップ表示されます。Enter キーを押すだけでシャットダウンが完了します。 2. Windows ラップトップの場合、シャットダウンするショートカット キーは Alt+Fn+F4 で、Enter キーを押してシャットダウンを完了します。 3. Apple コンピュータの場合、シャットダウン キーは Ctrl+Option+電源キーでシャットダウンを完了します。補足: コンピューターのショートカット キーとは何ですか? 1 コンピューターのショートカット キーは次のとおりです。
 素早くコピー&ペーストする方法を学ぶ
Feb 18, 2024 pm 03:25 PM
素早くコピー&ペーストする方法を学ぶ
Feb 18, 2024 pm 03:25 PM
コピー&ペーストのショートカットキーの使い方 コピー&ペーストは、毎日パソコンを使っていると頻繁に遭遇する操作です。作業効率を向上させるためには、コピー&ペーストのショートカットキーを使いこなすことが非常に重要です。この記事では、読者がコピー アンド ペースト操作をより便利に実行できるように、一般的に使用されるコピー アンド ペーストのショートカット キーをいくつか紹介します。コピーのショートカット キー: Ctrl+CCtrl+C はコピーのショートカット キーで、Ctrl キーを押しながら C キーを押すと、選択したテキスト、ファイル、画像などをクリップボードにコピーできます。このショートカットキーを使用するには、
 名前変更のショートカットキーとは何ですか? 名前変更のショートカットキーとは何ですか?
Feb 22, 2024 pm 02:50 PM
名前変更のショートカットキーとは何ですか? 名前変更のショートカットキーとは何ですか?
Feb 22, 2024 pm 02:50 PM
名前を変更するショートカット キーは F2 です。分析 1 名前変更のショートカット キーは F2 です 2 ファイルまたはフォルダーの名前を変更する場合は、ファイルを選択した後に F2 キーを押し、直接変更して Enter キーを押します。 3 場合によっては、マウスを使用してファイルを選択し、右クリックして [名前の変更] を選択し、変更が完了したら Enter キーを押すこともできます。 4 ショートカット キーは、特定のコマンドをすばやく完了するためのキーボード上の特別なキーの組み合わせまたはシーケンスを指し、これにより作業効率が効果的に向上します。補足: ショートカット キーとは何ですか? 1 ショートカット キーは、ホット キーとも呼ばれ、特定のキー、キー シーケンス、またはキーの組み合わせによって操作を完了することを指します。マウスの代わりにショートカット キーを使用していくつかの作業を行うことができます。キーボード ショートカットを使用して、スタート メニュー、デスクトップ、メニュー、ダイアログ ボックスを開いたり閉じたり、移動したりすることができます。
 Win11 ではショートカット キーを持つオプションがさらに表示されないのはなぜですか?詳細
Jan 31, 2024 pm 09:06 PM
Win11 ではショートカット キーを持つオプションがさらに表示されないのはなぜですか?詳細
Jan 31, 2024 pm 09:06 PM
「その他のオプションを表示」機能を使用すると、ユーザーが必要な機能をすばやく見つけて、すばやく探索できるようになります。では、なぜ Win11 の「その他のオプションを表示」にはショートカット キーがないのでしょうか。詳細については、ユーザーがキーボードがロックされているかどうかを確認できます。この Web サイトでは、Win11 でより多くのオプションを直接表示する方法をユーザーに丁寧に紹介します。 Win11 でその他のオプションを直接表示する方法 方法 1: 1. まず、キーボードが使用できることを確認する必要があります。 2. キーボードが破損していないか、ロックされていないか確認します。 (入力してみても構いません) 2. 次に、実行時に gpedit.msc と入力し、Enter キーを押してグループ ポリシーを開きます。 4. 次に、左側のリストの下にあるファイル エクスプローラーに入ります。 6. チェック
 Web ページをすばやく更新するにはどうすればよいですか?
Feb 18, 2024 pm 01:14 PM
Web ページをすばやく更新するにはどうすればよいですか?
Feb 18, 2024 pm 01:14 PM
ネットワークを日常的に使用する中でページの更新は頻繁に行われますが、Web ページにアクセスすると、Web ページが読み込まれない、表示が異常になるなどの問題が発生することがあります。現時点では、通常、問題を解決するためにページを更新することを選択しますが、ページを素早く更新するにはどうすればよいでしょうか?ページ更新のショートカット キーについて説明します。ページ更新ショートカットキーは、キーボード操作で現在のWebページを素早く更新する方法です。オペレーティング システムやブラウザが異なると、ページを更新するためのショートカット キーが異なる場合があります。以下では一般的な W を使用します。




