Windows 7 でのキーボード ショートカットの使用
win7 システムを使用するとき、私たちは常にさまざまなキーボード ショートカットを使用します。今日は、win7 ショートカット キーの最も包括的な使用方法を紹介します。具体的な使用方法を見てみましょう。

win7 システム キーボード ショートカット キーの使用方法
1. Ctrl ショートカット キー

win7 でよく使用されるショートカット キーのコンピューターのデモ
Ctrl S Save
Ctrl W プログラムを閉じる
Ctrl N 新しいフォルダーを作成
Ctrl O 開く
Ctrl Z 元に戻す
Ctrl F 検索
Ctrl X 切り取り
Ctrl C コピー
Ctrl V 貼り付け
Ctrl A すべて選択
Ctrl [テキスト縮小
Ctrl ] テキスト拡大
Ctrl B 太字
Ctrl I 斜体
Ctrl U 下線
Ctrl Shift 入力方法を切り替えます
Ctrl スペースを中国語と英語に切り替えます
#Ctrl Enter で QQ 番号にメッセージを送信しますCtrl Home カーソル ファイルの先頭にすばやく移動Ctrl End カーソルをファイルの末尾にすばやく移動Ctrl Esc スタート メニューを表示 (Win に相当)Ctrl Shift Ctrl Shift > テキストをすばやく拡大Ctrl F5 強制更新 (任意のインターフェイス)Ctrl ファイルをドラッグしてファイルをコピーCtrl Backspace 入力メソッドの開始と終了ファイルをドラッグしてショートカットを作成するときに Ctrl Shift キーを押したままにします
##2 番目、win のショートカット キー
##Win Tab クイック スイッチ プログラムを開く (Alt タブと同じ効果)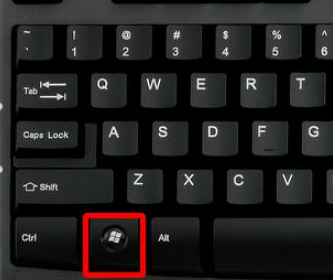
F1 キーを押すと、現在のプログラムまたはウィンドウの内容のヘルプが表示されます。
ファイル選択時の「名前の変更」
F3 ブラウザの検索機能
F4 現在のリスト内の項目を表示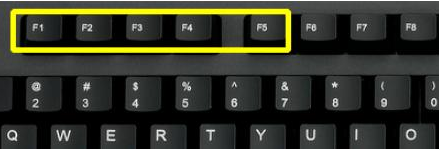
Alt F4 現在のウィンドウを閉じる
アプリケーションを閉じる必要がある場合、それを使用しないことがありますが、マウスをクリックして確認します。それは反応します。ここで、ショートカット Alt F4 を使用して強制的に閉じることができます。現在のウィンドウを閉じます。現在のウィンドウがデスクトップの場合は、デスクトップを閉じます。
以上がWindows 7 でのキーボード ショートカットの使用の詳細内容です。詳細については、PHP 中国語 Web サイトの他の関連記事を参照してください。

ホットAIツール

Undresser.AI Undress
リアルなヌード写真を作成する AI 搭載アプリ

AI Clothes Remover
写真から衣服を削除するオンライン AI ツール。

Undress AI Tool
脱衣画像を無料で

Clothoff.io
AI衣類リムーバー

AI Hentai Generator
AIヘンタイを無料で生成します。

人気の記事

ホットツール

メモ帳++7.3.1
使いやすく無料のコードエディター

SublimeText3 中国語版
中国語版、とても使いやすい

ゼンドスタジオ 13.0.1
強力な PHP 統合開発環境

ドリームウィーバー CS6
ビジュアル Web 開発ツール

SublimeText3 Mac版
神レベルのコード編集ソフト(SublimeText3)

ホットトピック
 7529
7529
 15
15
 1378
1378
 52
52
 81
81
 11
11
 21
21
 76
76
 Windows 11 の再起動とシャットダウンのための簡単なキーボード ショートカット
Apr 14, 2023 pm 01:10 PM
Windows 11 の再起動とシャットダウンのための簡単なキーボード ショートカット
Apr 14, 2023 pm 01:10 PM
ほとんどのユーザーは、キーボード ショートカットを使用することでシステムの使用時間を節約できます。これらのショートカットを使用して、[コマンドを実行] ボックスを開く、ファイル エクスプローラーを開く、セットアップをアクティブにする、画面をロックするなどを行うことができます。 Windows オペレーティング システムをすばやく再起動またはシャットダウンするには、いくつかの方法があります。マウスが壊れて、ラップトップのタッチパッドを使用すると、ショートカットを使用してすばやく実行できるタスクが不快に感じられることがあります。キーボード ショートカットを使用してコンピューターをシャットダウンまたは再起動する方法がわからない場合は、この記事で 3 つの異なる方法を説明します。 [スタート] ボタンのコンテキスト メニューを使用してキーボード ショートカットを再起動およびシャットダウンする ステップ 1: タスクバーの [スタート] ボタンのコンテキスト メニューを開くには、キーボードの Windo を同時に押します。
 winのショートカットキーが使えない場合はどうすればいいですか?無効な Win キーに対する 2 つの解決策
Feb 11, 2024 pm 01:54 PM
winのショートカットキーが使えない場合はどうすればいいですか?無効な Win キーに対する 2 つの解決策
Feb 11, 2024 pm 01:54 PM
Win ショートカット キーを使用すると、必要なアプリケーションをすばやく開くことができます。最近、多くのユーザーから、Win ショートカット キーが使用できない場合はどうすればよいかという質問が寄せられました。ユーザーは、Fn+windows キーを直接押して Windows キーをオフ/有効にするか、Fn+F12 を押して有効にするか、タスク マネージャーに入って設定することができます。このウェブサイトでは、Win キーが無効な問題に対する 2 つの解決策をユーザーに丁寧に紹介します。無効な Win キーに対する 2 つの解決策: 1. 1. 一部のコンピューター キーボードには Fn キーがあります。この解決策を試すことができます: Fn+windows を押して Windows キーをオフ/有効にするか、Fn+F12 を押して Windows をオン/オフにします鍵。方法 2. 1. マウスを右クリックします。
 解決策: Photoshop で機能しないキーボード ショートカットを修正する
Sep 22, 2023 pm 03:17 PM
解決策: Photoshop で機能しないキーボード ショートカットを修正する
Sep 22, 2023 pm 03:17 PM
Adobe Photoshop はデジタル デザインの業界標準であり、オンライン コミュニティで愛され、毎日使用されています。ただし、キーボード ショートカットが途切れたり完全に失敗したりすると、Windows 11 でのプロジェクトや全体的な生産性が大幅に低下する可能性があります。あなたが経験豊富なデザイナーであっても、写真編集を少しだけ始めたばかりであっても、これらの不具合は Photoshop や Photoshop CC における単なる小さな問題ではありません。まず、カスタムまたはデフォルトのショートカットが機能しなくなる一般的な理由を見てみましょう。私のショートカットが Photoshop で機能しないのはなぜですか?ワークスペース設定をカスタマイズする: ワークスペース設定を調整または切り替えると、キーボード ショートカットがリセットされる場合があります。スティッキーキー: このアクセシビリティ機能
 Windows 10で投影するためのショートカットキーはどこにありますか?
Jan 06, 2024 pm 08:01 PM
Windows 10で投影するためのショートカットキーはどこにありますか?
Jan 06, 2024 pm 08:01 PM
win10 プロジェクターを使用したい場合、コンピューターでの操作が非常に複雑だと感じる人が多いので、ショートカット キーを使用してどのように操作すればよいでしょうか? 次に、エディターが表示されます。 Windows 10 で投影ショートカット キーを押す方法に関する詳細なチュートリアル。 ステップ 1: Win+P キーを同時に押し続けます。ステップ 2: コンピューターの右側に表示されるオプションを選択するだけです。 win10 プロジェクターに関する質問 win10 プロジェクターのセットアップ場所 >>> win10 プロジェクターで全画面表示する方法 >>> win10 プロジェクターでこのコンピューターに投影する方法 >>>
 alt+aのショートカットキーって何ですか?
Jun 30, 2023 pm 12:00 PM
alt+aのショートカットキーって何ですか?
Jun 30, 2023 pm 12:00 PM
alt+a は、さまざまな機能やオプションにアクセスしてトリガーするために使用されるショートカット キーです。さまざまなシナリオでの一般的な機能: 1. ブラウザで使用、ブラウザのメニュー バー オプションにアクセスして使用するために使用されます。2. Windows の場合、通常はオペレーティング システムで使用されます。ダイアログ ボックスまたはウィンドウのボタン上に表示され、ボタンによって表されるコマンドまたは操作をトリガーするために使用されます。 3. テキスト編集および処理ソフトウェアで使用され、テキスト操作のショートカット キーとしてよく使用されます。 4. アプリケーションで使用される場合、通常はメニュー バー オプションへのアクセス、一般的なコマンドの実行、または特定の操作の開始に使用されます。
 Windows 7 でのキーボード ショートカットの使用
Dec 28, 2023 pm 02:13 PM
Windows 7 でのキーボード ショートカットの使用
Dec 28, 2023 pm 02:13 PM
win7 システムを使用するとき、私たちは常にさまざまなキーボード ショートカットを使用します。今日は、win7 ショートカット キーの最も包括的な使用方法を紹介します。具体的な使用方法を見てみましょう。 win7 システム キーボード ショートカットの使用方法 1. Ctrl ショートカット キー win7 の一般的なショートカット キーのコンピューターのデモ Ctrl+S 保存 Ctrl+W プログラムを閉じる Ctrl+N 新しいフォルダーを作成する Ctrl+O 開く Ctrl+Z 元に戻す Ctrl+F 検索 Ctrl+ X 切り取り Ctrl+C コピー Ctrl+V 貼り付け Ctrl+A すべて選択 Ctrl+[文字縮小 Ctrl+] 文字拡大 Ctrl+B 太字 Ctrl+I 斜体 Ctrl+U 下線 Ctrl+Shift
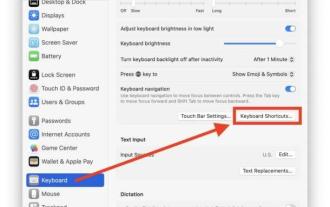 MacOS Ventura でキーボード ショートカットを表示する方法
Apr 14, 2023 am 08:43 AM
MacOS Ventura でキーボード ショートカットを表示する方法
Apr 14, 2023 am 08:43 AM
MacOS Ventura でキーボード ショートカットを表示する方法 Apple メニューを開き、システム設定を選択します 左側のリストから「キーボード」を選択します 「キーボード ショートカット」をクリックしてキーボード ショートカットを表示します システム設定パネル すべてのキーボード ショートカットまたはアプリケーションを表示するには、ショートカットを選択しますサイドバーのリストから「アプリのショートカット」を選択します。「すべてのアプリ」の横にある小さなライトグレーの > 記号をクリックすると、キーの組み合わせのリストが展開され、すべてが一度に表示されます。これで、何を実行できるかがわかります。 「PDF として保存」ショートカットやその他のカスタム キーボード ショートカットなどの機能が追加されました。この記事のアニメーション GIF は、App Shor をアクティブに表示および非表示にする方法を示しています。
 win7で以前の操作をキャンセルするキーボードショートカット
Jan 13, 2024 pm 07:00 PM
win7で以前の操作をキャンセルするキーボードショートカット
Jan 13, 2024 pm 07:00 PM
場合によっては、タイプミスや操作エラーが発生し、前の手順に戻る必要がある場合があります。コンピューターには、すぐに元に戻すためのショートカット キーもあります。それが何であるか知っていますか?わからない場合は、この記事を読むとわかります。 win7の解除方法. ワンステップ操作のショートカットキーとは? win7で前の操作をキャンセルするショートカットキーはctrl+zです。コンピューターの「元に戻す」ショートカット キーは、前にどのような操作が実行されたかに関係なく、ctrl+z です。前のステップにすぐに戻ることができます。回復が過剰な場合は、「ctrl+y」を押して先に進むことができます; 拡張読書用の win7 ショートカット キー: Ctrl+A: すべての項目を選択 Ctrl+C: テキスト、画像、ファイル、フォルダーなどをコピー Ctrl+V : テキスト、画像、ファイル、フォルダーなどを貼り付けます。 Ctrl




