
Windows 10 システムの最新バージョンでは、共有を通じて近くのコンピューターとのデータ交換を容易かつ迅速に行うことができるエクスペリエンス共有機能が提供されています。それでは、Windows 10 システムのエクスペリエンス共有機能を有効にする方法をエディターで見てみましょう。

Win10 システムでは、デスクトップの [スタート] ボタンを右クリックし、[設定] メニュー項目を選択します。
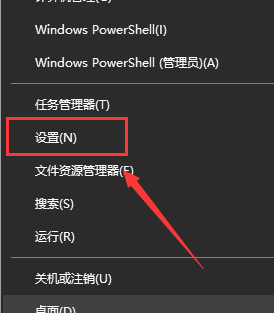
次に、システム設定ウィンドウで、左側のサイドバーにある [エクスペリエンス共有] メニュー オプションをクリックします。
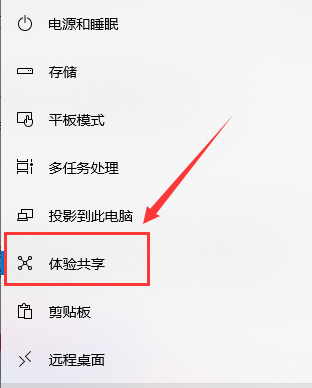
クリックして、右側のウィンドウで「クロスデバイス共有」設定項目を見つけ、「他のデバイス上のアプリを許可する」をオンにします。
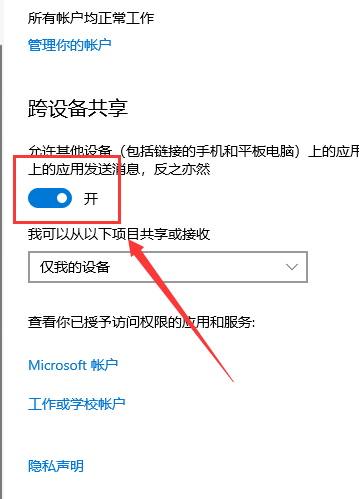
最後に、近くのデバイスとファイルを共有できるように、[近くにいる人] メニュー項目を選択します。
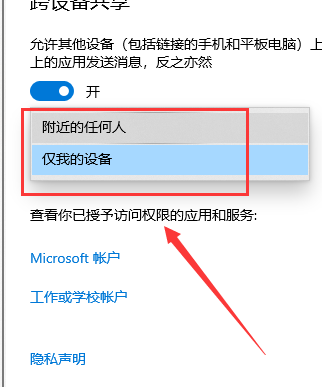
以上がエクスペリエンス共有機能を有効にする手順 - Win10 での操作方法は?の詳細内容です。詳細については、PHP 中国語 Web サイトの他の関連記事を参照してください。