
Win11でCドライブを複数のドライブに分割するにはどうすればよいですか?最近、一部のユーザーが新しい Win11 システムをコンピュータにインストールしました。その後の使用中に、コンピュータのディスクに C ドライブが 1 つしかないことがわかりました。将来のディスク管理を容易にするために、次に従ってディスクを慎重にパーティション分割する必要があります。このチュートリアルの編集者は、Win11 コンピューターでディスクをパーティション分割する方法を共有します。
1. まず、Windows 11 の「このコンピューター」を右クリックし、「管理」を選択し、リストから「ディスク」を選択します。 「コンピュータの管理」ウィンドウの左側にある「管理」をクリックします。
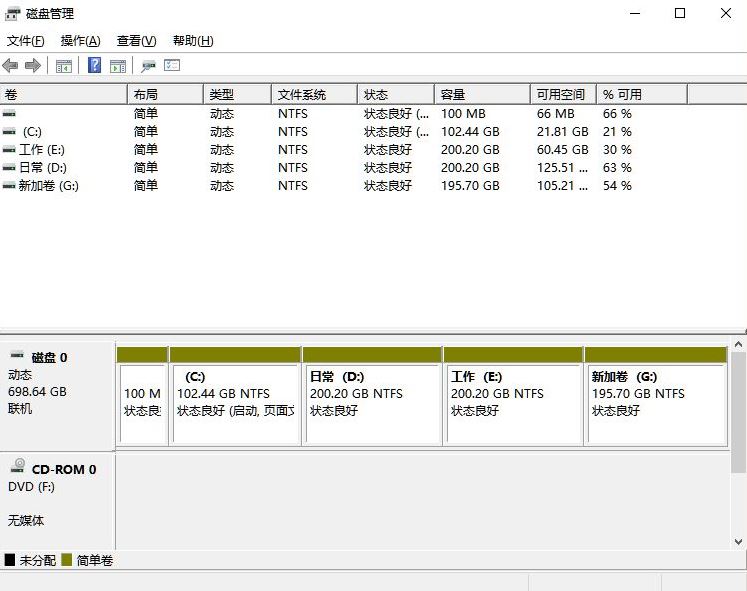
#2. 次に、パーティション リストでパーティションを右クリックし、[ボリュームの圧縮] を選択します。
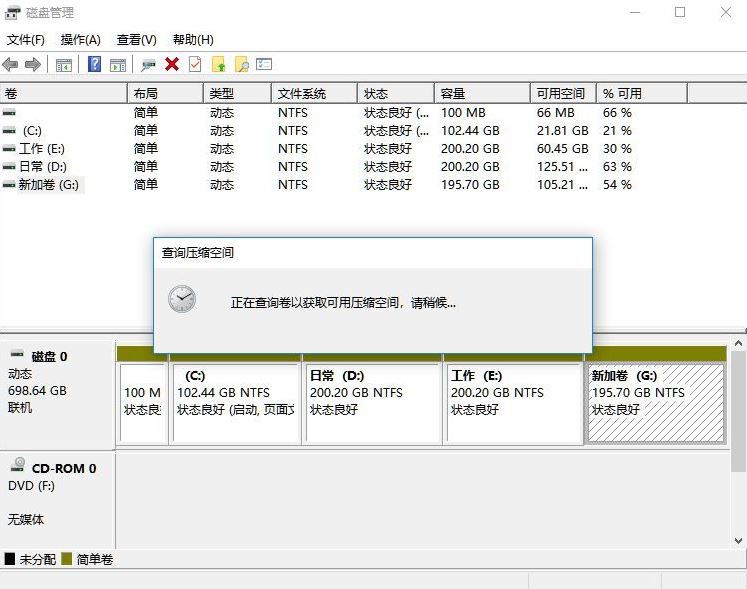
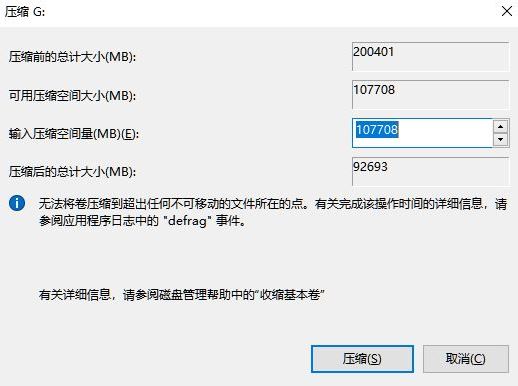
#3. 分割したい領域のサイズを入力します。必ず 50GB 以上の容量を確保してください。容量を決定したら、「圧縮」をクリックします。 」。
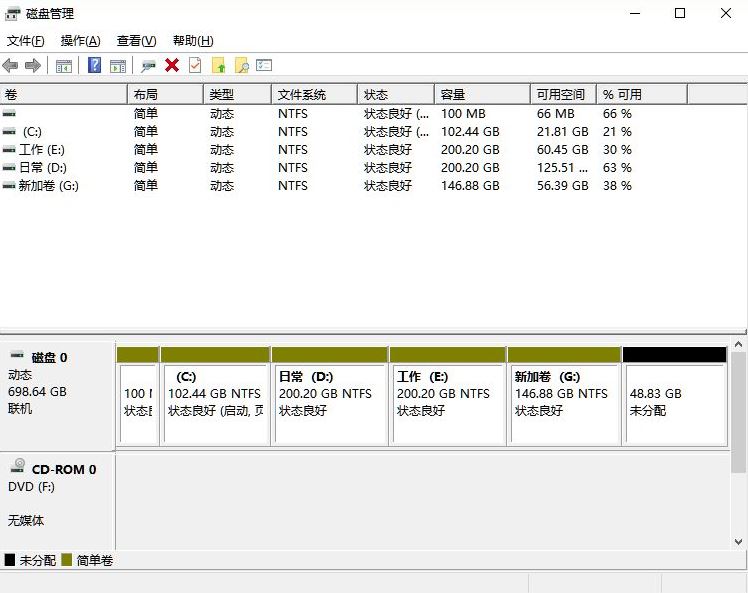
#4. 次に、スペースを右クリックして、[新しいシンプル ボリューム] を選択し、[次へ] をクリックします。
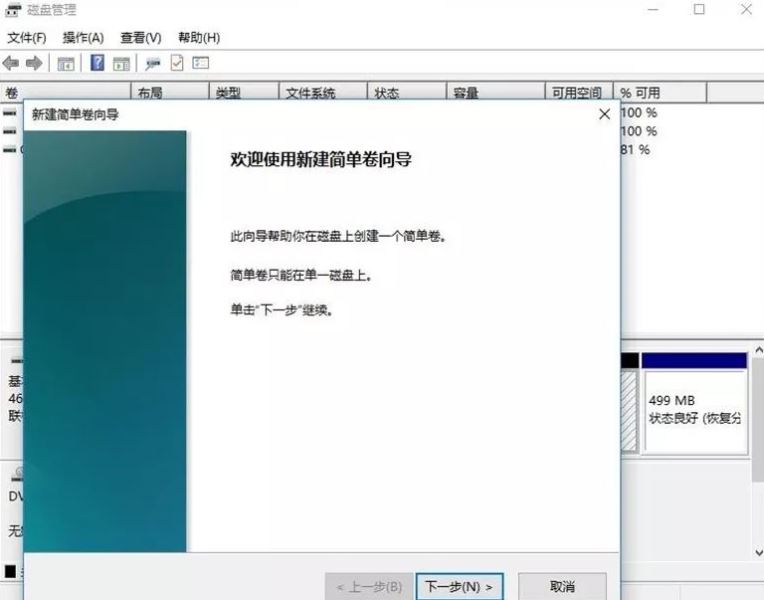
#5. 未割り当て領域の場合は、選択してパーティションを作成することもできます。選択したパーティションを右クリックして、「ボリュームの拡張」を選択します。
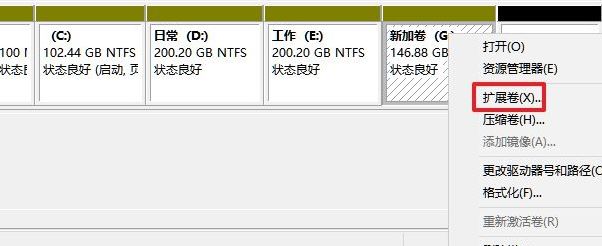
以上がWin11 コンピューターの C ドライブのパーティション分割: C ドライブを複数のパーティションに分割するにはどうすればよいですか?の詳細内容です。詳細については、PHP 中国語 Web サイトの他の関連記事を参照してください。