win10の電源を入れた後、画面が真っ暗になる原因は何ですか?
win10システムは非常に優れたインテリジェントシステムです!ユーザーは、優れた win10 システムでやりたいことをすべて完了できます。あらゆる種類の大規模プログラムがシステム内で完璧に実行できます。しかし、最近、多くの友人が、Win10 システムの起動後に黒い画面の問題が発生したと報告しています。今日、編集者は、Win10 モニターの黒い画面が点灯しない問題の解決策を提供しました。見てみましょう。

win10 電源投入後の黒い画面の解決策:
操作手順:
1. まず、電源を確認してください ケーブルが正しく接続されているかどうか、モニターが損傷していないかどうかを確認してください。検出方法ではコンピューターをシャットダウンするだけで済みます。モニターの電源を入れただけでは情報は表示されません。信号が表示されない場合は、モニターが正常であることが証明されています

2。互換性のないグラフィック カード ドライバーも黒い画面を引き起こします。コンピューターを再起動し、クリックし続けます。 F8 キーを押してセーフ モードに入ります。セーフ モードに入ります (セーフ モードに入る方法はいくつか異なります。コンピュータを再起動してロゴ インターフェイスで強制的にシャットダウンし、これを 3 回繰り返して入ります)。次に、ウイルスをチェックし、最近インストールしたプログラムとソフトウェアをアンインストールします。セーフ モードに入ることができない場合は、モードを選択するか入力してください その後も画面が黒いままです。ハードウェアの問題のトラブルシューティングを行った後、断固としてシステムを再インストールしてください
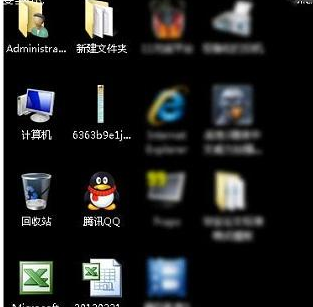
3. 最も一般的なハードウェアの問題はメモリ モジュールです。マシンからメモリ モジュールを引き出し、酸化がないか確認します。消しゴムを使用してゴールデン フィンガーを拭くか、メモリ スティックを交換して再度挿入します。

4.グラフィックス カードも、コンピュータ起動時の黒い画面の主な原因です。グラフィックス カードが緩んでいて損傷している場合は、交換することもできます。プラグを抜き、金属部分を拭き、元に戻して電源を入れてみてください

win10 の電源をオンにした後、ディスプレイが真っ暗になる理由に関する関連情報:
>>>win10 デスクトップに入る前にしばらく黒い画面が表示される
>>>win10 黒い画面、マウスのみ移動できますが、タスク マネージャーを開くことができません
>>>win10 黒い画面、マウスのみ
>>>win10 の黒い画面とマウスの矢印だけが表示される
>>>win10 の黒い画面とタスクバーが点滅する
以上がwin10の電源を入れた後、画面が真っ暗になる原因は何ですか?の詳細内容です。詳細については、PHP 中国語 Web サイトの他の関連記事を参照してください。

ホットAIツール

Undresser.AI Undress
リアルなヌード写真を作成する AI 搭載アプリ

AI Clothes Remover
写真から衣服を削除するオンライン AI ツール。

Undress AI Tool
脱衣画像を無料で

Clothoff.io
AI衣類リムーバー

AI Hentai Generator
AIヘンタイを無料で生成します。

人気の記事

ホットツール

メモ帳++7.3.1
使いやすく無料のコードエディター

SublimeText3 中国語版
中国語版、とても使いやすい

ゼンドスタジオ 13.0.1
強力な PHP 統合開発環境

ドリームウィーバー CS6
ビジュアル Web 開発ツール

SublimeText3 Mac版
神レベルのコード編集ソフト(SublimeText3)

ホットトピック
 7509
7509
 15
15
 1378
1378
 52
52
 78
78
 11
11
 19
19
 63
63
 セーフモードでグラフィックカードドライバーを削除する方法
Feb 20, 2024 am 11:57 AM
セーフモードでグラフィックカードドライバーを削除する方法
Feb 20, 2024 am 11:57 AM
セーフ モードでグラフィック カード ドライバーをアンインストールする方法 技術の継続的な発展に伴い、コンピューターは人々の生活や仕事に欠かせないツールの 1 つになりました。コンピューターを日常的に使用する過程で、ネチズンはさまざまな問題に遭遇することがよくありますが、その中でグラフィック カード ドライバーの問題は比較的一般的なものです。グラフィック カード ドライバーに問題がある場合、セーフ モードでドライバーをアンインストールする必要がある場合があります。この記事では、セーフモードでグラフィックカードドライバーをアンインストールする手順を紹介します。セーフモードとは何ですか?セーフ モードは、コンピュータの問題を修復および解決するために使用される特別なモードです。電気のとき
 Windows PC でリフレッシュ レートを変更すると黒い画面が表示される
Feb 20, 2024 am 09:27 AM
Windows PC でリフレッシュ レートを変更すると黒い画面が表示される
Feb 20, 2024 am 09:27 AM
Windows 11/10 PC でリフレッシュ レートを変更した後に黒い画面の問題が発生した場合は、この記事が役に立ちます。この問題の解決に役立つ効果的なトラブルシューティング手順をいくつか紹介します。デフォルトでは、デスクトップ モニターのリフレッシュ レートは 60 Hz です。ゲームやアプリのパフォーマンスを向上させるためにリフレッシュ レートを上げることができますが、モニターがサポートする速度を超えると、表示の問題や画面のちらつきが発生する可能性があります。 Windows 自体は、モニターがサポートしていないリフレッシュ レートの設定を制限していますが、サードパーティ製アプリはこの制限を回避する可能性があります。システムのグラフィック設定が調整されていると、起動後に画面が真っ暗になり、デスクトップ環境に入れなくなる場合があります。この記事では、モニターのリフレッシュ レートをサポートされていないものに誤って変更した場合の対処方法について説明します。なぜ私の画面は
 Discord で VLC をストリーミングするときに音が出ない、遅延、または黒い画面を修正する
Feb 19, 2024 pm 08:27 PM
Discord で VLC をストリーミングするときに音が出ない、遅延、または黒い画面を修正する
Feb 19, 2024 pm 08:27 PM
VLC は確立されたプレーヤーですが、その関連性を維持するために常に更新および改善されています。一部のユーザーは、VLC をストリーミングするときにサウンド、遅延、黒い画面などの問題を経験することがありますが、この記事ではこれに焦点を当てます。したがって、VLC の再生中に音が出ない、遅延、または黒い画面が発生する場合にも、この記事で解決策を提供します。 DiscordでVLCをストリーミングするにはどうすればよいですか? VLC ストリーミングの構成は複雑ではありませんが、特別な問題が発生する可能性があります。これらの問題を解決する前に、以下で説明する考えられる解決策を十分に理解してください。不整合時に VLC を設定するには、以下の手順に従ってください。 Web バージョンはストリーミングをサポートしていないため、まず、Discorde クライアントをコンピュータにダウンロードしてインストールします。 VLC メディアを開く
 win10 パソコンでスクリーンショットを撮るときに黒い画面が表示される場合の対処法_win10 パソコンでスクリーンショットを撮るときに黒い画面が表示される場合の対処方法
Mar 27, 2024 pm 01:01 PM
win10 パソコンでスクリーンショットを撮るときに黒い画面が表示される場合の対処法_win10 パソコンでスクリーンショットを撮るときに黒い画面が表示される場合の対処方法
Mar 27, 2024 pm 01:01 PM
1. win キー + r キーを押し、「regedit」と入力して、「OK」をクリックします。 2. 開いたレジストリ エディタ ウィンドウで、HKEY_LOCAL_MACHINESYSTEMCurrentControlSetControlGraphicsDriversDCI を展開し、右側の [タイムアウト] を選択してダブルクリックします。 3. 次に、[数値データ]の 7 を 0 に変更し、確認して終了します。
 Windows11パソコンの画面が真っ暗でもマウスは動かせる原因と解決策
Jan 30, 2024 am 09:06 AM
Windows11パソコンの画面が真っ暗でもマウスは動かせる原因と解決策
Jan 30, 2024 am 09:06 AM
win11 システムを使用していると、コンピューターの電源が入っているときにマウスだけが動くことができ、コンピューターの画面が真っ暗になることがあります。 ?詳細については、ユーザーは ctrl+alt+del ショートカット キーを使用してタスク マネージャーを開いて設定できます。それでも機能しない場合は、システムを直接再インストールできます。このサイトでは win11 コンピューターの画面をユーザーに詳しく紹介します黒い画面が表示される場合は、マウスを動かすことで解決できます。 win11 コンピューターの画面が黒いのにマウスは動く問題の解決策 解決策 1: 1. Ctrl+Alt+del ショートカット キーの組み合わせを使用し、クリックしてタスク マネージャーを開きます。 4. アンインストーラーを見つけてクリックし、インストールされているアップデートを表示します。解決策 2: 1.
 グラフィックカードドライバーはどこにインストールされていますか?グラフィックス カード ドライバーはどのディスクにインストールされていますか?
Mar 14, 2024 am 09:40 AM
グラフィックカードドライバーはどこにインストールされていますか?グラフィックス カード ドライバーはどのディスクにインストールされていますか?
Mar 14, 2024 am 09:40 AM
システムが正常に動作するように、コンピューターに対応するドライバーをインストールする必要があります。では、グラフィックス カード ドライバーはどのディスクにインストールされているのでしょうか?ディスクの場所を変更する必要がある場合、どのディスクにインストールすればよいでしょうか?実際、ほとんどのドライバーはデフォルトで C ドライブにインストールされますので、以下で詳細を見てみましょう。グラフィックス カード ドライバーはどのディスクにインストールされていますか?一部のドライバーはデフォルトでシステム ディスクにインストールされており、選択することはできませんが、選択を求められた場合は、もちろん他のディスクをインストールすることもできます。ハードディスクを 1 つのパーティションよりも複数のパーティションに分割した方が確実に優れています。 C ドライブは D ドライブよりもアクセス速度が速く、D ドライブは E ドライブよりも容量が大きくなります。 Cドライブには普段何も入れないので、10Gを割り当てるならせいぜい4Gを使ってドライバーをインストールした方が良いでしょう。ドライバーや一部のアプリケーション ソフトウェアと同様、
 NVIDIA グラフィックス カード ドライバーをインストールした後に黒い画面が表示された場合はどうすればよいですか?グラフィックス カード ドライバーをインストールした後の黒い画面の解決策
Mar 13, 2024 pm 02:34 PM
NVIDIA グラフィックス カード ドライバーをインストールした後に黒い画面が表示された場合はどうすればよいですか?グラフィックス カード ドライバーをインストールした後の黒い画面の解決策
Mar 13, 2024 pm 02:34 PM
ユーザーのコンピュータの多くは NVIDIA グラフィックス カードを使用しているため、NVIDIA グラフィックス カード ドライバーをインストールする必要があります。ただし、一部のユーザーは、グラフィックス カード ドライバーをインストールするとすぐに黒い画面になり、再起動が必要になります。 、インストールが失敗します。では、この問題の解決策は何ですか?今日は、ソフトウェア チュートリアルの編集者が、大多数のユーザーにとって効果的な解決策を共有します。次に、詳細な手順について学びましょう。 NVIDIA グラフィック カード ドライバーのインストール時に黒い画面が表示される場合の解決策: 1. まず、デスクトップの [この PC] を右クリックし、[管理] を選択してに入ります。 2. [コンピュータ管理ページ]に入ったら、[デバイス マネージャ]をクリックし、現在のページの右側の図に従って[ディスプレイ アダプタ]をクリックして展開し、[ビデオ カード ドライバ]をクリックします。
 win10でlolをプレイ中に画面が真っ暗になった場合の対処法
Jan 06, 2024 am 08:50 AM
win10でlolをプレイ中に画面が真っ暗になった場合の対処法
Jan 06, 2024 am 08:50 AM
win10 システムは非常に高いパフォーマンスを備えた優れたシステムです。 win10システムでさまざまな大規模ゲームを実行するのは非常に簡単です!しかし最近、win10 システムを使用して lol ゲームをプレイしているときに突然黒い画面の問題が発生したと多くの友人が報告しています。今日、エディターは、Windows 10 で LoL をプレイするときに時折ブラック スクリーンが表示される問題の解決策を提供します。必要な場合は、ぜひご覧ください。 win10 で lol をプレイするときの黒い画面の解決策: 方法 1: 1. 新しいテキスト ファイルを作成し、次の内容をコピーしてファイルに貼り付けます: mdC:Documentsregadd "HKEY_CURRENT_USERSoftwareMicrosoftWindowsCurrentVers




