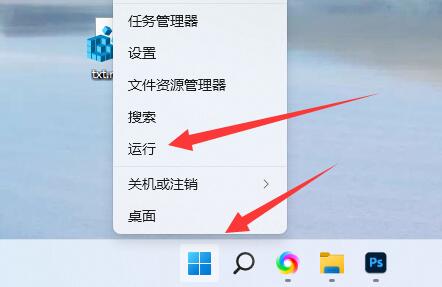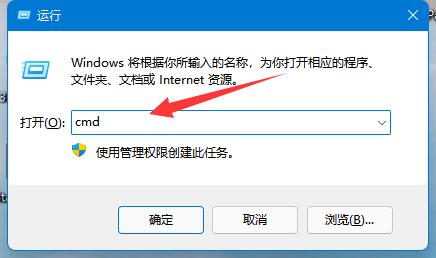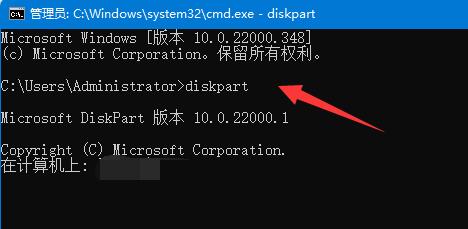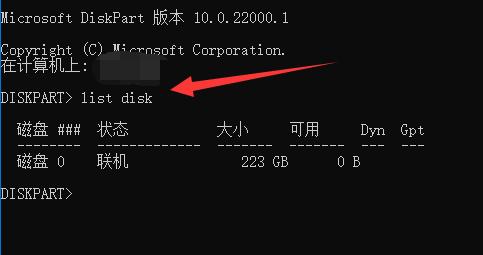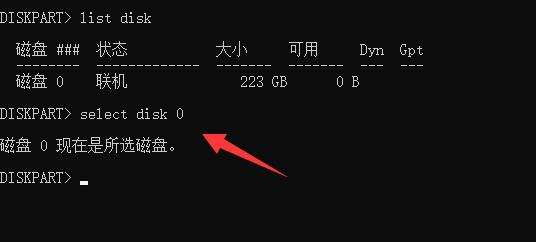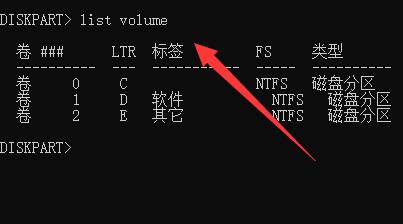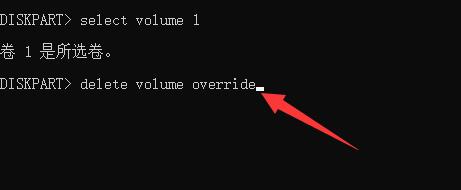ディスク回復およびバックアップ関連機能を使用した場合、回復パーティションがシステムに残る可能性がありますが、これは多くのスペースを占有するだけでなく、役に立たない場合、win11 ディスク回復パーティションを削除する方法を説明します。
win11 ディスク回復パーティションを削除する方法:
1. まず、スタート メニューを右クリックし、「ファイル名を指定して実行」を開きます。

#2.「cmd」と「OK」を入力してコマンドプロンプトを開きます。

3. 開いたら、「diskpart」と入力し、Enter キーを押して実行します。

4. 次に、「list disc」と入力して Enter キーを押し、すべてのディスクを表示します。

5.「ディスク番号の選択」と入力し、Enter キーを押して、編集するディスクを選択します。

6. 選択後、「list volume」と入力し、Enter キーを押してすべてのパーティションを表示します。

7. 最後に「ボリューム番号の選択」と「ボリュームオーバーライドの削除」を入力して削除します。

以上がwin11のディスク回復パーティションを削除する方法の詳細内容です。詳細については、PHP 中国語 Web サイトの他の関連記事を参照してください。