win7のネットワーク制限を解決する方法
Win7 ネットワークが制限されている場合、どうすればよいかわからない友人がたくさんいますか?今回は、Windows 7 コンピューターのネットワーク制限を解除する方法をエディターが紹介します。見てみましょう。

Win7 ネットワーク制限の解除方法:
方法 1:
1. [マイ コンピュータ] を右クリックします。 」を選択し、「プロパティ」をクリックします。
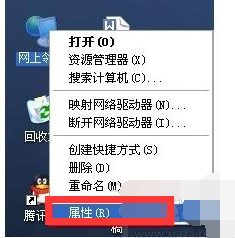
2. 次に、[ローカル エリア接続] を右クリックし、[修復] オプションをクリックします。
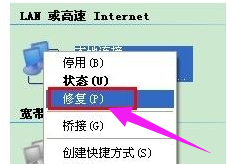
3. その後、修復が完了するまで待ちます。通常、ローカル接続が制限されている、またはローカル接続がないという問題は、修復後に解決できます。
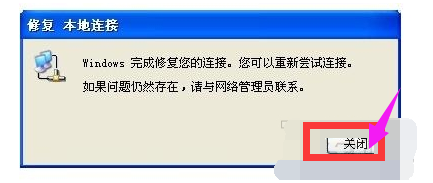
方法 2:
1. 通常、上記の方法で問題を解決できない場合は、次の方法を試すか、最初に方法 1 を検討してください。手順としては、まず [ネットワーク コンピュータ] を開きます!! 次に、ローカル エリア接続を右クリックし、[非アクティブ化] ボタン
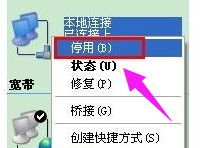
2 をクリックします。 「ローカル エリア接続」にチェックを入れて、「有効にする」ボタンをクリックして、「OK」をクリックします。
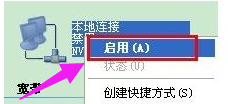
(上記は、限られた win7 ネットワークに対処する方法について編集者が提供する解決策です。問題が解決する場合は、このサイトに注目してください)
以上がwin7のネットワーク制限を解決する方法の詳細内容です。詳細については、PHP 中国語 Web サイトの他の関連記事を参照してください。

ホットAIツール

Undresser.AI Undress
リアルなヌード写真を作成する AI 搭載アプリ

AI Clothes Remover
写真から衣服を削除するオンライン AI ツール。

Undress AI Tool
脱衣画像を無料で

Clothoff.io
AI衣類リムーバー

Video Face Swap
完全無料の AI 顔交換ツールを使用して、あらゆるビデオの顔を簡単に交換できます。

人気の記事

ホットツール

メモ帳++7.3.1
使いやすく無料のコードエディター

SublimeText3 中国語版
中国語版、とても使いやすい

ゼンドスタジオ 13.0.1
強力な PHP 統合開発環境

ドリームウィーバー CS6
ビジュアル Web 開発ツール

SublimeText3 Mac版
神レベルのコード編集ソフト(SublimeText3)

ホットトピック
 7675
7675
 15
15
 1393
1393
 52
52
 1207
1207
 24
24
 91
91
 11
11
 Win11 でネットワーク接続をすばやくセットアップする方法
Jan 08, 2024 pm 01:33 PM
Win11 でネットワーク接続をすばやくセットアップする方法
Jan 08, 2024 pm 01:33 PM
ほとんどのコンピューター愛好家にとって、ブロードバンドに接続するときは、通常、インターネットに正常に接続する前に、ネットワーク共有センターにアクセスしてブロードバンド接続を見つけ、関連する設定を行う必要があります。しかし、ブロードバンド接続のショートカットを見つけるのが面倒なので、デスクトップに直接ブロードバンド接続のショートカットを作成したいというユーザーもいるでしょう。 win11 ネットワーク接続をショートカットとして設定するチュートリアル 1. まず、コンピューターのデスクトップを開き、タスクバーを見つけて、右下隅の領域をクリックして、ネットワーク アイコンを見つけます。 2. 次に、ネットワークアイコンを右クリックし、「ネットワークと共有センター」オプションをクリックします。 3. 次に、クリックしてマウス カーソルを [アダプター設定の変更] タブに置きます。 4. 最後に、再度「ブロードバンド接続」タブを右クリックし、「ショートカットの作成」を選択します。
 ネットワーク回復を無効にする方法 win11 チュートリアル
Jan 01, 2024 pm 12:04 PM
ネットワーク回復を無効にする方法 win11 チュートリアル
Jan 01, 2024 pm 12:04 PM
ネットワークを無効にすると、インターネットに接続できなくなったり、ネットワークが使用できなくなったりする問題が発生します。ネットワークとインターネットの設定。 win11 で無効になったネットワークを復元する方法: 1. まず、アイコンの場所をクリックしてスタート メニューを開きます。 2. 次に、スタート メニューの [設定] を開きます。 3. 次に、左側のサイドバーで [ネットワークとインターネット] をクリックします。 4. 次に、右側の [ネットワークの詳細設定] をクリックします。 5. 最後に、無効になっているネットワークを見つけて、[有効にする] をクリックします。復元することができます。
 win11でネットワーク設定を素早く開く方法
Dec 24, 2023 am 08:57 AM
win11でネットワーク設定を素早く開く方法
Dec 24, 2023 am 08:57 AM
システムでは、ネットワーク設定を変更することでインターネット速度や関連コンテンツを高速化することがよくありますが、win11 でネットワーク設定をすばやく呼び出すにはどうすればよいでしょうか? 実際には、右下隅にあるネットワーク アイコンを見つけるだけで済みます。 win11 でネットワーク設定をすばやく呼び出す方法: 1. 右下隅の「ネットワーク アイコン」を右クリックするだけです 2. クリック後、「ネットワークとインターネットの設定」を開くことができます。 3. 開くと、イーサネットのさまざまなネットワーク プロパティを表示できます。 4. 以下に、変更可能なダイヤルアップおよび詳細なネットワーク設定があります。
 win7システムでコンピュータネットワークが無効になった後に有効にする方法
Jul 14, 2023 pm 01:37 PM
win7システムでコンピュータネットワークが無効になった後に有効にする方法
Jul 14, 2023 pm 01:37 PM
コンピュータを使用する過程で、インターネットにアクセスできないという問題が発生することがあります。コンピュータ ネットワークが禁止されました。多くの友人が、コンピュータ ネットワークが禁止された後、win7 システムを使用する方法を尋ねます。今日、Xiaobian は win7 コンピューター ネットワークを有効にする方法をお届けします。 win7システムを無効にした後にコンピュータネットワークを有効にするにはどうすればよいですか? 1. まず、「スタート」アイコンをクリックして「コントロール パネル」を検索し、クリックします。クリックすると、新しいウィンドウが表示されます。このウィンドウにはコントロール パネル オプションが表示されます。クリックして入力し、ネットワークとインターネットのオプションをクリックして選択できます。 2. 次に、新しいインターフェイスに入ります。[ネットワークと共有センター] オプションが表示されるので、クリックしてに入ります。 3. その後、新しいインターフェースに切り替えると、変更の適応が確認できます。
 win7システム起動時にネットワークが認識されない問題を解決する方法
Jun 29, 2023 pm 12:48 PM
win7システム起動時にネットワークが認識されない問題を解決する方法
Jun 29, 2023 pm 12:48 PM
win7システムの電源を入れたときにネットワークが認識されない問題を解決するにはどうすればよいですか?一部のユーザーは、コンピュータを使用しているときに、コンピュータの電源を入れた後にネットワークが認識されないというエラー メッセージに遭遇し、自宅のネットワークに正常に接続できなくなりました。この問題を自分ですばやく解決するにはどうすればよいですか? 詳細な操作方法を知らない友人もたくさんいます。win7 システムの電源を入れたときにネットワークが認識されない問題の解決策を以下のエディターにまとめました。興味がある場合は、フォローしてください。エディターを開き、以下を見てください。 win7システム起動時にネットワークが認識されない問題の解決方法 1. コンピュータアイコンのプロパティボタンを右クリックします。 2. コントロール パネルのホームページ バーにある [デバイス マネージャー] コマンドをクリックします。 3. ポップアップの「デバイス マネージャー」ウィンドウで「ネットワーク アダプター」を展開し、ダブルクリックします。
 Win11ネットワーク上の赤十字の問題を解決する方法
Jul 01, 2023 am 10:02 AM
Win11ネットワーク上の赤十字の問題を解決する方法
Jul 01, 2023 am 10:02 AM
Win11 ネットワーク上の赤十字の問題を解決するにはどうすればよいですか?最近、一部の Win11 ユーザーが初めてコンピュータを起動してネットワークに接続したときに、コンピュータの右下のネットワーク アイコンに赤十字が表示され、ネットワーク接続に失敗することがありました。この状況を解決する方法はありますか?詳細な操作方法を知らない友人も多いと思いますが、Win11 システム ネットワーク上に表示される赤十字の解決策を以下のエディターがまとめていますので、興味のある方はエディターをフォローして以下をご覧ください。 Win11 システム ネットワークに表示される赤い十字の解決策 方法 1. トラブルシューティング 1. 右下隅のネットワーク アイコンを右クリックし、[トラブルシューティング] を選択し、システムが問題を自動的に検出するまで待ちます。 2. 次に、ポップアップ ページで「他の問題が発生しました」を選択します。 3.
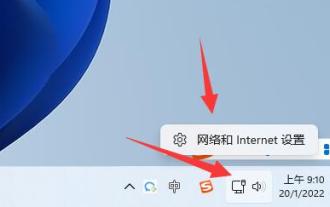 win11でネットワークを追加する方法
Jan 15, 2024 pm 03:36 PM
win11でネットワークを追加する方法
Jan 15, 2024 pm 03:36 PM
この絶え間なく変化するデジタル世界において、インターネットは、私たちの日々の学習、仕事、レジャーやエンターテイメントをサポートする重要な要素の 1 つへと徐々に進化してきました。したがって、Windows 11 オペレーティング システムにネットワークを追加する方法のスキルを習得する必要があります。これは間違いなく私たちの生活や仕事にとって重要です。 win11 でネットワークを追加する方法: 1. まず、画面の右下隅にあるブロードバンド アイコンをクリックする必要があります。これにより、[ネットワークとインターネットの設定] 機能インターフェイスを簡単に開くことができます。 2. 次に、ネットワーク設定領域の「ダイヤルアップ」セクションに入ります。 3. 「ダイヤルアップ」ページに正常に入ったら、画面上部の「新しい接続のセットアップ」タブをタップしてください。 4. 表示されるページで、[新しいネットワークのセットアップ] オプションをクリックして選択します。
 win7のネットワーク制限を解決する方法
Dec 28, 2023 pm 08:59 PM
win7のネットワーク制限を解決する方法
Dec 28, 2023 pm 08:59 PM
Win7 ネットワークが制限されている場合、どうすればよいかわからない友人も多いですか?今回は、Windows 7 コンピューターのネットワーク制限を解除する方法をエディターが紹介します。見てみましょう。 Windows 7 でネットワーク制限を解除する方法: 方法 1: 1. 「マイ コンピュータ」を右クリックし、「プロパティ」をクリックします。 2. 次に、[ローカル エリア接続] を右クリックし、[修復] オプションをクリックします。 3. 修復が完了するまで待ちますが、通常、ローカル接続が制限されたり、接続されなかったりする問題は、修復後に解決できます。方法 2: 1. 一般に、上記の方法で問題を解決できない場合は、次の方法を試すか、方法 1 を検討してください。最初のステップは、ネットワーク ネイバーフッドを開くことです!! 次に、ローカル エリア接続を右クリックし、 「無効化」ボタンをクリックします。 2. 無効化後、「ローカル エリア接続」を右クリックします。




