GIGABYTE マザーボードは CentOS 6 のインストールをサポートしていますか?
Gigabyte マザーボードのカーネルは centos6.5 でインストールできますか

通常、Gigabyte マザーボードは Centos6.5 オペレーティング システムと互換性があります。
主な問題はドライバーです。マザーボード、グラフィックス カード、サウンド カード、その他のハードウェア デバイスが最新のものではなく、約 1 年使用されている限り、ドライバーの互換性の問題が発生する可能性があります。これらの問題により、コンピュータの動作が遅くなったり、クラッシュしたり、その他のエラーが発生したりする可能性があります。この問題を解決するには、ドライバーを更新することでデバイスのパフォーマンスと安定性を向上させることができます。デバイス マネージャーまたは公式 Web サイトから最新のドライバーをダウンロードし、インストール ガイドに従ってインストールできます。これにより、ドライバーの問題によって引き起こされるコンピューターの問題のほとんどを解決できます。さらに、コンピュータ内のジャンク ファイルを定期的にクリーンアップし、ディスクを最適化することによっても、コンピュータのパフォーマンスを向上させることができます。
現時点ではドライバーは見つけやすくなっていますが、プライベートドライバーライブラリをアップグレードして読み込むことで解決できますが、どんなに新しいものであっても保証はありません。
マザーボード上のカーネルの不足は非常に一般的な問題です。これは、マザーボードにオペレーティング システムに必要なコア コンポーネントが欠けていることを意味します。この場合、コンピュータは正常に動作しなくなります。この問題を解決するにはさまざまな方法がありますが、最も一般的なのは、オペレーティング システムを再インストールするか、マザーボードのドライバーを更新することです。さらに、マザーボード上の接続が安定しているかどうかを確認し、すべてのハードウェア デバイスが正しく接続されていることを確認することもできます。問題が解決しない場合は、マザーボードの交換を検討してください。つまり、マザーボードのコア欠落の問題を解決するには、一定の技術的知識と経験が必要となるため、専門家の助けを求めることをお勧めします。
vm のダウンロード時に centos7 をインストールできない理由

centos 7 のインストール中に問題が発生し、vm にインストールできませんでした。考えられる解決策は次のとおりです。
まず、お使いのコンピューターが CentOS 7 のシステム要件を満たしていることを確認してください。これには、少なくとも 2GB の RAM、64 ビット プロセッサ、および 20GB の利用可能なストレージが含まれます。
2. ダウンロードした centos 7 イメージ ファイルを確認します: ダウンロードした centos 7 イメージ ファイルが破損しているか不完全な場合、インストールが失敗する可能性があります。公式 centos 7 イメージを再ダウンロードし、チェックサムを使用してファイルの整合性を確認してください。
仮想マシンを構成する前に、仮想マシンのパラメータが正しく設定されていることを確認してください。新しい仮想マシンを作成するときは、正しいオペレーティング システム バージョン (centos 64 ビット) を選択し、十分なメモリとストレージ領域を仮想マシンに割り当ててください。これにより、仮想マシンが起動時に適切に実行されることが保証されます。
4. BIOS 設定を確認する: CentOS 7 のインストールは、セキュア ブートまたはその他の BIOS 設定によって制限される場合があります。この問題を解決するには、セキュア ブートや、インストール プロセスを妨げる可能性のあるその他のオプションを無効にしてみてください。
5. 仮想光学ドライブを使用してイメージをロードする: centos 7 イメージ ファイルを仮想光学ドライブにマウントし、仮想光学ドライブが vm 設定で有効になっていることを確認します。
ネットワーク設定をチェックして、仮想マシンのネットワーク接続が正常であることを確認します。 CentOS 7 をインストールするとき、システムはインターネットからいくつかのファイルとパッケージをダウンロードする必要がある場合があります。したがって、安定したネットワーク接続を確保することで、インストール プロセスがスムーズになります。
7. 他の仮想化ソフトウェアを試す: 上記の方法がいずれも機能しない場合は、virtualbox、vmware workstation などの他の仮想化ソフトウェアを使用して centos 7 をインストールしてみてください。
コンピューターの環境と構成は人それぞれ異なることを覚えておいてください。上記はほんの一部の提案にすぎません。問題が解決しない場合は、centos の公式ドキュメントを参照するか、テクニカル サポートを求めることをお勧めします。
CentOS 7 に仮想マシン (VM) をインストールできない場合は、いくつかの理由が考えられます:
1. ハードウェアが仮想化をサポートしていない: コンピューターがハードウェア仮想化の変更をサポートしていない可能性があります。お使いの CPU が Intel VT-x または AMD-v をサポートしていることを確認してください。
BIOS 設定で、仮想化機能が無効になっている場合があります。仮想化機能を有効にするには、BIOS セットアップ インターフェイスに入り、仮想化機能を有効にするための対応するオプションを見つける必要があります。
VM インストーラーが破損しているか不完全な場合、インストールが失敗する可能性があります。この問題を解決するには、インストーラーを再ダウンロードして、その整合性を確認してください。インストーラーを再ダウンロードすると、完全なプログラム ファイルが確実に取得され、インストール中のエラーや問題が回避されます。インストーラーが破損していたり不完全であると、ソフトウェアが正しくインストールされない可能性があるため、インストーラーの整合性を確保することは非常に重要です。したがって、インストールを確実に成功させるには、ダウンロードしたインストーラーが完全であることを確認することが重要です。
4. インストーラーの権限: VM インストーラーを管理者として実行していることを確認してください。インストーラーを右クリックし、「管理者として実行」を選択します。
それでも VM をインストールできない場合は、問題の解決をより適切にサポートできるよう、エラー メッセージやその他の関連情報などの詳細を提供してください。
エラーは設定が正しくないために発生します。問題を解決する方法は次のとおりです:
仮想マシン ツールバーのインストール時に問題が発生する理由は、gcc および gcc-c コンパイル パッケージ ツールが最初にインストールされていないか、解凍されたスクリプトの実行が許可されていないことが考えられます。この問題を解決するには、コマンド「chmod x scriptname.pl」を使用してスクリプトに実行権限を付与し、スクリプトのインストールを再試行します。このようにして、仮想マシン ツールバーを正常にインストールできます。
U ディスクに Centos7 が正常にインストールされました
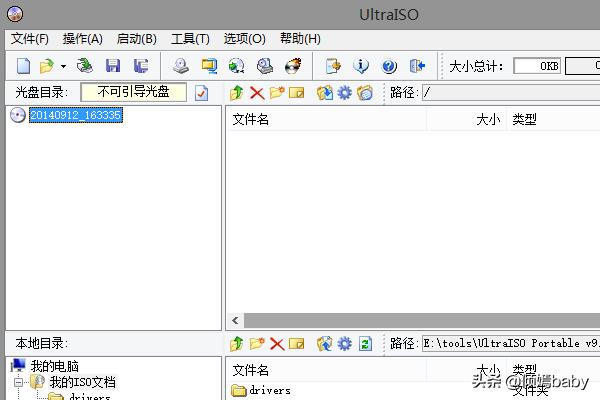
まず、UltraISO ソフトウェアをダウンロードしてインストールする必要があります。インストールが完了したら、ソフトウェアを直接開くことができます。 次に、処理する必要があるファイルまたはディスク イメージを見つける必要があります。左上隅にある「開く」ボタンをクリックしてファイルを選択するか、「ファイル」メニューの「開く」オプションをクリックしてディスクイメージを選択できます。 ファイルリストには、すべてのファイルとフォルダーが表示されます。ファイルまたはフォルダーをクリックすると、その内容を表示できます。 ファイルを編集したい場合は、ファイルを選択して右クリックし、「編集」オプションを選択します。これにより、編集できるテキスト エディタが開きます。 新しいファイルまたはフォルダーを作成する場合は、ディレクトリを選択して右クリックし、「新規」オプションを選択します。これにより、新しいファイルまたはフォルダーが作成されます。 ファイルを編集または作成するときは、コピー、貼り付け、切り取りなどのさまざまなテキスト編集ツールを使用できます。これらのツールはツールバーにあります。 すべての編集が完了したら、「ファイル」メニューの「保存」オプションを選択してファイルを保存できます。 「ファイル」メニューの「名前を付けて保存」オプションを選択して、ファイルとして保存することもできます。 最後に、「ファイル」メニューの「終了」オプションを選択して、UltraISO ソフトウェアを終了します。 上記の操作方法により、UltraISO ソフトウェアを使用してファイルを簡単に編集、作成できます。このガイドが皆様のお役に立てば幸いです。
2. ファイルを選択します---開く
3. ISO 形式でダウンロードした Centos7 DVD ファイルを見つけます
4. 読み込みが完了すると、 UltraISO Centos7 ファイル
5. [開始] を選択します---ハードディスク イメージの書き込み
6. U ディスクを選択し、書き込み方法として USB-HDD V2
を選択して開始します記録
8. 書き込み完了後
9. 完了後、U ディスクをコンピュータに挿入し、U ディスクから起動するように設定します。インストール インターフェイス; install centos 7
を選択します。インストール プロセスが開始され、CD を使用するのと同じくらい簡単です。 i7 は centos7 とともにインストールできますか。i7 は centos7 とともにインストールできますか。最新バージョンの CentOS 7 および Red Hat Enterprise Edition のソース コードに基づくその他のソフトウェア第 7 世代 Intel Core i3、i5、i7 プロセッサーをサポートします。 CentOS 7 を UEFI マシンに正しくインストールするには、まずキー (マザーボードの種類に応じて F2、F11、または F12) を押してマザーボードの UEFI 設定に入り、QuickBoot/FastBoot および Secure Boot が無効になっていることを確認します。以上がGIGABYTE マザーボードは CentOS 6 のインストールをサポートしていますか?の詳細内容です。詳細については、PHP 中国語 Web サイトの他の関連記事を参照してください。

ホットAIツール

Undresser.AI Undress
リアルなヌード写真を作成する AI 搭載アプリ

AI Clothes Remover
写真から衣服を削除するオンライン AI ツール。

Undress AI Tool
脱衣画像を無料で

Clothoff.io
AI衣類リムーバー

AI Hentai Generator
AIヘンタイを無料で生成します。

人気の記事

ホットツール

メモ帳++7.3.1
使いやすく無料のコードエディター

SublimeText3 中国語版
中国語版、とても使いやすい

ゼンドスタジオ 13.0.1
強力な PHP 統合開発環境

ドリームウィーバー CS6
ビジュアル Web 開発ツール

SublimeText3 Mac版
神レベルのコード編集ソフト(SublimeText3)

ホットトピック
 7467
7467
 15
15
 1376
1376
 52
52
 77
77
 11
11
 18
18
 19
19
 マザーボードの DRAM ライトはオレンジ色ですが、ディスプレイが表示されません
Feb 19, 2024 am 11:09 AM
マザーボードの DRAM ライトはオレンジ色ですが、ディスプレイが表示されません
Feb 19, 2024 am 11:09 AM
この記事では、マザーボード上の DRAM インジケーターの役割について説明します。マザーボードの DRAM ライトがオレンジ色に点灯しているのに何も表示されない場合は、ハードウェアに何らかの問題があることを意味している可能性があります。この場合、この記事ではこれらの問題を解決するためのいくつかの提案を提供します。マザーボード上の DRAM インジケータはオレンジ色ですが、マザーボードがコンピュータのコア ハードウェアであり、CPU、RAM、ハード ドライブなどの他のハードウェア コンポーネントを接続していることを示しているわけではありません。ハードウェアに問題がある場合、マザーボードはアラームを鳴らしたり、LED インジケーターを通じて問題を表示します。 DRAM インジケーター ライトがオレンジ色であるのにディスプレイが表示されない場合は、次の提案を試すことができます。ハード リセットを実行して CMOS をクリアします。メモリ モジュールを取り付け直し、各メモリ モジュールを確認します。BIOS を更新します。問題はメモリまたは CPU にある可能性があります。専門家のサポートを受けてください。
 LGA-1851 ソケットの拡大図、Guangji が新しい組み込みマザーボードを紹介: Intel Core Ultra 200 シリーズ プロセッサをサポート
Apr 11, 2024 pm 09:22 PM
LGA-1851 ソケットの拡大図、Guangji が新しい組み込みマザーボードを紹介: Intel Core Ultra 200 シリーズ プロセッサをサポート
Apr 11, 2024 pm 09:22 PM
4月11日の当サイトのニュースによると、ドイツのテクノロジーメディアComputeBaseによると、Guangji TechnologyはEmbeddedWorld2024カンファレンスに出席し、LGA-1851スロットを使用したマザーボードを初めて公開デモした。このマザーボードは Intel Meteor Lake プロセッサと互換性があり、主に組み込みシステムで使用されます。メディアは詳細に調査し、複数の写真を共有し、LGA-1851 が Intel の既存の LGA-1700 ソケットと同じサイズであることを確認しました。このサイトに添付された関連写真は次のとおりです: CPU と互換性はありませんが、CPU には互換性がありますクーラーはありますが、LGA-1851 ソケットはありません。151 個の追加ピンが追加され、CPU ロック システムが調整されたため、既存の LGA-1700 ソケット プロセッサーとは互換性がありません。でもLGだから
 「Valkyrie」が「Silver」と提携、Biostar は 2 つの Intel Z890 マザーボードを展示
Jun 09, 2024 am 11:14 AM
「Valkyrie」が「Silver」と提携、Biostar は 2 つの Intel Z890 マザーボードを展示
Jun 09, 2024 am 11:14 AM
6月5日の当サイトのニュースによると、海外メディアTechPowerUpによると、Biostarは2024年台北国際コンピュータショーでIntelの次世代デスクトップCPUをサポートするLGA1851ソケットのZ890マザーボードを2台展示したとのこと。この2つのマザーボードはフラッグシップのZ890VALKYRIE「Valkyrie」とメインストリームのZ890A-SILVERで、どちらもATX仕様で無線ネットワークカードはプリインストールされていない。この Web サイトでは、2 つのマザーボードの詳細なパラメーターを次のように要約しています。 Z890VALKYRIE は、「Valkyrie」ファミリーの金粉末ダブルウィング要素を継承し、23 相電源設計を使用し、4 つの DDR5 メモリ スロットを備えています。 ▲画像出典 TechPowerUp、以下同様 このマザーボードは 3 つの合金強化 PCIeG を提供します。
 Sapphire、NITRO+ B650I WIFIウルトラプラチナマザーボードを発売、1679元
Apr 22, 2024 pm 01:58 PM
Sapphire、NITRO+ B650I WIFIウルトラプラチナマザーボードを発売、1679元
Apr 22, 2024 pm 01:58 PM
4月22日のこのサイトのニュースによると、Sapphire(Sapphire Technology)は最近、NITRO+B650IWIFIウルトラプラチナマザーボードを発売しました。電子商取引プラットフォームでは1,689元のクーポンを入手でき、価格は1,679元です。元。当サイトの問い合わせによれば、Sapphireは2021年にNITRO+B550Iマザーボードを発売しており、今回の新製品はその後継製品といえる。 Sapphire NITRO+B650IWIFIは、8層PCB+8フェーズデジタル電源設計を採用し、PowerStage70ADr.MOSを使用し、DDR5-6000+メモリオーバークロックをサポートします。ストレージ面では、Gen4x4 M.2インターフェイスを2基、SATA3インターフェイスを4基搭載。このマザーボードは、MOS 電源と前面 M.2 ベイで覆われています。
 3060 グラフィックス カードと互換性のある CPU とマザーボードの最適な組み合わせの選択
Jan 27, 2024 am 09:45 AM
3060 グラフィックス カードと互換性のある CPU とマザーボードの最適な組み合わせの選択
Jan 27, 2024 am 09:45 AM
3060 グラフィックス カードはゲーマーに人気があり、比較的コストパフォーマンスが高いグラフィックス カードですが、3060 グラフィックス カードを購入した後、CPU とマザーボードをどのように組み合わせればよいか分からないという方も多いと思います。 3060 グラフィックス カードはどの CPU とマザーボードに対応しますか? 回答: 10400fCPU と b460 mortar マザーボードです。この CPU とマザーボードの組み合わせは非常に経済的です。10400f CPU は優れたパフォーマンスと消費電力制御を備え、b460 mortar マザーボードのパフォーマンスも非常に優れており、材料は非常に豪華で、価格性能比が非常に高くなります。マザーボードおよび CPU 拡張と組み合わせた 3060 グラフィックス カードの紹介: 1. i5-10400F CPU の全体的なパフォーマンスは非常に優れており、Ryzen 53600 に匹敵する CP です。
 「AM5 をサポートする世界初の薄型 Mini ITX マザーボード」、ASRock が X600TM-ITX をリリース: 最大 96GB メモリ、4 つの外部モニター
Jul 27, 2024 am 10:37 AM
「AM5 をサポートする世界初の薄型 Mini ITX マザーボード」、ASRock が X600TM-ITX をリリース: 最大 96GB メモリ、4 つの外部モニター
Jul 27, 2024 am 10:37 AM
7 月 27 日のこのサイトのニュースによると、ASRock は最近、「AM5 をサポートする世界初の ThinMiniITX マザーボード」であると主張する X600TM-ITX マザーボードの発売を発表しました。マザーボードのサイズは 17*17 cm で、AMD Ryzen 9000/をサポートします。 8000/7000シリーズのデバイス。 ASRockによると、このマザーボードはミニコンピュータ、オールインワンコンピュータ、スマートミラー、教育ツール、ホームシアターコンピュータなどの製品に適しており、日常のオフィス、プレゼンテーション、仕事などでさまざまなタスクを処理できるという。 X600TM-ITX は最新の AM5 プロセッサーをサポートしており、前世代と比較してパフォーマンスが最大 1.33 倍向上します。これは、速度の高速化、マルチタスク機能の向上、より優れたゲーム体験、より高速なデータ処理を意味します。
 ASUS、Intelの第13/14世代Coreプロセッサーの不安定性の問題を軽減するため、Z790マザーボード用のBIOSアップデートをリリース
Aug 09, 2024 am 12:47 AM
ASUS、Intelの第13/14世代Coreプロセッサーの不安定性の問題を軽減するため、Z790マザーボード用のBIOSアップデートをリリース
Aug 09, 2024 am 12:47 AM
8 月 8 日のこの Web サイトのニュースによると、MSI と ASUS は本日、Intel Core 第 13 世代および第 14 世代デスクトップ プロセッサの不安定性の問題に対応して、一部の Z790 マザーボード用の 0x129 マイクロコード アップデートを含む BIOS のベータ版をリリースしました。 BIOS アップデートを提供する ASUS の最初のマザーボードには、ROGMAXIMUSZ790HEROBetaBios2503ROGMAXIMUSZ790DARKHEROBetaBios1503ROGMAXIMUSZ790HEROBTFBetaBios1503ROGMAXIMUSZ790HEROEVA-02 統合バージョン BetaBios2503ROGMAXIMUSZ790A が含まれます。
 新世代のCAMM2メモリモジュールをサポートするMSIとASRockは、特別なIntelマザーボードを展示した
Jun 07, 2024 am 11:23 AM
新世代のCAMM2メモリモジュールをサポートするMSIとASRockは、特別なIntelマザーボードを展示した
Jun 07, 2024 am 11:23 AM
台湾メディア BenchLife.info の報道と X プラットフォーム ユーザー @wagipon の最新情報に基づく 6 月 4 日の当サイトのニュースによると、MSI と ASRock の両社は、2024 台北国際コンピューター ショーで CAMM2 メモリ モジュールをサポートする特別な Intel マザーボードを展示しました。その中で、MSI は、Kingston の FURYImpactDDR5CAMM2 プロトタイプ メモリ モジュールを搭載した、以前にウォームアップされた Z790PROJECTZEROPLUS (CAMM2) マザーボードを持ち込みました。 ▲画像ソース BenchLife.info MSI は、DDR5CAMM2 メモリ モジュールは最大 128GB の容量をサポートでき、単一モジュールでデュアル チャネルを実現できるため、互換性の問題を軽減できると述べています (このサイトからの注: バッチ番号だけが異なる場合でも、伝統的




