
Apple エコシステムに住んでいる場合は、Apple ID が必要です。これはすべての i-device を接続するために必須です。また、iMessage の送受信、FaceTime 通話、App Store でのショッピング、iCloud へのデータのバックアップなど、ほぼすべての Apple サービスで機能する ID も必要です。
場合によっては、特定の iOS デバイスに関連付けられている Apple ID を変更する必要があるかもしれません。たとえば、ハードウェアを交換したり、iOS デバイスを他の人に譲渡したりする必要がある場合があります。 Apple ID は特定の国または地域に関連付けられているため、海外ユーザーは、国固有のオファーや特典を利用するために、自分の国または地域に関連付けられた新しい ID を作成したい場合があります。
Apple ID を変更する手順は次のとおりです。 1. デバイスで設定アプリを開きます。 2. 一番上までスクロールして、Apple ID のプロフィールをクリックします。 3. プロフィール ページで、[iTunes & App Store] オプションをクリックします。 4. Apple ID をクリックし、「Apple ID を表示」オプションを選択します。 5. ポップアップ ウィンドウで、Apple ID のパスワードを入力するか、Face ID/Touch ID を使用して認証するよう求められる場合があります。 6. [アカウント] ページで、一番下までスクロールし、[Apple ID の変更] オプションを見つけます。クリックして。 7. ポップアップウィンドウで、「Apple ID の変更」または「電子メールアドレスの変更」を選択できます。 8. Apple ID を変更する場合は、新しい Apple ID を入力し、「続行」をクリックします。 9. 電子メール アドレスを変更する場合は、新しい電子メール アドレスを入力し、[続行] をクリックします。 10. 画面上のプロンプトに従って、検証および確認の手順を完了します。 11. 完了すると、Apple ID が新しい ID またはメール アドレスに変更されます。 Apple ID を変更すると、Apple デバイスやサービスへのサインインやアクセスに影響が出る可能性があることに注意してください。変更を加える前に必ず重要なデータとファイルをバックアップし、新しい Apple ID または電子メール アドレスと関連するパスワードを必ず覚えておいてください。
iPhone、iPad、またはその他の iDevice の設定から Apple ID を変更できます。
まず、iOS デバイスで設定アプリを開く必要があります。次に、設定インターフェイスで、スクロールして iTunes と App Store のオプションを見つける必要があります。このオプションの場所はデバイスによって異なる場合がありますが、通常は画面上部の設定リストにあります。 次に、iTunes と App Store のオプションをクリックして、詳細設定ページに入る必要があります。このページでは、iTunes と App Store に関連する設定オプションを確認できます。オプションの 1 つは、アカウントからログアウトすることです。 ログアウト アカウント オプションをクリックし、プロンプトに従ってログアウト操作を完了する必要があります。ログアウトプロセス中に、Apple ID やパスワードなどの情報の入力が必要になる場合があります。ログアウトが完了すると、iOS デバイスは iTunes および App Store アカウントに関連付けられなくなります。 上記の手順により、iOS デバイスでログアウト設定が正常に設定され、iTunes と App Store のオプションが見つかり、アカウントからのログアウト操作が完了しました。これにより、iOS デバイスを使用するときに iTunes および App Store アカウントに拘束されなくなります。
ストア画面の上部に、「Apple ID: email@address.com」というプロンプトが表示されます。このメールアドレスは、このIDに使用するアドレスです。
Apple ID 管理ポップアップ ウィンドウで、[ログアウト] ボタンをクリックするだけでログアウト操作が完了します。
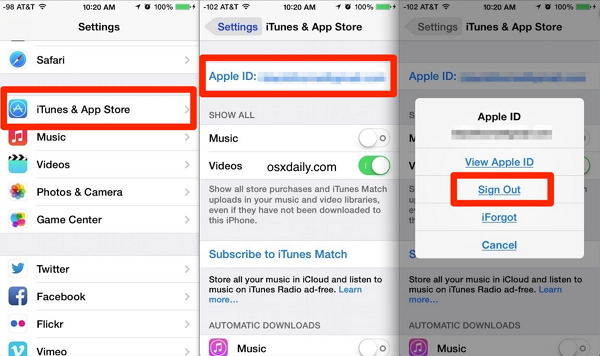
現在の Apple ID からログアウトし、ログイン画面を空白のままにします。以下の 2 つのオプションのいずれかを選択して続行できます。
パスワードを忘れたが、対応するアカウント ID をすでに持っている場合は、ログイン ボタンの下にあるパスワードを回復するオプションを選択することでこの問題を解決できます。
この手順を完了すると、新しい Apple ID を使用してデバイスの使用を開始できるようになります。
デバイスの Apple ID を変更する前に考慮すべきことがいくつかあります。特に、デバイスを工場出荷時の設定に復元する予定がない場合、つまり、すべてを削除して最初からやり直す必要がない場合は特にそうです。
デバイスの Apple ID のみを変更し、すべてをそのままにしておくと、iOS で予期しない問題が発生したり、一部のアプリと競合したりする可能性があります。すべてのアプリは一意の Apple ID に関連付けられているため、別の Apple ID を使用してアプリを更新することはできません。 iCloud や Game Center などの Apple サービスに密接に関係している一部のアプリは、まったく正常に動作しない場合があります。
この問題を解決するには、新しい Apple ID でアプリを再ダウンロードすることを検討してください。以前に有料アプリを購入したことがある場合は、再度購入する必要がある場合があります。
同じアプリに対して別の Apple ID で再度支払いたくない場合は、異なる ID を頻繁に切り替える必要がある場合があります。
新しい Apple ID に切り替える前に、デバイスを工場出荷時の設定に戻し、問題なく開始できるようにすることをお勧めします。ただし、古いデータを安全に保つために、Tenorshare iPhone データ回復ソフトウェアを使用して、必要なときに iPhone 上のデータを迅速かつ簡単に回復できます。重要なデータを誤って紛失した場合、このソフトウェアは失われたファイルをバックアップから復元するのに役立ちます。複数の回復モードが提供されており、ニーズに応じて適切な回復モードを選択できます。誤って削除した写真、連絡先、テキストメッセージなど、Tenorshare iPhone Data Recovery は失われたデータを取り戻すのに役立ちます。それだけでなく、iTunes や iCloud バックアップからのデータ復元もサポートしているので、便利で速いです。したがって、Apple ID を切り替える前に、重要な情報が失われないように、必ずデータをバックアップしてください。
以上がiPhone7/7 Plus/SE/6s/6 Plus/6/5s/5でApple IDを変更する手順の詳細内容です。詳細については、PHP 中国語 Web サイトの他の関連記事を参照してください。