iOS 16で自動認証を有効にする方法
iOS16 では、「自動認証」と呼ばれる新しい機能が導入され、オンラインでのより便利なエクスペリエンスが提供されます。認証コードを手動で入力したり、面倒な認証プロセスを経る必要がなく、「自動認証」によって本人情報が自動的に識別および検証されるため、インターネットへのアクセスが迅速かつ簡単になります。この機能の導入により、ユーザーのインターネット効率が向上するだけでなく、私たちの運用負担も軽減され、インターネット体験に大きな利便性がもたらされます。新しいアカウントの登録、Web サイトへのログイン、オンライン支払いのいずれの場合でも、「自動認証」により時間とエネルギーが節約され、オンライン プロセスがよりスムーズになります。
これまでは、ユーザーが Apple アプリを開くと、システムはまずユーザーが機械ではなく本物の人間であるかどうかを確認していました。身元を証明するには、ユーザーは CAPTCHA によって認証される必要があります。検証を通じてのみ、システムによって認識され、信頼を得ることができます。ただし、Apple はプロセスを簡素化し、ユーザーは確認コードを直接スキップできるようになりました。
「自動検証」機能をオンにすると、ユーザーは CAPTCHA プロンプトをバイパスし、iCloud を通じてデバイスと Apple ID アカウントの個人情報を自動的に検証できます。つまり、Apple は高度なアルゴリズム技術を使用して、ユーザーの身元を事前に証明します。 Apple 製品の多くのファンは、このアップデートのユーザーフレンドリーなアプローチを賞賛しました。
iOS 16の「自動認証」機能をオンにする方法は? iOS 16では、「自動認証」機能を使用して本人確認を簡単に行うことができます。この機能をオンにするには、次の手順に従ってください。 1. iOS 16 設定アプリを開きます。 2. スクロールして「パスワードとアカウント」オプションを見つけ、クリックして入力します。 3. [パスワードとアカウント] ページで、[自動検証] を選択します。 4. 「自動検証」ページにスイッチボタンが表示されるので、オン状態に切り替えます。 5.「自動認証」機能をオンにすると、認証にFace IDとTouch IDのどちらを使用するかを選択できます。 6. 使用する検証方法を選択し、画面上の指示に従ってセットアップを完了します。 今後、認証が必要な操作を実行する場合、iOS 16 では、選択した認証方法を自動的に使用して認証するため、パスワードを入力するという面倒な手順が不要になります。このようにして、さまざまな操作をより迅速かつ便利に完了できます。この小さなヒントがお役に立てば幸いです。
「自動認証」機能をオンにするには、次の手順に従ってください。 1. デバイスで設定アプリを開きます。 2. 設定インターフェースで「Apple ID」オプションを見つけ、クリックして入力します。 3. Apple ID 設定ページで、[パスワードとセキュリティ] オプションを見つけてクリックします。 4. [パスワードとセキュリティ] ページには、[自動検証] という機能オプションが表示されます。 5. [自動検証] オプションをクリックしてオンにします。 以上の手順で「自動認証」機能が有効になりました。アカウントの安全性を確保するために、あなたの身元が自動的に検証されるようになります。
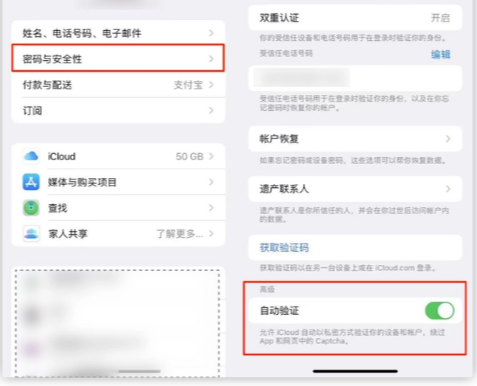
「自動検証」機能を有効にすると、ユーザーがオンラインになると、iCloud を通じて自動的に検証できるようになり、アプリケーションや Web ページでマシン検証コードを処理する必要がなくなります。
Cloudflareは、Cloudflareの顧客でなくても、CAPTCHAを排除したいWebサイトのサポートを提供する「Turnstile」と呼ばれる無料APIのリリースを発表しました。これは、iOS 16 の Apple の自動検証機能が、プライベート アクセス トークンをサポートする Web サイトだけでなく、より多くの Web サイトを間もなくサポートすることを意味します。この動きにより、より多くの Web サイトがより便利な検証方法を提供し、ユーザー エクスペリエンスを向上できるようになります。
以上がiOS 16で自動認証を有効にする方法の詳細内容です。詳細については、PHP 中国語 Web サイトの他の関連記事を参照してください。

ホットAIツール

Undresser.AI Undress
リアルなヌード写真を作成する AI 搭載アプリ

AI Clothes Remover
写真から衣服を削除するオンライン AI ツール。

Undress AI Tool
脱衣画像を無料で

Clothoff.io
AI衣類リムーバー

Video Face Swap
完全無料の AI 顔交換ツールを使用して、あらゆるビデオの顔を簡単に交換できます。

人気の記事

ホットツール

メモ帳++7.3.1
使いやすく無料のコードエディター

SublimeText3 中国語版
中国語版、とても使いやすい

ゼンドスタジオ 13.0.1
強力な PHP 統合開発環境

ドリームウィーバー CS6
ビジュアル Web 開発ツール

SublimeText3 Mac版
神レベルのコード編集ソフト(SublimeText3)

ホットトピック
 7733
7733
 15
15
 1643
1643
 14
14
 1397
1397
 52
52
 1290
1290
 25
25
 1233
1233
 29
29
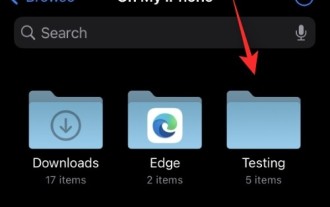 iPhoneでファイル拡張子を変更する方法
Mar 04, 2024 pm 04:34 PM
iPhoneでファイル拡張子を変更する方法
Mar 04, 2024 pm 04:34 PM
iOS デバイスでは、AppleFiles アプリを使用して、iPhone に保存されているファイルの拡張子を変更できます。ファイル拡張子の変更は一般的に推奨されませんが、この機能は、ファイルが特定のアプリケーションと互換性があることを確認したり、ファイルを意図的に非表示にしたりするのに役立つ場合があります。この記事では、iPhoneに保存されているファイルの拡張子を変更する方法を解説します。 iPhone でファイル拡張子を変更する方法 要件: iOS16 以降を実行している iPhone iPhone でファイル アプリを開き、目的の場所に移動します。ファイル拡張子を変更したいファイルを長押しします。 「名前の変更」をクリックします。これで、既存のファイル拡張子を削除し、このファイルに新しいファイル拡張子を入力できるようになります。
 iPhone で非表示にした写真や最近削除した写真に対して Face ID または Touch ID を無効にする方法
Mar 04, 2024 pm 04:40 PM
iPhone で非表示にした写真や最近削除した写真に対して Face ID または Touch ID を無効にする方法
Mar 04, 2024 pm 04:40 PM
Apple の写真アプリには、隠しアルバムと最近削除したアルバムに写真をロックして、覗き見から確実に隠せる機能が備わっています。これにより、これらのアルバムに保存されている機密性の高い写真やビデオは iPhone の Face ID、Touch ID、またはデバイスのパスコードでロックされているため、追加の保護層が提供されます。このロック機能を使用して非表示アルバムや最近削除したアルバムにアクセスするのが難しい場合は、ロック機能を無効にしてコンテンツにアクセスしやすくすることを検討してください。この記事では、iPhoneの写真アプリのFaceIDまたはTouchID認証を無効にする方法を詳しく説明します。写真アプリの Face ID または Touch ID を無効にする方法 必須: iOS 16 以降を実行している
 Apple Phoneで2つのアプリを画面分割する方法
May 05, 2024 pm 01:24 PM
Apple Phoneで2つのアプリを画面分割する方法
May 05, 2024 pm 01:24 PM
Apple 携帯電話の分割画面機能を使用すると、画面上に 2 つのアプリケーションを同時に表示できるため、マルチタスクの効率が向上します。具体的な手順は次のとおりです: iOS 15 以前: コントロール センターを下からスライドし、アプリ プレビューの左上隅にある [画面分割] アイコンをクリックします。 iOS 16 以降: 上部中央にある緑色の四角形のアイコンをタップするか、下からスワイプして [画面分割] を選択し、2 番目のアプリを選択します。
 iPhone、iPad、Mac のメール アプリでフォローアップを使用する方法
Feb 05, 2024 pm 02:45 PM
iPhone、iPad、Mac のメール アプリでフォローアップを使用する方法
Feb 05, 2024 pm 02:45 PM
送信する電子メールの量を考慮すると、すべての返信が受信されたことを確認することは困難です。送信したメールに返信が届かない場合は、AppleMail の「フォローアップ」機能を使用できることを覚えておいてください。 AppleMail の「フォローアップ」とは何ですか? AppleMail で「フォローアップ」を使用する方法 AppleMail で「フォローアップ」をオフにする方法 AppleMail の「フォローアップ」とは何ですか? Apple Mail のメール フォローアップ機能は、iOS 16、iPadOS 16、macOS Ventura で導入されました。この機能はデフォルトでオンになっているため、簡単に試すことができます。メールを送信してから 3 日経過しても返信がない場合、メールは自動的に受信トレイの先頭に戻ります。
 iPhoneの写真を「iCloud写真」に同期できない問題を解決するにはどうすればよいですか?
Feb 22, 2024 pm 06:46 PM
iPhoneの写真を「iCloud写真」に同期できない問題を解決するにはどうすればよいですか?
Feb 22, 2024 pm 06:46 PM
写真やビデオの誤った損失を避けるために、多くの iPhone ユーザーは iCloud 写真機能をオンにして、デバイス内の写真を Apple サーバーに同期して保存します。同期中にデバイス上の写真またはビデオを「iCloud 写真」に同期できない場合は、このチュートリアルを参照して問題の解決を試みることができます。 「iCloud写真」が同期できない場合は、すぐに機能をオフにしないでください。特定のデバイス設定がオンになっている場合や追加の iCloud ストレージ容量が必要な場合など、さまざまな理由で同期が一時停止されることがあります。 1. 写真アプリでギャラリーのステータスを表示する iPhone で写真アプリを開き、「ギャラリー」タブのインターフェースに移動し、「すべての写真」をタップして、一番下までスクロールしてステータスバーを表示します。ステータスバーに関連するステータス情報があるかどうかを確認し、
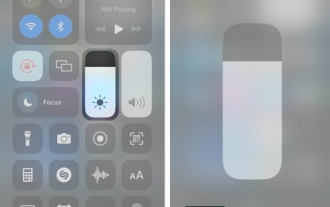 iPhoneがダークモードになってしまいましたか?直す8つの方法!
Feb 05, 2024 pm 08:09 PM
iPhoneがダークモードになってしまいましたか?直す8つの方法!
Feb 05, 2024 pm 08:09 PM
iPhone のダークモードは、薄暗い環境や夜間における目の疲れを軽減するように設計されています。ただし、iPhone がダークモードのままになり、ライトモードに戻れない場合は迷惑になることがあります。この問題が発生した場合は、以下の実際的な解決策のリストを参照してください。 1. アプリがライト モードをサポートしているかどうかを確認する iPhone がダーク モードでスタックしていると思われる場合は、まず、使用しているアプリがライト モードをサポートしているかどうかを確認する必要があります。ほとんどのアプリはダーク モードとライト モードをサポートしていますが、Spotify、BeReal、iPhone のデフォルトの株価アプリなど、ライト モードをサポートしていないアプリもまだいくつかあります。 2. 設定を使用できない場合は、他の方法でダークモードをオフにしてみてください
 Apple iOS 18は、ホーム画面のアプリアイコンのレイアウト(空の行、空の列など)のより自由なカスタマイズをサポートしていると報告されています。
Mar 25, 2024 am 09:11 AM
Apple iOS 18は、ホーム画面のアプリアイコンのレイアウト(空の行、空の列など)のより自由なカスタマイズをサポートしていると報告されています。
Mar 25, 2024 am 09:11 AM
3月25日のニュースによると、関係者によると、Apple iOS 18ではiPhoneユーザーがホーム画面上のアプリアイコンの配置をより適切に制御できるようになるという。海外メディアMacRumorsの情報筋によると、iOS 18ではユーザーはより自由にアイコンを配置できるようになるが、一定の一貫性を確保するため、アプリアイコンは引き続きホーム画面の目に見えないグリッドシステムにロックされたままになるという。たとえば、iOS 18 アップデートでは、アプリのアイコンの間にスペース、行、列を作成する機能が導入される予定です。ブルームバーグのマーク・ガーマン氏も以前、iOS 18からiPhoneのホーム画面が「よりカスタマイズ可能」になるという同様のニュースを報じていた。 iPhone ユーザーは iOS16 以降、ロックをカスタマイズできるようになりました
 iPhoneの通知を消去する方法
Feb 15, 2024 pm 06:10 PM
iPhoneの通知を消去する方法
Feb 15, 2024 pm 06:10 PM
通知は iPhone で最も強力なスイートではありませんが、最近の iOS アップデートで、Apple は通知の表示方法を微調整しました。新しい iOS バージョンでは、ユーザーのエクスペリエンスを向上させるために、通知センターを介したアラートの表示が最小限に抑えられています。この記事では、さまざまな方法で iPhone の通知を消去するのに役立ちます。 iPhone で受信通知バナーをオフにする方法 ホーム画面にいるとき、またはアプリをアクティブに使用しているときは、この機能を無効にしない限り、すべての通知が上部にバナーとして表示されます。現在のタスクを中断せずに後で通知を確認したい場合は、バナーを上にスワイプして通知を閉じます。これにより、受信した通知が通知センターに移動され、次のことが可能になります。




