Win10 コンピューターの時刻が常に間違っています
コンピュータを使用しているときに、大多数のユーザーがこの問題、つまりコンピュータの時刻と日付が常に不正確になるという問題に遭遇したことがあるのかどうかはわかりません。では、この問題を解決するにはどうすればよいでしょうか?実際に必要なのは、次のことだけです。システムに移動します ここで時間を調整します。
Win10 コンピューターの時刻が常に間違っている:
1. まずコントロール パネルを開き、[時刻、言語、地域] をクリックします。
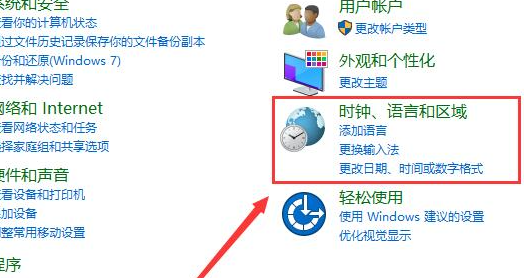
2. 次に、もう一度「日付と時刻」をクリックして設定を入力します。
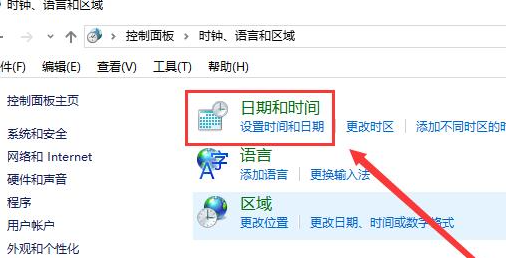
3. タイムゾーンが正確かどうかを確認し、正確でない場合は、下の「タイムゾーンを変更する」をクリックしてご自身で選択してください。
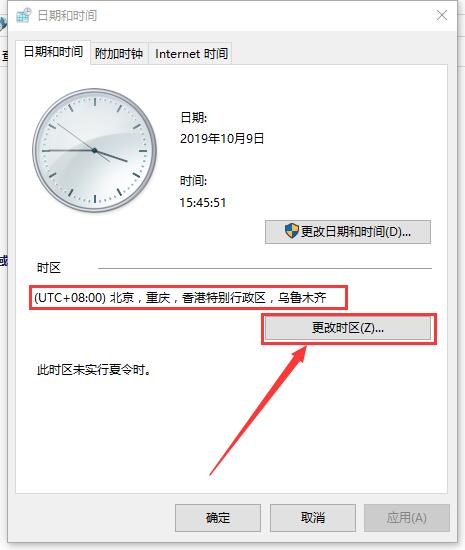
4. 次に、「インターネット時間」に切り替えて、下の「設定の変更」をクリックします。
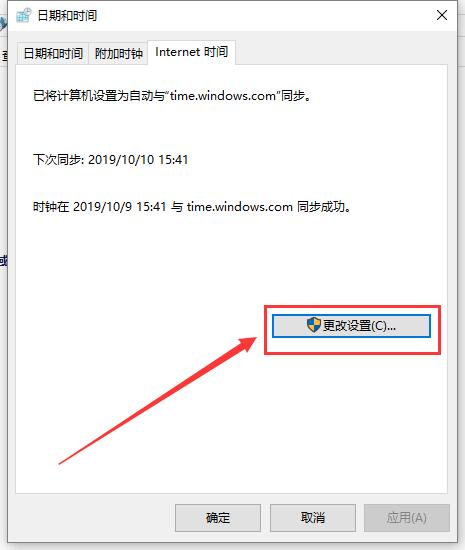
5.「インターネットタイムサーバーと同期する」にチェックを入れます。次に、その横にある「今すぐ更新」をクリックします。次に、「OK」を選択します。
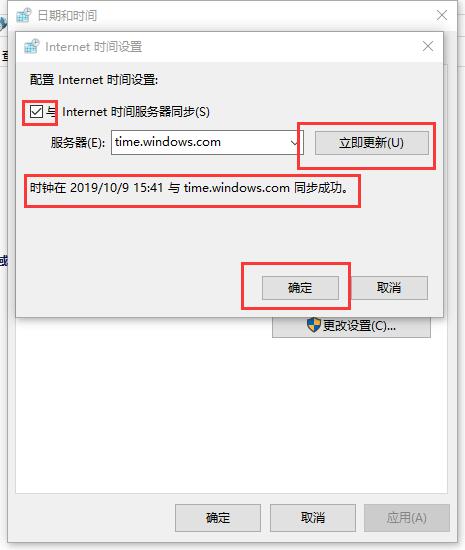
以上がWin10 コンピューターの時刻が常に間違っていますの詳細内容です。詳細については、PHP 中国語 Web サイトの他の関連記事を参照してください。

ホットAIツール

Undresser.AI Undress
リアルなヌード写真を作成する AI 搭載アプリ

AI Clothes Remover
写真から衣服を削除するオンライン AI ツール。

Undress AI Tool
脱衣画像を無料で

Clothoff.io
AI衣類リムーバー

AI Hentai Generator
AIヘンタイを無料で生成します。

人気の記事

ホットツール

メモ帳++7.3.1
使いやすく無料のコードエディター

SublimeText3 中国語版
中国語版、とても使いやすい

ゼンドスタジオ 13.0.1
強力な PHP 統合開発環境

ドリームウィーバー CS6
ビジュアル Web 開発ツール

SublimeText3 Mac版
神レベルのコード編集ソフト(SublimeText3)

ホットトピック
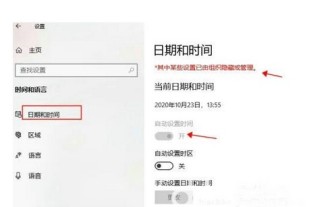 Windows 10 が自動的に時刻をグレーに設定する場合はどうすればよいですか?
Jul 10, 2023 pm 02:37 PM
Windows 10 が自動的に時刻をグレーに設定する場合はどうすればよいですか?
Jul 10, 2023 pm 02:37 PM
Windows 10 ユーザーは、コンピュータの日付と時刻を変更したいと考えていますが、自動時刻設定がグレー表示になってオフにできないことがわかりました。この場合、時刻と日付を手動で変更することはできません。どうすればよいでしょうか?コントロール パネルを開いて日付と時刻の機能を見つけ、[日付と時刻の変更] ボタンをクリックすると、関連する設定ウィンドウが開き、日付と時刻を変更することもできます。 Windows 10 が時刻を自動的に灰色に設定する場合の対処方法: 1. [操作] でコントロール パネルに入り、コントロール パネルを開きます。 2. [日付と時刻] を見つけ、クリックして入力します。 3. 以下に示すように、[日付と時刻] が表示されます。 」ポップアップページで、「日付と時刻の変更(d)」をクリックし、「日付と時刻の設定」に進みます。 4. 変更
 Linux の時刻同期コマンドとは何ですか?
Jul 14, 2021 am 11:08 AM
Linux の時刻同期コマンドとは何ですか?
Jul 14, 2021 am 11:08 AM
Linux 同期時間コマンド: 1. システム時刻とハードウェア時刻を同期できる hw Clock コマンド (「hw Clock -w」または「hw Clock -s」など); 2. ntpdate コマンド (異なるマシン間で時刻を同期できる)。
 Win10 のシステム時間を秒単位で正確に表示するにはどうすればよいですか? 1回の操作で素早くセットアップ
Apr 22, 2024 pm 06:34 PM
Win10 のシステム時間を秒単位で正確に表示するにはどうすればよいですか? 1回の操作で素早くセットアップ
Apr 22, 2024 pm 06:34 PM
今日のペースの速い生活や仕事では、時間管理が特に重要ですが、多くのユーザーは、コンピューターの時間を秒単位で正確に表示する方法を知りません。以下では、win10 を例として詳細な操作方法を紹介します。 Windows 10 システム 秒単位で正確な時刻を表示する方法 1. タスクバーの時刻と日付表示領域を右クリックし、[日付/時刻の調整] を選択します。 2. ポップアップ設定ウィンドウで、「その他の時計設定」をクリックします。 3. [日付と時刻] タブで、[日付と時刻の形式を変更する] をクリックします。 4. [Short Time] ドロップダウン メニューで、秒単位の正確な時刻を表示するには、[HH:mm:ss] 形式を選択します。サードパーティ ツール Xiaozhi Desktop Calendar (クリックして今すぐダウンロード) Xiaozhi Desktop
 Win11 のシステム時間が同期していない場合の解決方法
Jun 29, 2023 pm 03:46 PM
Win11 のシステム時間が同期していない場合の解決方法
Jun 29, 2023 pm 03:46 PM
Win11 のシステム時間が同期していない問題を解決するにはどうすればよいですか? win11 システムを使用しているときに、コンピュータの右下の時刻が実際の時刻と一致していないことがわかり、win11 を使用するのに非常に不便でした。コンピュータが時刻を自動的に修正できることを期待していましたが、操作方法がわかりませんでした。この状況を解決する方法がわからない場合は、エディターが Win11 のシステム時刻が同期しない場合の解決策を以下にまとめました。興味がある場合は、エディターをフォローして以下をご覧ください。 ! Win11 システム時間が同期していない場合の解決策 1. まず、Win11 の [スタート] メニューをクリックします (デフォルトの場所はタスクバーの中央です)。スタート メニューが開いたら、図に示すように、[設定] (歯車アイコンのような形) を選択します; 2. 設定に入ります (設定
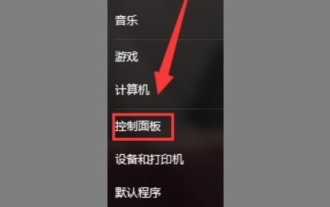 Win7スクリーンセーバーの時間設定を変更する方法を教えます
Jan 14, 2024 pm 05:21 PM
Win7スクリーンセーバーの時間設定を変更する方法を教えます
Jan 14, 2024 pm 05:21 PM
win7 のスクリーン セーバーは、コンピュータから短時間離れるときに電力を節約し、画面の寿命を延ばし、画面情報の漏洩を防ぐことができますが、スクリーン セーバーの時間が適切に設定されていないと、スクリーン セーバーの時間が適切に設定されない場合があります。スクリーン セーバーの時間は手動で設定できますので、以下で見てみましょう。 win7 でスクリーン セーバーの時間設定を変更するチュートリアル 1. まず、「コントロール パネル」を開く必要があります。 2. 次に、「外観と個人設定」に入ります。 3. アイコンの場所で「スクリーン セーバーの変更」を見つけます。 4. 最初に画面を設定します。セーバー画面以外では時間を変更できません。 5. 設定後、アイコンに表示されている場所で時刻を変更できます。
 Golang でシステム時刻を変更する方法
Feb 29, 2024 am 08:24 AM
Golang でシステム時刻を変更する方法
Feb 29, 2024 am 08:24 AM
Golang でシステム時間を変更する方法、コード例 開発およびテストのプロセス中に、さまざまな時間シナリオをシミュレートするためにシステム時間を変更する必要がある場合があります。では、Golang でシステム時間を変更するにはどうすればよいですか?この記事では、Golang の時刻パッケージを使用してシステム時刻を変更する方法を紹介し、具体的なコード例を示します。 Golang では、time パッケージの Now 関数を通じて現在のシステム時刻を取得し、Sleep 関数を通じて一時停止などの操作を実行できます。ただし、システムを特別に変更する必要がある
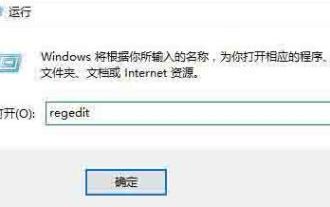 WIN10システムで時刻同期間隔を設定する操作手順
Mar 27, 2024 pm 12:06 PM
WIN10システムで時刻同期間隔を設定する操作手順
Mar 27, 2024 pm 12:06 PM
1. Win+R ショートカット キーを使用して「ファイル名を指定して実行」を開き、regedit コマンドを実行してレジストリ エディタを開きます。 2. 次のパスに移動します: HKEY_LOCAL_MACHINESYSTEMControlSet001servicesW32TimeTimeProvidersNtpClient。 3. 右側の SpecialPollInterval という名前の DWORD (32 ビット) 値をダブルクリックし、基数を「16 進数」から「10 進数」に変更すると、デフォルトの同期時間が 604800 秒であることがわかります。 4. 必要に応じてこの値を延長または短縮できます。「OK」後、Win10 の時刻同期間隔が変更されます。
 Linux システムで不正確なシステム時刻に対処する方法
Jun 29, 2023 am 09:15 AM
Linux システムで不正確なシステム時刻に対処する方法
Jun 29, 2023 am 09:15 AM
Linux システムの不正確なシステム時刻の問題に対処する方法 Linux オペレーティング システムを使用する過程で、不正確なシステム時刻の問題が発生することがあります。この問題は、システムの適切な機能やアプリケーションの安定性に悪影響を与える可能性があります。この問題を解決するには、Linux システムの時刻精度を確保するための対策を講じる必要があります。ネットワーク タイム プロトコル (NTP) の使用 ネットワーク タイム プロトコル (NTP) は、コンピュータの時計を同期するために使用されるプロトコルです。 LinuxシステムではNTPを使用できます






