Windows 10のメモ帳で単語数を確認する方法
Win10 のメモ帳を使用してテキストを入力するとき、多くの友人が自分が入力したテキストの量を確認したいと考えています。では、どのように確認すればよいでしょうか?実際には、テキストのプロパティを開いてバイト数を確認することで確認できます。カウントが上がっています。
win10 メモ帳で文字数を確認する方法:
1. まず、メモ帳で内容を編集した後、保存します。
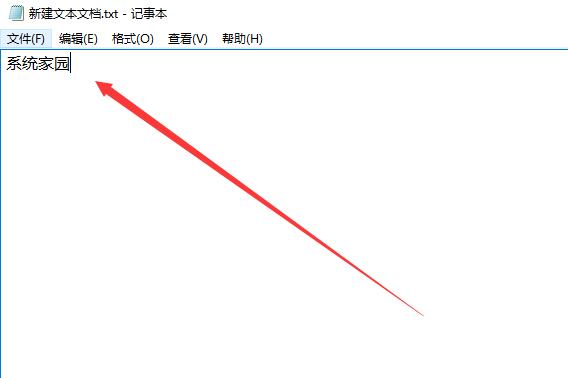
2. 次に、保存したメモ帳を右クリックして選択します。
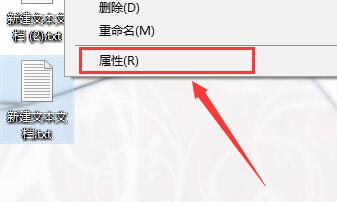
3. 各漢字のサイズは 2 バイトであるため、8 バイトであることがわかります。
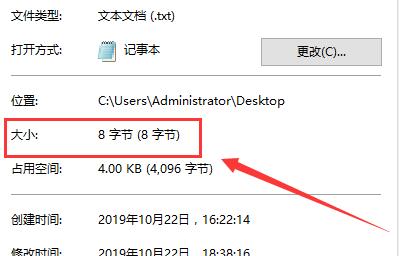
4. 合計バイト数を確認したら、それを 2 で割ります。たとえば、984 バイトを 2 で割ると 492 ワードになります。
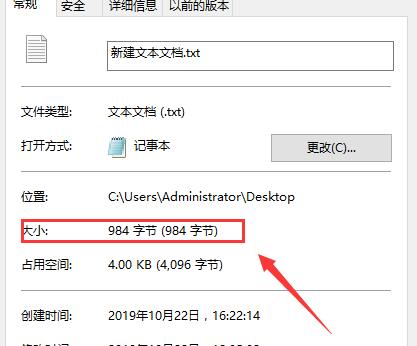
5. ただし、123 などの各数字は 1 バイトのみを占有し、各英単語は 1 バイトのみを占有することに注意してください。
以上がWindows 10のメモ帳で単語数を確認する方法の詳細内容です。詳細については、PHP 中国語 Web サイトの他の関連記事を参照してください。

ホットAIツール

Undresser.AI Undress
リアルなヌード写真を作成する AI 搭載アプリ

AI Clothes Remover
写真から衣服を削除するオンライン AI ツール。

Undress AI Tool
脱衣画像を無料で

Clothoff.io
AI衣類リムーバー

AI Hentai Generator
AIヘンタイを無料で生成します。

人気の記事

ホットツール

メモ帳++7.3.1
使いやすく無料のコードエディター

SublimeText3 中国語版
中国語版、とても使いやすい

ゼンドスタジオ 13.0.1
強力な PHP 統合開発環境

ドリームウィーバー CS6
ビジュアル Web 開発ツール

SublimeText3 Mac版
神レベルのコード編集ソフト(SublimeText3)

ホットトピック
 7489
7489
 15
15
 1377
1377
 52
52
 77
77
 11
11
 19
19
 41
41
 Windows 10のメモ帳で単語数を確認する方法
Dec 29, 2023 am 10:19 AM
Windows 10のメモ帳で単語数を確認する方法
Dec 29, 2023 am 10:19 AM
Win10 のメモ帳を使用してテキストを入力するときに、多くの友人が自分が入力したテキストの量を確認したいと考えていますが、どのように確認すればよいでしょうか?実際には、テキストのプロパティを開いてバイト数を確認するだけで、単語数を確認できます。 win10 のメモ帳の文字数を確認する方法: 1. まず、メモ帳で内容を編集した後、保存します。 2. 次に、保存したメモ帳を右クリックして選択します。 3. 各漢字のサイズは 2 バイトであるため、8 バイトであることがわかります。 4. 合計バイト数を確認したら、それを 2 で割ります。たとえば、984 バイトを 2 で割ると 492 ワードになります。 5. ただし、123 などの各数字は 1 バイトのみを占有し、各英語単語は 1 バイトのみを占有することに注意してください。
 Windows 11 でメモ帳のフォント、スタイル、サイズを調整する方法
Sep 23, 2023 pm 11:25 PM
Windows 11 でメモ帳のフォント、スタイル、サイズを調整する方法
Sep 23, 2023 pm 11:25 PM
デフォルトのフォントが小さすぎる、または読みにくいため、多くのユーザーが Windows 11 のメモ帳のフォントを変更したいと考えています。フォントの変更はすばやく簡単です。このガイドでは、メモ帳をカスタマイズし、ニーズに合わせてフォントを変更する方法を説明します。 Windows 11 のメモ帳はデフォルトでどのフォントを使用しますか?デフォルトのフォント オプションに関しては、メモ帳は Consolas フォントを使用し、デフォルトのフォント サイズは 11 ピクセルに設定されています。 Windows 11でメモ帳のフォントサイズとスタイルを変更するにはどうすればよいですか?メモ帳の編集メニューを使用して検索ボタンをクリックし、メモ帳と入力します。結果のリストからメモ帳を選択します。メモ帳で、「編集」メニューをクリックし、「フォント」を選択します。左側のペインに設定が表示されます。
 Windows 11 の新しいメモ帳は、元の Win32 アプリより明らかに遅い
May 13, 2023 pm 11:28 PM
Windows 11 の新しいメモ帳は、元の Win32 アプリより明らかに遅い
May 13, 2023 pm 11:28 PM
Microsoftは、限られたユーザーグループでテストした後、更新されたメモ帳をすべてのWindows 11ユーザーが利用できるようにするようです。新しいメモ帳は、オペレーティング システムの刷新された外観を補完します。ペイントや他の Office アプリと同様に、FluentDesign のイメージチェンジで更新され、多くの領域の角が丸くなりました。メモ帳はダーク モードとの互換性もあり、Windows 11 で見栄えがよくなります。ボタンやメニューなどに新しいフォントも提供されます。アプリ全体のインターフェイスは長年変わっていないため、これはメモ帳のここ数年で最も重要なアップデートです。メモ帳は常に Windows 用のシンプルで高速なテキスト編集アプリケーションでしたが、Win では
 win10の自動画面ロック機能をオフにする方法を教えます。
Jan 08, 2024 am 11:49 AM
win10の自動画面ロック機能をオフにする方法を教えます。
Jan 08, 2024 am 11:49 AM
多くの友人は、コンピュータから離れるときは画面を保護するために画面をオフにする必要がありますが、画面をオフにするため画面をロックしたくありません。戻ってきたときは、システムに入るためにパスワードを入力する必要があります。 . 実際、このステップは設定によって完了できます。一緒に見てみましょう。バー。 win10で画面をロックせずに画面をオフにするチュートリアル 1. まず設定に入り、「個人設定」を選択します 2. 左側の「ロック画面」をクリックします 3. 下の「スクリーンセーバー設定」を選択します 4. 「回復時にログインを表示する」のチェックを外します5. 次に、「電源設定の変更」をクリックします。 6. 左側のアイコン設定を選択します。 7. モニターの電源を切る時間を設定し、スリープ状態を「なし」に変更します。 8. その後、先ほどの電源設定に戻り、以下のスリープ時間を選択します。 9. 上記と同じように使用します
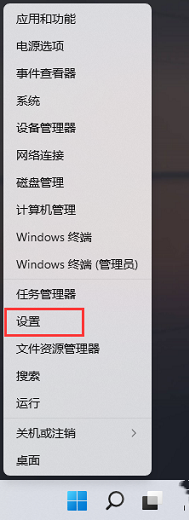 Win11 でメモ帳を開けない場合はどうすればよいですか? Win11のメモ帳が開かない場合の解決策
Feb 20, 2024 pm 09:10 PM
Win11 でメモ帳を開けない場合はどうすればよいですか? Win11のメモ帳が開かない場合の解決策
Feb 20, 2024 pm 09:10 PM
Win11 のメモ帳を使用すると、パッケージを更新できない、依存関係または競合を確認できないというメッセージが表示され、ユーザーは直接メモ帳を正常に開くことができなくなります。ユーザーは設定でアプリケーションを直接選択し、右側の既定のアプリケーションをクリックして操作することができます。このサイトでは、Win11 メモ帳が開けない問題の解決策をユーザーに丁寧に紹介しましょう。 Win11 メモ帳が開かない場合の解決策 1. まず、キーボードの Win+X キーの組み合わせを押すか、タスクバーの Windows スタート アイコンを右クリックし、表示される隠しメニュー項目から [設定] を選択します。 4. 接尾辞 .txt が付いたデフォルトで開いているアプリケーションが Notepad であるかどうかを見つけて確認します。
 win10のリモート接続ショートカットをデスクトップに作成する方法
Jan 02, 2024 pm 02:47 PM
win10のリモート接続ショートカットをデスクトップに作成する方法
Jan 02, 2024 pm 02:47 PM
win10のリモート接続機能を利用する際、コマンドなどで開くのが遅すぎるという声が多く寄せられました。このリモート接続機能がデスクトップに配置されているのはなぜですか? 詳細なチュートリアルをご覧ください ~ win10 リモート接続をデスクトップに配置する方法: 1. スタート メニューで、フォルダーを展開して見つけます。 2. 次に、マウスを押したままデスクトップ上の空白スペースにドラッグし、放します。 3. 次に、リモート デスクトップに接続すると、コンピュータのデスクトップ上に表示されます。関連記事: win10 リモート接続 win7 接続できない >>> win10 リモート接続プロンプト機能エラー >>>
 すべてのネットワークドライブを再接続できない問題を解決する方法
May 07, 2023 pm 02:34 PM
すべてのネットワークドライブを再接続できない問題を解決する方法
May 07, 2023 pm 02:34 PM
新しい外部デバイスをシステムに接続すると、Windows はそれを認識し、自動的にマッピングします (手動でマッピングすることもできます)。この機能により、起動するたびにすべての外部ドライブを手動でマッピングする必要がなくなります。場合によっては、「すべてのネットワーク ドライブを再接続できません」というエラー メッセージが画面の隅に表示されることがあります。この修正には、最新の外付けドライブを再度再マッピングするなどの簡単な解決策がいくつかあります。解決策 1 – Windows が実際にネットワーク ドライブを待機していることを確認する Windows の起動が速すぎて、短時間でネットワーク ドライブを適切にマッピングできない場合があります。 1. そこで、⊞Win+R キーを同時に押します。 2. 次に、「gpedi」と入力します。
 Notepad++ for Windows 11: ダウンロードしてインストールする方法
Jul 06, 2023 pm 10:41 PM
Notepad++ for Windows 11: ダウンロードしてインストールする方法
Jul 06, 2023 pm 10:41 PM
Notepad++ は主に開発者がソース コードを編集するために使用し、一般ユーザーがテキストを編集するために使用します。ただし、Windows 11 にアップグレードしたばかりの場合、システムにアプリをダウンロードしてインストールするのは難しい場合があります。したがって、Windows 11 で Notepad++ をダウンロードしてインストールする方法について説明します。さらに、Windows で応答しない Notepad++ を修正するための詳細なガイドを簡単に読むことができます。 Notepad++ は Windows 11 で実行できますか?はい、Notepad++ は Windows 11 上で互換性の問題なく効果的に動作します。具体的には、肥大化したオプションやバグがなく、非常に小さなエディターだけで動作します。また




