Windows 10の起動速度が遅い場合の解決策
win10 システムは、使用する価値のある優れたシステムです。強力なパフォーマンスがこのシステムの最も優れた点であり、ユーザーは win10 システムを使用してさまざまな仕事やエンターテイメントのニーズを満たせます。しかし、継続的に使用していると、多くの友人が win10 コンピューターの起動がますます遅くなっていると報告しています。どうしたの?今回は、Windows 10 の起動が遅い場合の効果的な解決策をエディターが紹介します。一緒に見てみましょう。

win10 の起動速度が遅い場合の解決策:
方法 1:
1. 検索ボックスに「コントロール パネル」と入力します。そして「実行」をクリックします。
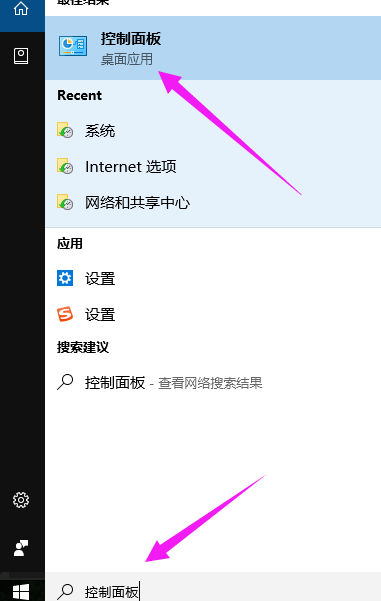
2.「大きなアイコン」として「表示方法」を選択し、「電源オプション」を見つけます。
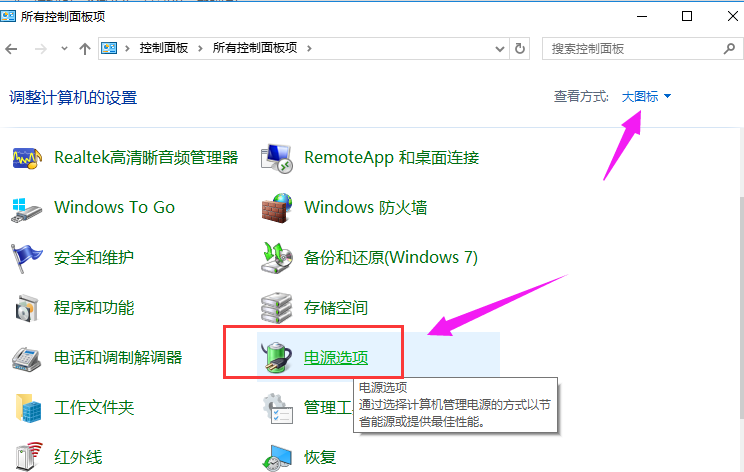
3. [電源ボタンの動作を選択する] をクリックします。
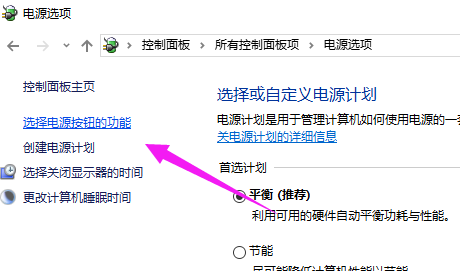
4. [現在利用できない設定を変更する] をクリックします。
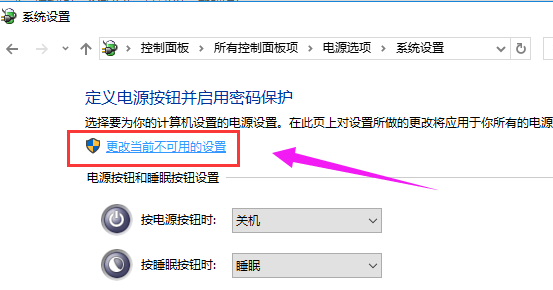
5. 「シャットダウン設定」で「高速スタートアップを有効にする」を見つけてチェックを入れ、「変更を保存」をクリックします。
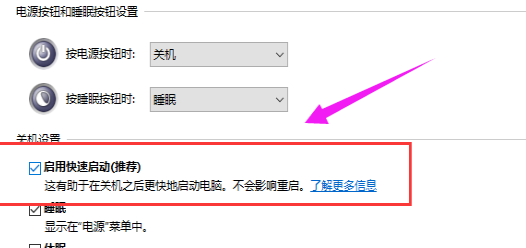
方法 2:
1.「win r」キーの組み合わせを押して実行ボックスをポップアップ表示し、「gpedit.msc」と入力して、OK
2 をクリックします。左側で「管理用テンプレート」を見つけます。
3.「システム」を見つけて「シャットダウン」を選択します。
4. [高速スタートアップの使用が必要] をクリックします。
5. [高速スタートアップの使用が必要] インターフェイスで、[有効] を選択します。
スタートアップが遅い場合の解決策win10 の速度:
>>>win10 の起動が遅い場合に最適化する方法
>>>win10 の起動が遅い場合の対処方法
> ;>>win10 の起動速度を向上させる方法
以上がWindows 10の起動速度が遅い場合の解決策の詳細内容です。詳細については、PHP 中国語 Web サイトの他の関連記事を参照してください。

ホットAIツール

Undresser.AI Undress
リアルなヌード写真を作成する AI 搭載アプリ

AI Clothes Remover
写真から衣服を削除するオンライン AI ツール。

Undress AI Tool
脱衣画像を無料で

Clothoff.io
AI衣類リムーバー

AI Hentai Generator
AIヘンタイを無料で生成します。

人気の記事

ホットツール

メモ帳++7.3.1
使いやすく無料のコードエディター

SublimeText3 中国語版
中国語版、とても使いやすい

ゼンドスタジオ 13.0.1
強力な PHP 統合開発環境

ドリームウィーバー CS6
ビジュアル Web 開発ツール

SublimeText3 Mac版
神レベルのコード編集ソフト(SublimeText3)

ホットトピック
 7519
7519
 15
15
 1378
1378
 52
52
 81
81
 11
11
 21
21
 68
68
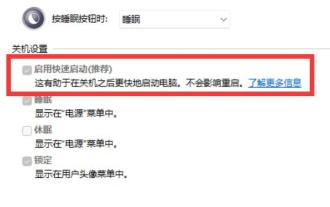 Win11システムの再起動が遅い問題を解決する方法
Jan 05, 2024 pm 01:08 PM
Win11システムの再起動が遅い問題を解決する方法
Jan 05, 2024 pm 01:08 PM
最近、一部のユーザーがコンピューターを使用しているときに、Win11 の起動速度は非常に速いのに、Win11 の再起動が非常に遅いという問題が発生したと報告しています。これは、実際にはブート機能に高速スタートアップ機能があるためです。しかし、再起動機能はそうではありません。 win11 の再起動が遅い場合の解決策: 1. まず、起動速度が速いのは、システムに組み込まれているクイック スタートアップ機能によるものです。 2. コンピュータのシャットダウン時にファイルが自動的にバックアップされ、コンピュータの電源がオンになったときにファイルが読み取られて、コンピュータがすぐに起動します。 3. この機能はコンピュータの再起動時には使用できないため、再起動の速度が起動よりも遅くなります。 4. したがって、再起動速度の遅さを解決することは、起動速度を向上させることと同じです。 5. スタート メニューから「設定」を開くだけです。 6. 次に、左の列に「アプリケーション」と入力します。 7. 次に、アプリケーションの「スタートアップ」設定を開きます。 8.ついに
 Windows 10 ディスクをデフラグする方法を学ぶ
Dec 29, 2023 pm 09:04 PM
Windows 10 ディスクをデフラグする方法を学ぶ
Dec 29, 2023 pm 09:04 PM
Win10 ディスクのデフラグは、ユーザーがコンピュータ システムをデフラグするのに役立ち、コンピュータの動作が高速になり、占有メモリが少なくなります。通常は、スタート メニューで管理ツールを開くだけで、そこにデフラグが表示されます。 win10 ディスクのデフラグはどこにありますか? 回答: 管理ツールでは、スタート メニューの「管理ツール」を開き、「ドライブのデフラグと最適化」機能を見つけるだけです。 win10 ディスクのデフラグの詳細な手順: 1. まず win10 システムのデスクトップに入り、「この PC」をクリックします。 2. 次に「ファイル エクスプローラー」と入力し、右側のリストで「この PC」をクリックします。 3. 次に、上のディスクをクリックします。次に、上の「管理」タブをクリックします。 4. 次に、そのコマンドの下で「」を選択します。
 システムのスタートアップ項目を追加する方法 - Win7 システムコンピューターの操作ガイド
Dec 23, 2023 pm 11:11 PM
システムのスタートアップ項目を追加する方法 - Win7 システムコンピューターの操作ガイド
Dec 23, 2023 pm 11:11 PM
スタートアップ項目は非常に実用的なコンピュータの機能です。スタートアップ項目を追加することで作業効率が向上します。コンピュータの電源を入れると、作業に必要なすべてのソフトウェアが自動的に起動すると便利です。 win7システムに付属のスタートアップ項目追加機能の使い方を説明します。 win7 でシステム スタートアップ項目を追加する方法 1. まずスタート メニューを開きます。 2. 次に、すべてのプログラムを選択します。 3. クリックして起動オプションを開きます。 4. 起動時に起動するソフトウェアを右クリックしてコピーします。 5. コピーしたソフトウェアを、開いたスタートアップフォルダーに貼り付けます。
 win10システムでディスクをデフラグし、SSDハードドライブを最適化する方法
Jun 29, 2023 pm 04:46 PM
win10システムでディスクをデフラグし、SSDハードドライブを最適化する方法
Jun 29, 2023 pm 04:46 PM
win10システムでディスクをデフラグし、SSDハードドライブを最適化するにはどうすればよいですか?コンピューターの使用率が高まるにつれ、ディスクをデフラグして SSD ハードドライブを最適化するために win10 システムをセットアップする際に問題が発生することがあります。ディスクをデフラグするために win10 システムをセットアップする必要がある場合はどうすればよいですか。 SSD ハードドライブを最適化しますか? win10 システムでディスクのデフラグと SSD ハードドライブの最適化に対処するにはどうすればよいですか?操作方法を知らない友人も多いと思いますが、以下のエディターが win10 システムでディスクをデフラグし、SSD ハードドライブを最適化するための対策をまとめていますので、興味がある方はエディターをフォローして以下をご覧ください。 win10 システムでディスクをデフラグし、SSD ハードドライブを最適化するにはどうすればよいですか? または、システム独自の「ドライブのデフラグと最適化」を使用します。
 win7ハードドライブを最適化する方法は何ですか?
Dec 31, 2023 pm 04:55 PM
win7ハードドライブを最適化する方法は何ですか?
Dec 31, 2023 pm 04:55 PM
ハードディスクの読み取りおよび書き込み速度は、システムの実行速度と密接に関係しています。システムの一部の設定を変更したり、レジストリを変更したり、関連サービスを閉じたりすることで、ハードディスクの読み取りおよび書き込み速度を最適化できます。 . エディターをフォローしましょう。これらの方法を見てみましょう。 win7 でハードディスクを最適化する方法 1. レジストリを開き、「HKEY_LOCAL_MACHINE\SYSTEM\CurrentControlSet\Servicesmsahci」と入力し、ディスク モードの値を「1」に変更します。 2. コマンド ボックスに「fsutilbehaviorQUERYDisableDeleteNotify」と入力し、Enter キーを押して確認します。次に「DisableDelete」と入力します
 Windows 10の起動速度が遅い場合の解決策
Dec 29, 2023 pm 04:45 PM
Windows 10の起動速度が遅い場合の解決策
Dec 29, 2023 pm 04:45 PM
win10システムは使う価値のある素晴らしいシステムです!強力なパフォーマンスがこのシステムの最も優れた点であり、ユーザーは win10 システムを使用してさまざまな仕事やエンターテイメントのニーズを満たせます。しかし、継続的に使用していると、多くの友人が win10 コンピューターの起動がどんどん遅くなっていると報告しています。どうしたの?今回は、Windows 10 の起動が遅い場合の効果的な解決策をエディターが紹介します。一緒に見てみましょう。 Windows 10 の起動速度が遅い場合の解決策: 方法 1: 1. 検索ボックスに「コントロール パネル」と入力し、[ファイル名を指定して実行] をクリックします。 2. 「大きなアイコン」として「表示方法」を選択し、「電源オプション」を見つけます。 3. [電源ボタンの動作を選択する] をクリックします。 4. 「現在利用できない設定を変更する」をクリックします。 5
 win7システムで無効にできるスタートアップ項目はどれですか
Jul 23, 2023 pm 04:33 PM
win7システムで無効にできるスタートアップ項目はどれですか
Jul 23, 2023 pm 04:33 PM
Win 7 システムを使用する過程で、一部のスタートアップ項目の起動を無効にすると、日常的なコンピューターの使用に影響するだけでなく、起動速度も速くなります。それで、このプロセスでは、どのスタートアップ ボックスが win7 スタートアップ ボックスで無効にできますか?今回は、どのようなスタートアッププロジェクトが禁止される可能性があるのか、編集者が詳しく解説していきます。 win7が起動します。 win7 システムではどのスタートアップ項目を無効にできますか? 1. キーボードの win+r を押して、win7 システムの実行機能を開きます; 2. 操作ボックスに「msconfig」と入力し、「OK」をクリックします; 3. システム構成インターフェイスに入った後、「サービス」タブをクリックして、すべての非表示の Microsoft サービスを表示します; 4. 次にクリックします [ドライバー] タブでは、すべてのスタートアップ項目を直接無効にすることができます。閉じても、Win 7 の通常の使用には影響しません。
 デフラグはハードドライブにどのような悪影響を及ぼしますか?
Oct 11, 2023 pm 02:53 PM
デフラグはハードドライブにどのような悪影響を及ぼしますか?
Oct 11, 2023 pm 02:53 PM
ハードディスクのデフラグによる損害には、1. ハードディスクの磨耗が促進され、寿命が短くなる、2. ハードディスクのパフォーマンスが低下し、温度が上昇する危険性が高まる、3. ハードディスクの故障が発生する可能性があります。ファイルの損失やデータの破損などの問題が発生します。




