ノートパソコンの内蔵カメラを有効にする方法
私たちは毎日ラップトップを使用するときに必然的にカメラをオンにしますが、多くの友人はオンにする方法を知りません。今ではラップトップとデスクトップの両方のコンピューターにこの機能が搭載されており、非常に便利です。今日私は詳細な情報をお届けしましたので、手順を詳しく見てみましょう。

ラップトップの内蔵カメラを開く方法
1. スタート メニューを開き、[コンピューター] を右クリックし、[管理] を選択します。
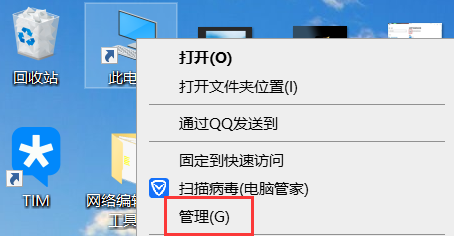
2. [コンピューターの管理] ウィンドウの左側の列で、[デバイス マネージャー] をダブルクリックします。次に、右側の列から「画像デバイス」を見つけてクリックします。カメラデバイスを右クリックし、「プロパティ」を選択します。
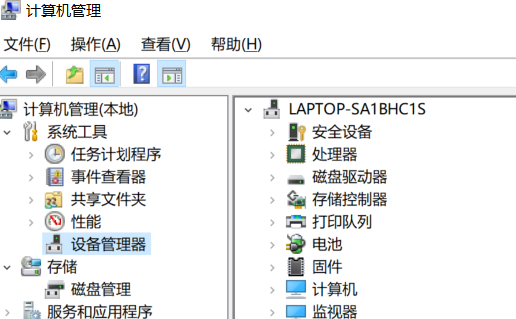
3. [ドライバー] タブで [ドライバーの詳細] をクリックすると、.exe ファイルの詳細なパスが表示されます (通常、システム ディスクの Windows フォルダーにあります)。 )。
4. システム ディスクで、パスに従ってプログラム ファイルを見つけ、マウスを右クリックして [ショートカットの作成] を選択し、デスクトップに保存します。
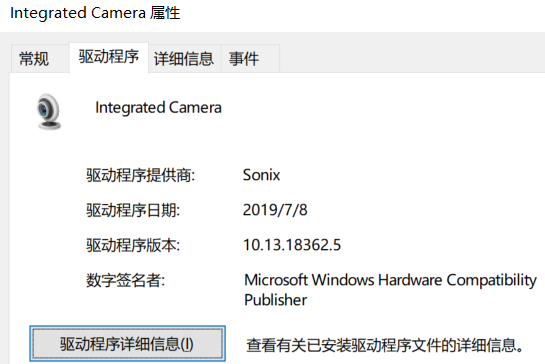
5. デスクトップに戻り、ショートカットを右クリックして「コピー」します。 「コンピューター」を開くと、カメラが表示されます。
カメラ関連の問題
>>>ノートブックにカメラ ドライバーをインストールする方法
>>>ノートブックのカメラを開く方法
以上がノートパソコンの内蔵カメラを有効にする方法の詳細内容です。詳細については、PHP 中国語 Web サイトの他の関連記事を参照してください。

ホットAIツール

Undresser.AI Undress
リアルなヌード写真を作成する AI 搭載アプリ

AI Clothes Remover
写真から衣服を削除するオンライン AI ツール。

Undress AI Tool
脱衣画像を無料で

Clothoff.io
AI衣類リムーバー

AI Hentai Generator
AIヘンタイを無料で生成します。

人気の記事

ホットツール

メモ帳++7.3.1
使いやすく無料のコードエディター

SublimeText3 中国語版
中国語版、とても使いやすい

ゼンドスタジオ 13.0.1
強力な PHP 統合開発環境

ドリームウィーバー CS6
ビジュアル Web 開発ツール

SublimeText3 Mac版
神レベルのコード編集ソフト(SublimeText3)

ホットトピック
 7553
7553
 15
15
 1382
1382
 52
52
 83
83
 11
11
 22
22
 96
96
 win11システムで内蔵カメラの鮮明さを調整する方法
Feb 28, 2024 am 08:00 AM
win11システムで内蔵カメラの鮮明さを調整する方法
Feb 28, 2024 am 08:00 AM
Win11 システムで内蔵カメラの鮮明度を調整する方法. Win11 システムでは、特にビデオ通話や写真撮影を行う場合、内蔵カメラの鮮明度が非常に重要です。内蔵カメラの鮮明さが足りないと感じる場合は、以下の方法で鮮明さを調整できます。方法 1: デバイス マネージャーを使用して解像度を調整する 1. まず、[スタート] メニューを右クリックし、[デバイス マネージャー] を選択します。 2. デバイスマネージャーで「カメラとスキャナー」オプションを見つけて展開します。 3. 内蔵カメラを見つけて右クリックし、「プロパティ」を選択します。 4. プロパティウィンドウで、「ドライバー」タブを選択し、「ドライバーの更新」をクリックします。 5. ドライバーを更新するウィンドウで、「コンピューターを参照してドライバーを探します」を選択します。
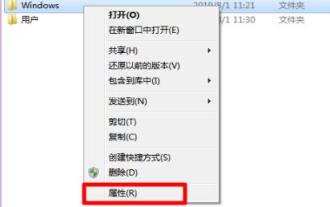 win7フォルダー属性の場所と開き方
Jan 11, 2024 pm 10:27 PM
win7フォルダー属性の場所と開き方
Jan 11, 2024 pm 10:27 PM
フォルダーのプロパティでは、このフォルダーのさまざまなプロパティ (一般、共有、場所など) を確認できます。また、関連するプロパティを変更することもできます。しかし、多くの友人は、Win7 フォルダーのプロパティがどこにあるのかわからないと言っています。実際、あなたは右クリックして選択することで見つけることができます。それでは、以下を見てみましょう。 win7 のフォルダーのプロパティはどこにありますか? 1. まず、表示したいフォルダーを見つけて右クリックして選択すると、下部に「プロパティ」があります。 2. プロパティでは、「全般」タブにあるフォルダーの場所、サイズ、インクルード、プロパティなどを確認できます。 3. [共有] をクリックして共有プロパティを表示し、詳細な共有プロパティなどを設定して、他のユーザーとの共有を容易にします。 4. 「セキュリティ」タブでは、さまざまな権限設定も確認できます。
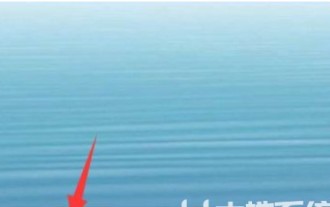 Windows 10 画像ビューアを開く場所
Jul 12, 2023 am 11:37 AM
Windows 10 画像ビューアを開く場所
Jul 12, 2023 am 11:37 AM
Windows 10 システムには画像ビューアが組み込まれており、画像を閲覧したい場合は、このツールを使用して表示できます。ただし、多くのユーザーがこのツールがデスクトップ上に見つからないと報告しています。では、Windows 10 画像ビューアはどこで開けばよいのでしょうか?最も効果的な方法は、検索ボックスで検索して開くことです。検索バーに「フォト ビューア」と入力すると、システムが自動的に結果を照合し、このツールを直接開くことができます。 Windows 10 ピクチャ ビューアを開く場所: 1. デスクトップ ソフトウェアの左下隅にある検索アイコンをクリックします; 2. 検索ボックスに「フォト ビューア」と入力して検索します; 3. Windows フォト アプリケーションがの検索結果。上記は Windows 10 画像ビューアを開く場所です
 Win8 はどの端末デバイスに適していますか?開け方の秘密
Mar 27, 2024 pm 01:15 PM
Win8 はどの端末デバイスに適していますか?開け方の秘密
Mar 27, 2024 pm 01:15 PM
Win8 はどの端末デバイスに適していますか?開封方法の秘密を明らかに テクノロジーの発展に伴い、端末に対する人々の要求はますます多様化しています。従来の PC では携帯性や柔軟性に対する人々の要求を満たすことができなくなったため、ラップトップ、タブレット、スマートフォンなどの端末デバイスが登場しました。 Microsoft の Windows オペレーティング システムも、さまざまな端末デバイスのニーズを満たすために常に進化しています。中でもWindows8はマイクロソフト社が発売した新しいOSとして多くのユーザーの注目を集めています。
 JSPファイルを開く方法の詳細な分析
Feb 01, 2024 am 09:09 AM
JSPファイルを開く方法の詳細な分析
Feb 01, 2024 am 09:09 AM
JSP ファイルを開く方法の詳細な説明 JSP (JavaServerPages) は、プログラマが HTML または XML ファイルに Java コードを埋め込むことができるサーバー側スクリプト言語です。 JSP ファイルは JavaServlet にコンパイルされ、Web サーバーによって実行されます。 JSP ファイルを開く方法 JSP ファイルを開く方法はいくつかあります。テキスト エディターの使用 Notepad、TextMate、SublimeText などのテキスト エディターを使用して開くことができます。
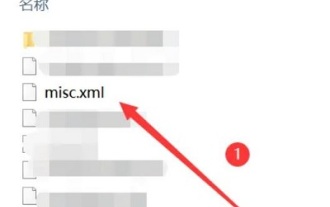 XMLファイルを開く方法
Jan 03, 2024 pm 02:48 PM
XMLファイルを開く方法
Jan 03, 2024 pm 02:48 PM
プレイヤーが事務作業でコンピュータを使用する場合、拡張子 が付いているファイル形式またはドキュメントがあることに気づくことがあります。多くのユーザーはそれを開く方法を知りません。そのため、詳細なチュートリアルを参照してください。 xml ファイル: 1. xml ファイルを右クリックします。 2. 次に、「プログラムから開く」を選択し、「メモ帳」を選択します。 3. ファイルを開くことができます。
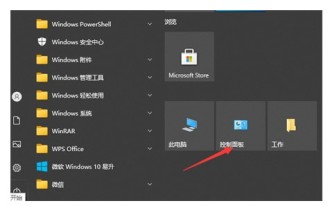 win10でコントロールパネルを開く方法 win10でコントロールパネルを開く方法 詳しい紹介
Jul 07, 2023 pm 04:17 PM
win10でコントロールパネルを開く方法 win10でコントロールパネルを開く方法 詳しい紹介
Jul 07, 2023 pm 04:17 PM
コントロール パネルには多くの豊富な機能があり、問題が発生した場合、ユーザーは最初にコントロール パネルにアクセスして問い合わせや設定を行うことになりますが、一部のユーザーは win10 でコントロール パネルの開き方が分からず、入力できないことがあります。コントロール パネルを開くには、win10 でコントロール パネルを開く方法の詳細な紹介に従うこともできます。実際に開くのは非常に簡単です。 win10でコントロールパネルを開く方法 1. まず、左下隅にある最初のツールバーをマウスをクリックし、右側にあるコントロールパネルアイコンをクリックして入力します。 2. または、タスクバー アイコンの左側にある虫眼鏡アイコンで検索バーの入力操作パネルを開き、この目的のためにコントロール パネルを開くこともできます。 3. 見つからない場合は、
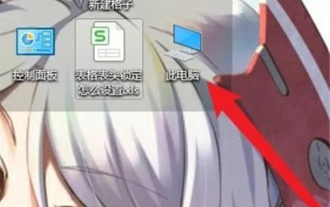 win10で隠しサフィックスを開く方法 win10で隠しサフィックスを開く方法 詳しい紹介
Jul 11, 2023 pm 03:37 PM
win10で隠しサフィックスを開く方法 win10で隠しサフィックスを開く方法 詳しい紹介
Jul 11, 2023 pm 03:37 PM
Win10 のサフィックスは非常に一般的な要素で、サフィックスは現在のファイルの形式を示すことができ、各ファイルは形式を一致させることによってのみ識別できます。現在のファイルのサフィックスを確認する必要があるが、ファイルの開き方がわからないお客様もいらっしゃいます。Win10 でサフィックスが隠されている場合にファイルを開く方法は次のとおりです。ファイルを開く方法に関する関連コンテンツを以下に示します。 win10でサフィックスが非表示になっている場合。 Win10 でファイル拡張子が非表示になっている場合、Win10 システム ソフトウェアでファイル拡張子を開くにはどうすればよいですか? ファイル タスク マネージャーで開くファイル拡張子を選択できます。 1. まず、コンピュータの[このPC]を開きます。 2. リソース最適化構成ツールバーの [クエリ] オプションをクリックします。 3.そして世界では




