履歴を表示する方法 - iPhone X/8/8 Plus/7/6s/6 の場合
どこにいても、どの Web サイトにアクセスしても、iPhone でインターネットを閲覧したすべての Web ページの履歴が Safari に残ります。この機能は、以前にアクセスした Web サイトに簡単にアクセスできるため、非常に便利です。この記事では、iPhone X/8/8 Plus/7/6s/6で履歴を確認する方法と、閲覧履歴を削除した後にiPhoneで履歴を確認する方法を紹介します。
- パート 1: 現在のタブの Web サイト履歴を表示するにはどうすればよいですか?
- パート 2: iPhone で完全な履歴を見つける方法は?
- パート 3: iPhone で削除された履歴を確認する方法は?
パート 1: 現在のタブの Web サイト履歴を表示するにはどうすればよいですか?
iPhone で履歴を表示するのはとても簡単です。現在のタブの Web サイト履歴のみを表示したい場合は、次の手順に従います。
まず、iPhone で Safari ブラウザ アプリを開きます。
次に、ブラウザで「ページ進む」ボタンと「ページ戻る」ボタンを探します。次に「ページ戻る」ボタンを長押しします。
現在のタブの閲覧履歴をすぐに表示します。情報を削除することはできませんが、最近表示したコンテンツのみを表示できます。
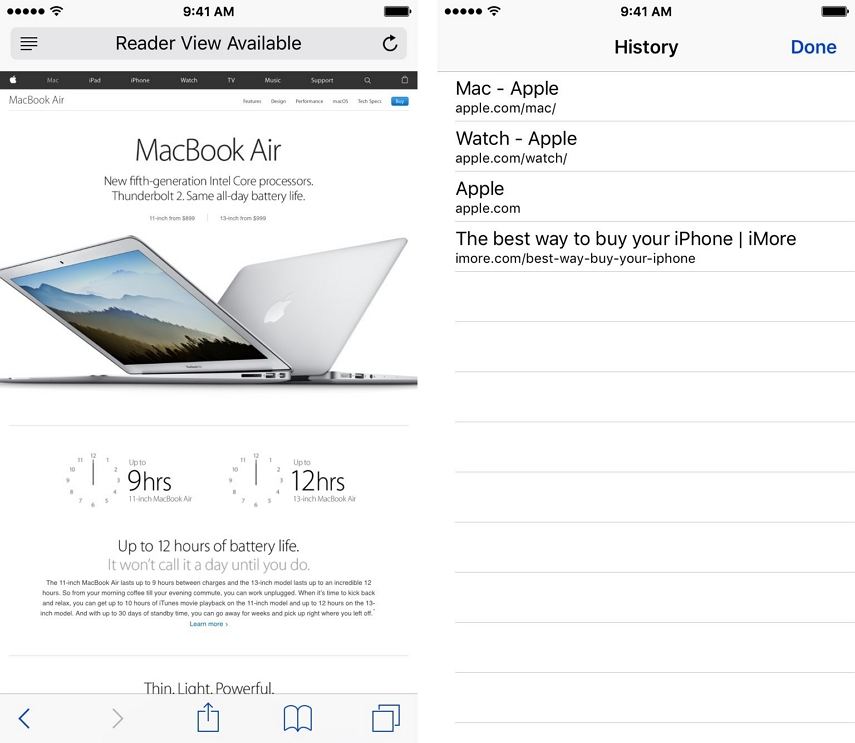
パート 2: iPhone で完全な履歴を見つける方法?
iPhone でプライベート ブラウジング履歴を表示する方法がわからない場合は、この部分は、いくつかの簡単な手順で iPhone で完全な履歴を表示する方法を理解するのに役立ちます。方法:
iPhone の Safari ブラウザ アプリを使用すると、以下の手順に従ってツールバーの [ブックマーク] オプションにアクセスできます。 1. iPhone を開き、Safari ブラウザ アプリケーションのアイコンを見つけます。 2. Safari アイコンをクリックしてアプリケーションを起動します。 3. Safari ブラウザの下部にツールバーが表示されます。ツールバーには、Web ページのアイコンとブックマークを開くためのアイコンを含むオプションがあります。 4. このオプションをクリックすると、新しいインターフェイスが開き、ブックマークが表示されます。 5. ここでブックマークを表示および管理できます。特定の Web ページにアクセスしたい場合は、そのページのブックマークをクリックするだけです。 こうすることで、iPhone で Safari ブラウザ アプリを簡単に開き、ツールバーの [ブックマーク] オプションに移動できます。
画面左上の「ブックマーク」アイコンをクリックして操作してください。
ここで、[履歴] オプションをクリックして、完全な閲覧履歴を表示してください。
サイト履歴リストの検索バーを使用し、上にスクロールして必要なものを検索できます。
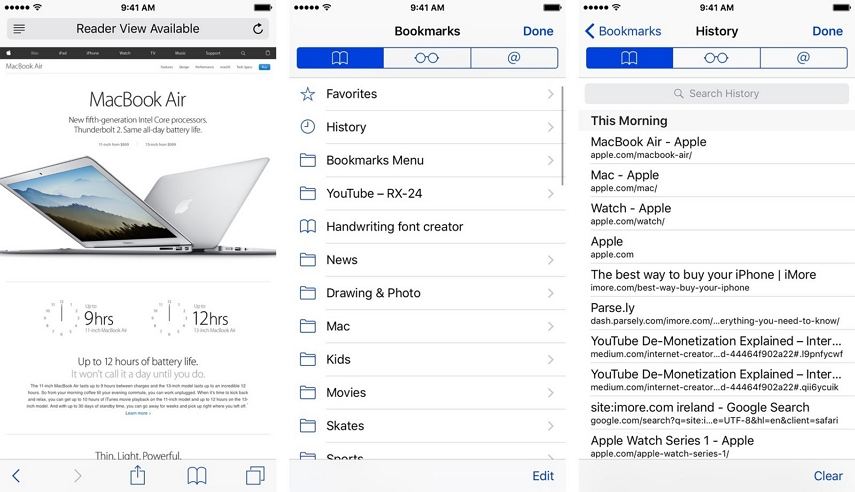
パート 3: iPhone で削除された履歴を確認する方法?
iPhone を使用している場合、Tenorshare UltData を使用して iPhone 上の履歴を簡単に確認できます。 UltData は、信頼性が高く効率的な iOS データ復元ソフトウェアで、削除された履歴を復元するのに役立ちます。 iOS デバイス自体から復元できるだけでなく、Safari の履歴、メッセージ、通話記録、メモ、写真、その他のデータを iTunes や iCloud のバックアップから復元することもできます。さらに、UltData はデータ損失ゼロを保証し、すべてのデータを安全に復元できます。 iPhone で UltData を使用して履歴を表示する方法は次のとおりです:
安全なダウンロード 無料ダウンロード 安全なダウンロード (macOS 10.14 以前用)まず、高品質の USB ケーブルを使用して iPhone と PC を接続する必要があります。接続の安定性を確認してください。次に、コンピュータ上で強力なデータ回復ツールである UltData ソフトウェアを起動します。ソフトウェアが正常に接続され、信頼されている場合、iOS デバイスが自動的に検出されます。
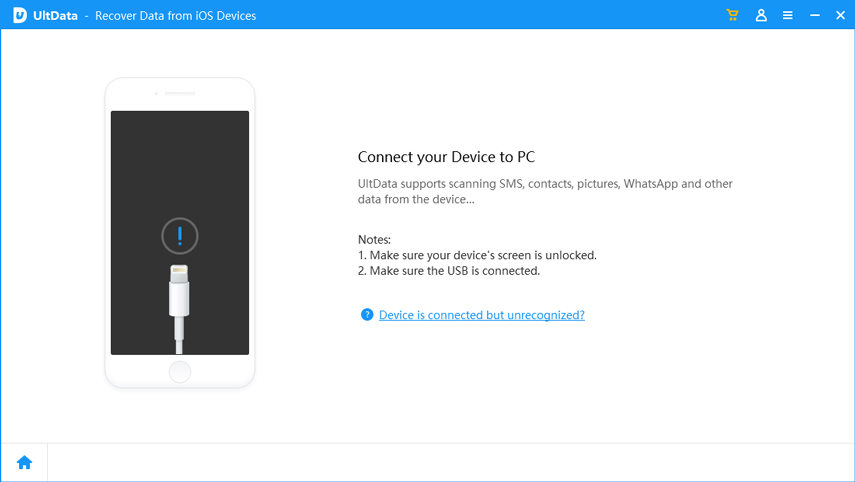
接続後、デバイスに通知がポップアップ表示されるかどうかを確認します。その場合は、「信頼」ボタンをクリックしてデバイスを信頼済みとしてマークします。
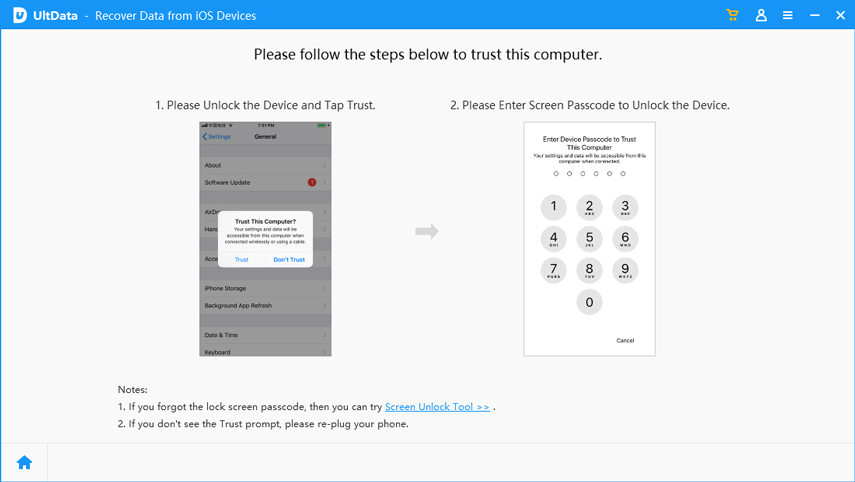
UltData がデバイスを検出すると、下の図に示すようなインターフェイスが表示されます。インターフェイスで「サポートされている削除されたファイルの種類の回復」セクションを見つけて「Safari」を選択する必要があります。または、回復する他のファイルの種類を選択することもできます。次に、「スキャン開始」ボタンをクリックしてスキャン操作を開始します。
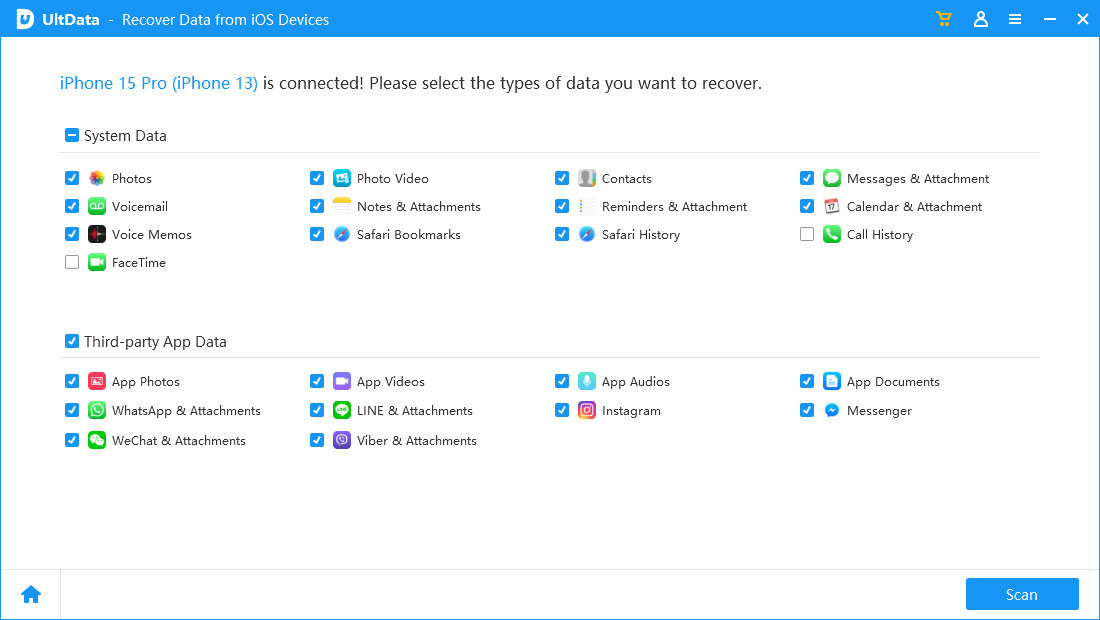
これで、スキャンされたすべてのファイルを表示できるようになります。回復操作では、「すべて表示」または「削除済みアイテムのみ表示」を選択できます。その後、削除された Safari 閲覧履歴全体、または復元したいファイルを選択して取得できます。ファイルを選択したら、「回復」ボタンをクリックするだけで操作が完了します。
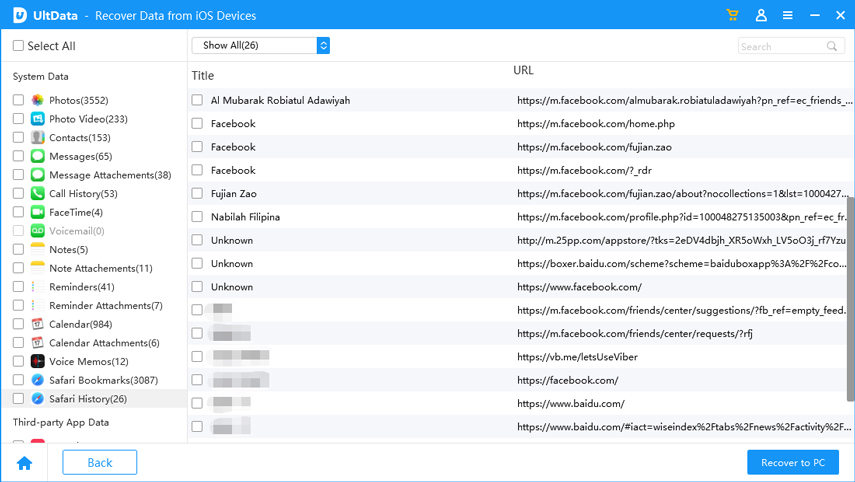
iPhone で履歴を表示したいが、その方法がわからない場合は、この記事が非常に役立ちます。閲覧履歴を短時間で復元できる究極のツール「UltData」を紹介します。心配する必要はありません。UltData を使用するだけで、iOS デバイスからあらゆる種類のデータを簡単に復元できます。
以上が履歴を表示する方法 - iPhone X/8/8 Plus/7/6s/6 の場合の詳細内容です。詳細については、PHP 中国語 Web サイトの他の関連記事を参照してください。

ホットAIツール

Undresser.AI Undress
リアルなヌード写真を作成する AI 搭載アプリ

AI Clothes Remover
写真から衣服を削除するオンライン AI ツール。

Undress AI Tool
脱衣画像を無料で

Clothoff.io
AI衣類リムーバー

Video Face Swap
完全無料の AI 顔交換ツールを使用して、あらゆるビデオの顔を簡単に交換できます。

人気の記事

ホットツール

メモ帳++7.3.1
使いやすく無料のコードエディター

SublimeText3 中国語版
中国語版、とても使いやすい

ゼンドスタジオ 13.0.1
強力な PHP 統合開発環境

ドリームウィーバー CS6
ビジュアル Web 開発ツール

SublimeText3 Mac版
神レベルのコード編集ソフト(SublimeText3)

ホットトピック
 7699
7699
 15
15
 1640
1640
 14
14
 1393
1393
 52
52
 1287
1287
 25
25
 1230
1230
 29
29
 GoogleアシスタントはiPhoneでWazeで動作しなくなります
Apr 03, 2025 am 03:54 AM
GoogleアシスタントはiPhoneでWazeで動作しなくなります
Apr 03, 2025 am 03:54 AM
Googleは、1年以上誤動作してきた機能であるWaze for iPhonesのGoogle Assistant Integrationをサンセットしています。 Waze Communityフォーラムで発表されたこの決定は、GoogleがGoogleアシスタントを完全に置き換える準備をしているときに来ます
 2025年の最高のiPad Pro 13インチケース
Mar 25, 2025 am 02:49 AM
2025年の最高のiPad Pro 13インチケース
Mar 25, 2025 am 02:49 AM
13インチのiPad Proでプランジを採用した場合は、偶発的な損傷から保護するためにケースでキットを出してください。
 どのiPhoneバージョンが最高ですか?
Apr 02, 2025 pm 04:53 PM
どのiPhoneバージョンが最高ですか?
Apr 02, 2025 pm 04:53 PM
最高のiPhoneバージョンは、個々のニーズに依存します。 1。iPhone12は、5Gが必要なユーザーに適しています。 2。iPhone 13は、バッテリー寿命が長いユーザーに適しています。 3。iPhone14および15Promaxは、強力な写真機能を必要とするユーザーに適しています。特に15PromaxはARアプリケーションもサポートしています。
 Apple Intelligenceはバストですが、それは1つの大きな利点がありました
Mar 25, 2025 am 03:08 AM
Apple Intelligenceはバストですが、それは1つの大きな利点がありました
Mar 25, 2025 am 03:08 AM
概要Apple Intelligenceはこれまでになく、印象的な機能を備えていませんが、その一部はおそらくiOS 19が後に発売されるまで到着しません
 iPhone 16 Proの最大防水ですか?
Apr 05, 2025 am 12:02 AM
iPhone 16 Proの最大防水ですか?
Apr 05, 2025 am 12:02 AM
iPhone 16 Promaxは防水性があり、IP68の防水定格を備えており、深さ6メートルの水に30分間浸すことができます。毎日の使用中に、長期浸漬を避け、定期的に密閉を確認し、高強度の活動中に防水保護カバーを使用します。
 Anker'のAirtag互換トラッカーは、今日わずか12ドルです
Mar 27, 2025 am 03:05 AM
Anker'のAirtag互換トラッカーは、今日わずか12ドルです
Mar 27, 2025 am 03:05 AM
Anker Eufy SmartTrackリンクBluetoothトラッカー:手頃な価格の強力なAppleは私のネットワーク追跡の代替品を見つけます このAnker Eufy SmartTrackリンクBluetoothトラッカーは、わずか12ドルで、Apple Airtagの理想的な代替品です。 Airtagの機能のほとんどがあり、組み込みのキーリング穴や比較的高い価格など、Airtagの欠点の一部も解決します。 AppleのFind My Network for Trackingを利用して、標準のCR2032バッテリーを使用して、便利な内蔵キーリングホールが付属しています。 Amazonは現在、シングルパックとダブルパックを宣伝しています
 AmazonのiPhone 16 Pro Maxの価格はいくらですか?
Apr 03, 2025 am 12:15 AM
AmazonのiPhone 16 Pro Maxの価格はいくらですか?
Apr 03, 2025 am 12:15 AM
AmazonのiPhone 16 Promax価格は1,200ドルです。 1)Amazonで「iPhone16Promax」を検索して価格を表示します。 2)費用対効果を評価するときは、Samsung Galaxy S23 UltraやGoogle Pixel7 Proなどの他の携帯電話と比較してください。
 この簡単なトリックでiPhoneショートカットの待機制限を修正
Apr 11, 2025 am 03:05 AM
この簡単なトリックでiPhoneショートカットの待機制限を修正
Apr 11, 2025 am 03:05 AM
Appleのショートカットアプリは、短い一時停止の「待機」アクションを提供しますが、より長い期間では信頼できません。 この制限は、iOSのバックグラウンドアプリの制限に由来しています。 巧妙な回避策は、カスタムフォーカスモードを使用して拡張待機を達成します。




