
JDK 環境変数の設定は Java を学ぶ最初のステップです。Java プログラムを開発するとき、他の人が書いたクラスを必ず参照する必要があります。他の人のクラスを参照するときは、インタプリタにそれを知らせる必要があります。このクラスを参照してください。 win10システムでの詳細なインストールと設定方法を見てみましょう。
1. JDKをインストールします. インストールディレクトリを選択します. インストールプロセス中に2つのインストールプロンプトが表示されます。
1 回目は jdk をインストールし、2 回目は jre をインストールします。両方を同じ Java フォルダー内の異なるフォルダーにインストールすることをお勧めします。
(java フォルダのルートディレクトリにはインストールできません。jdk と jre を同じフォルダにインストールするとエラーが発生します)
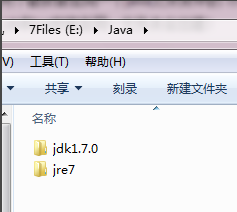
2環境変数を構成する : [マイ コンピュータ] を右クリックし、[プロパティ] --> [システムの詳細設定] --> [詳細設定] --> [環境変数]
1システム環境変数で、ここに新しい「JAVA_HOME」変数を作成します。
変数値は次のとおりです: C:\Program Files\Java\jdk1.8.0_60 (独自の JDK インストール パスに従って入力します)
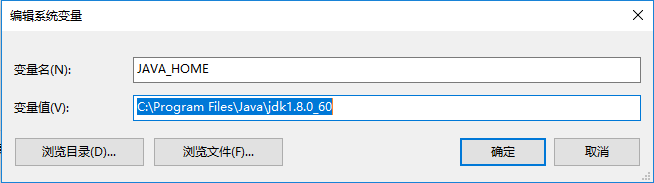
2. システム変数に新しい「クラスパス」変数を作成します。変数値は次のとおりです: .;%JAVA_HOME%\lib;%JAVA_HOME%\lib\tools.jar (注)先頭のドット)
3. パス変数を見つけて (すでに存在する場合は新しいものを作成しないでください)、変数値を追加します: %JAVA_HOME%\bin;%JAVA_HOME%\jre\bin
変数値は「;」で区切られていることに注意してください。元のパス変数値の末尾に「;」があるかどうかに注意し、ない場合は「;」を先に入力してから入力してください。
お使いのシステムが Windows 10 であれば、この「;」を気にする必要がなく、比較的便利です。
3. 「Windows R」-->「cmd」と入力--> Enter、java -version (途中にスペースがあることに注意してください)、
jdk の場合バージョン情報が表示されます。環境変数の設定が成功したことを意味します。
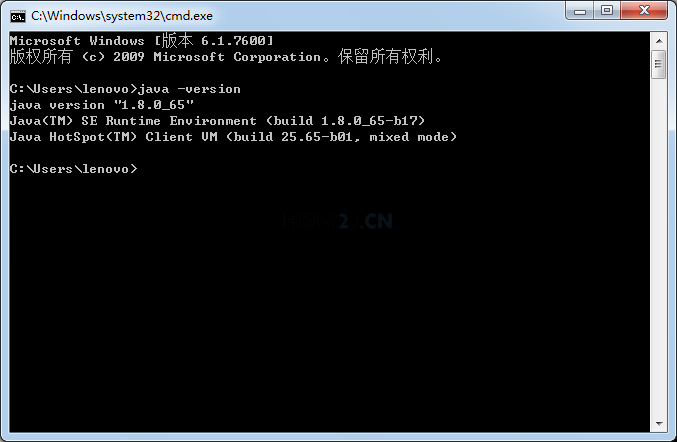
以上がWindows 10 JDK 環境変数を構成する詳細な方法の詳細内容です。詳細については、PHP 中国語 Web サイトの他の関連記事を参照してください。