
win11 にアップデートした後、タスクバーを右クリックするとタスクバーの設定しかできないことに気づいた友人がいます。win11 でタスクバーを右クリックしてタスク マネージャーを開いて設定する方法がわかりません。実際、私たちはレジストリで変更するだけで、右クリック メニューを win10 スタイルに戻すことができます。
1. まず、「スタート メニュー」を右クリックし、「ファイル名を指定して実行」を開きます
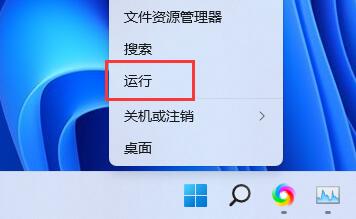
2. 「regedit」と入力し、Enter キーを押してレジストリ エディタを開きます。
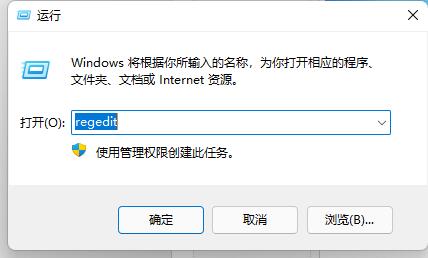
3. 次に、「Computer\HKEY_LOCAL_MACHINE\SOFTWARE\Microsoft\Windows\CurrentVersion\Shell\Update\Packages」パスを上部のパス バーにコピーします。
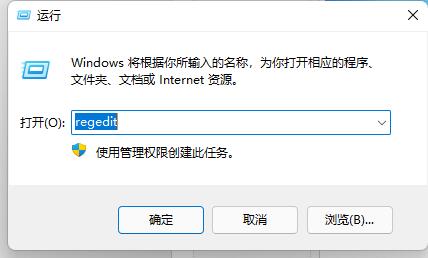
4. 次に、右クリックして新しい「DWORD 値」
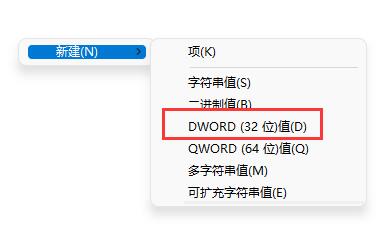
5 を作成します。名前を「」に変更します。 UndockingDisabled」をダブルクリックして開き、値を「1」に変更して保存します。
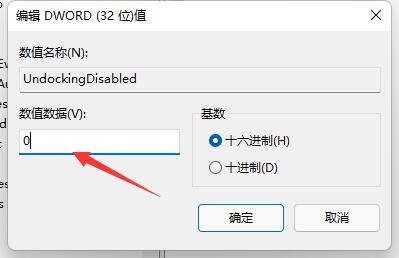
6. 保存後、コンピューターを再起動すると、タスクバーを右クリックしてタスク マネージャーを開くことができることがわかります。
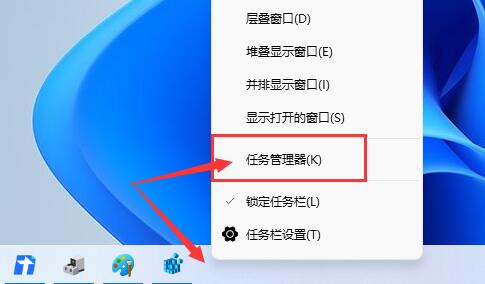
以上がWindows 11 では、タスクバーを右クリックしてタスク マネージャー チュートリアルを開きますの詳細内容です。詳細については、PHP 中国語 Web サイトの他の関連記事を参照してください。