win7 構成アップデートで変更を復元できない
コンピューターを再起動するか、win7 の電源をオンにすると、win7 の構成アップデートで変更を復元できないという問題が発生する場合があります。この時点では、コンピューターを再起動し、セーフ モードに入り、設定を変更して問題を解決することができます。 。
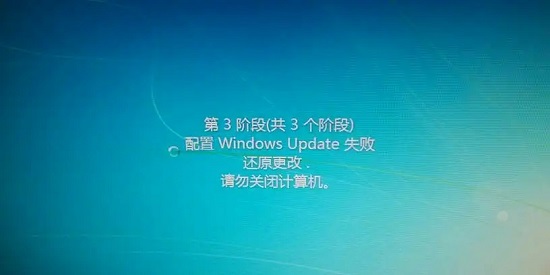
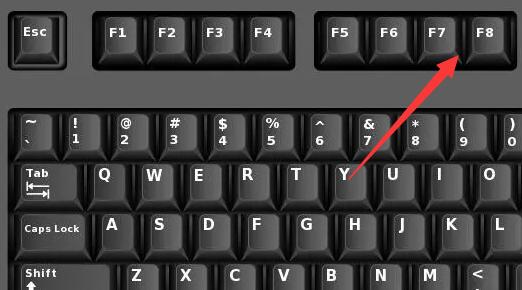
#3. セーフ モードに入ったら、画面上の「Win R」を押します。キーボードを押して「実行」を開きます。 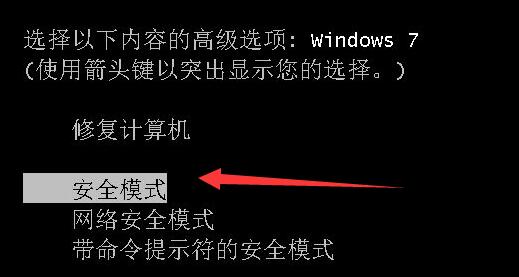
#4.「services.msc」と入力し、Enter キーを押して開きます。 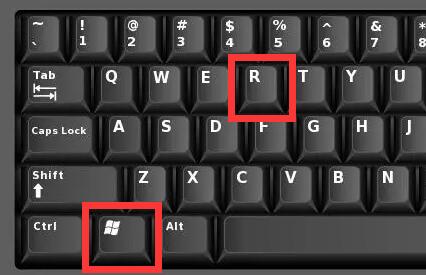
#5. 次に、ダブルクリックして「Windows Update」を開き、スタートアップの種類を「無効」に変更します。 #6. 無効にした後、「コントロール パネル」を開きます (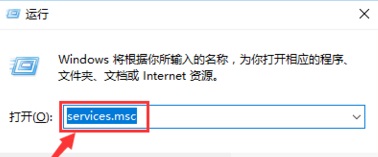
#7)。次に「Windows Update」を開きます。 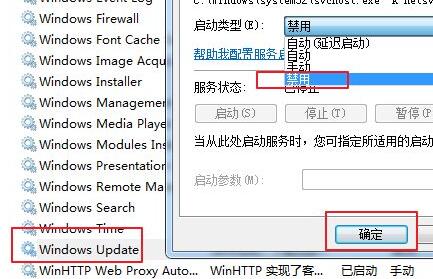
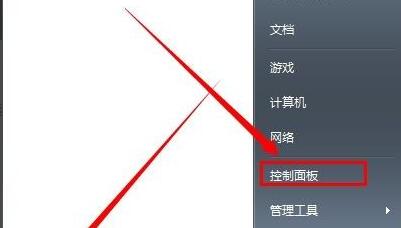
##9. 最後に、重要な更新を [更新を確認しますが、ダウンロードしてインストールするかどうかを選択させます] に変更します。アップデート」,
10. 設定完了後、パソコンを再起動すると正常に入力できるようになります。 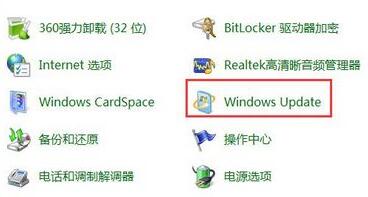
以上がwin7 構成アップデートで変更を復元できないの詳細内容です。詳細については、PHP 中国語 Web サイトの他の関連記事を参照してください。

ホットAIツール

Undresser.AI Undress
リアルなヌード写真を作成する AI 搭載アプリ

AI Clothes Remover
写真から衣服を削除するオンライン AI ツール。

Undress AI Tool
脱衣画像を無料で

Clothoff.io
AI衣類リムーバー

AI Hentai Generator
AIヘンタイを無料で生成します。

人気の記事

ホットツール

メモ帳++7.3.1
使いやすく無料のコードエディター

SublimeText3 中国語版
中国語版、とても使いやすい

ゼンドスタジオ 13.0.1
強力な PHP 統合開発環境

ドリームウィーバー CS6
ビジュアル Web 開発ツール

SublimeText3 Mac版
神レベルのコード編集ソフト(SublimeText3)

ホットトピック
 7509
7509
 15
15
 1378
1378
 52
52
 78
78
 11
11
 19
19
 63
63
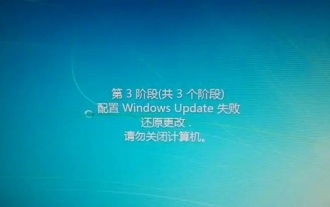 win7 構成アップデートで変更を復元できない
Dec 29, 2023 pm 07:26 PM
win7 構成アップデートで変更を復元できない
Dec 29, 2023 pm 07:26 PM
コンピュータを再起動するか、Win7 の電源をオンにすると、Win7 の構成アップデートで変更を復元できないという問題が発生する場合がありますが、その場合は、コンピュータを再起動し、セーフ モードに入り、設定を変更することで問題を解決できます。 Win7 構成アップデートで変更を復元できませんでした 1. まずコンピュータを再起動し、キーボードの「F8」を押します。 2. 次に、「セーフ モード」を選択し、Enter キーを押してに入ります。 3. セーフ モードに入った後、画面上で「Win+R」を押します。キーボードを押して「ファイル名を指定して実行」を開きます。 4. [ファイル名を指定して実行] に「services.msc」と入力し、Enter キーを押して開きます。 5. 次に、ダブルクリックして「windowsupdate」を開き、スタートアップの種類を「無効」に変更します。 6. 無効にした後、「コントロール パネル」を開きます。 7. 次に「windowsupdat」を開きます。
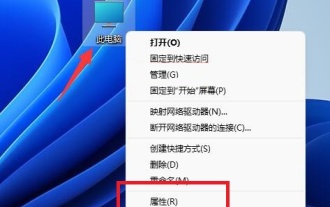 Win11 構成環境変数のチュートリアル
Jan 06, 2024 pm 08:05 PM
Win11 構成環境変数のチュートリアル
Jan 06, 2024 pm 08:05 PM
win11 の環境変数を設定すると、関連するソフトウェアやシステム ファイルのパラメーターを変更できます。では、win11 の環境変数はどこにあるのでしょうか? 実際には、詳細なシステム設定を見つけるだけで済みます。 win11 で環境変数を構成するためのチュートリアル: 1. まず、このコンピューターを右クリックし、「プロパティ」をクリックします。 2. 入力後、通常は「システム」設定を直接開きます。 3. 次に、右下隅にある「バージョン情報」オプションをクリックします。 4. 次に、関連するリンクで「システムの詳細設定」をクリックします。 5. 開いたら、「システムのプロパティ」の下にある「環境変数」をクリックして、そこで設定を変更します。
 win7 構成の更新の 35% が失敗した場合はどうすればよいですか?
Jan 02, 2024 pm 11:29 PM
win7 構成の更新の 35% が失敗した場合はどうすればよいですか?
Jan 02, 2024 pm 11:29 PM
win7 システムは長年にわたって一般の人々に使用されてきた古典的なシステムですが、最近多くの友人が、自分の win7 システムに win7 構成の 35% が更新されないという問題があると突然報告しました。あなたはコンピュータです。更新設定が停止している場合の解決策を見てみましょう。 win7 構成アップデートの 35% が機能しない問題の解決策: 操作手順: 1. コンピューターを再起動し、f8 キーを押し続けます。詳細な起動オプションが表示されたら、「セーフ モード」を選択してに入ります。 2. セーフ モードに入った後も Windows Update の構成に失敗したことが表示される場合は、構成が成功したかどうかを確認するまでしばらく待ちます (この時点で、最短で 15 分、最長で数時間かかる場合があります)。 3. 設定が完了すると、通常の起動では設定ウィンドウの表示がスキップされます。
 Win10でコンピュータの構成グラフィックカードを確認するにはどうすればよいですか? Win10 でコンピューターのグラフィックス カード構成をクエリする方法
Jul 14, 2023 pm 04:09 PM
Win10でコンピュータの構成グラフィックカードを確認するにはどうすればよいですか? Win10 でコンピューターのグラフィックス カード構成をクエリする方法
Jul 14, 2023 pm 04:09 PM
ゲームをプレイしているときに、自分のコンピュータのグラフィックス カードの構成がゲームの要件を満たしているかどうかを確認したいことがありますが、多くの友人はまだ確認方法を知らないため、問題が発生した場合はどうすればよいでしょうか。そんな状況??以下のエディターを使用して解決策を見てみましょう。 Win10 でコンピューターのグラフィック カード構成を照会する方法 1. win+r を押し続けて実行を開きます まず、コンピューターのキーボードで win+r を押し続けて実行ウィンドウを開きます。 2. 「dxdiag」と入力して「OK」をクリックし、実行ウィンドウで「dxdiag」コマンドを入力して「OK」をクリックします。 3. [メニュー バーの表示] をクリックし、開いた Directx 診断ツール ダイアログ ボックスで、メニュー バーの [表示] をクリックします。 4. コンピュータにクエリできるように、グラフィックス カード情報を確認します。
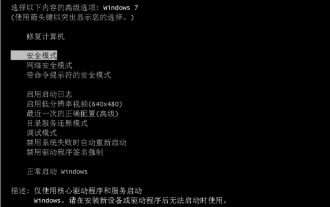 win7 が変更を元に戻す際にスタックし続ける解決策
Jul 09, 2023 pm 07:45 PM
win7 が変更を元に戻す際にスタックし続ける解決策
Jul 09, 2023 pm 07:45 PM
現在、多くの友人がwin7システムを使用しているため、win7システムのプロセス中に、構成の更新の失敗、回復、変更などの問題が発生する可能性があります。コンピュータをシャットダウンしないでください。つまり、win7 がリカバリと変更中に停止しています。 win7 が復元と変更でスタックした場合はどうすればよいですか?多くの友人はまだ知りません。 win7 で回復と変更が進まない場合の解決策を見てみましょう。 1. まず電源ボタンを押してコンピュータの電源を切ります。その後、電源ボタンを押して再起動します。システム選択インターフェイスに移動します。 Windows を通常どおりセーフ モードで起動することは選択しないでください。ここのメニューに最後の通常ブート システムなどのオプションがある場合は、それを選択してみることもできます。私のシステムにはこのオプションがないので、
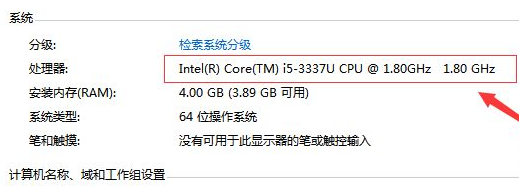 win10 の最小構成要件の概要
Jul 07, 2023 pm 09:49 PM
win10 の最小構成要件の概要
Jul 07, 2023 pm 09:49 PM
多くの友人は、自分のコンピューターを組み立てるときに予算が足りないため、win10 システムをスムーズに実行できるローエンドのコンピューターを組み立てたいと考えています。このとき、win10 システムの構成要件を考慮する必要があります。最低限の最小要件について話しましょう。コンピューターに win10 をインストールするための設定をします。 1. [プロセッサ]: Win10 システムをインストールするには、コンピュータのプロセッサ速度が 1GHz 未満である必要があります。コンピュータの中核部分はプロセッサであることは誰もが知っており、プロセッサの主な周波数はコンピュータの動作速度に直接影響します。 2. [実行メモリ]: Win1032 ビット オペレーティング システムではメモリが 1GB 未満である必要がありますが、Win1064 ビット オペレーティング システムではメモリが 2GB 未満である必要があります。実行メモリは、私たちがよくメモリースティックと呼ぶものです。
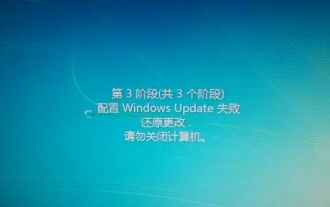 win7 構成の更新に失敗した場合はどうすればよいですか? Windows Updateの設定に失敗した場合の解決策
Feb 11, 2024 pm 07:51 PM
win7 構成の更新に失敗した場合はどうすればよいですか? Windows Updateの設定に失敗した場合の解決策
Feb 11, 2024 pm 07:51 PM
win7 コンピューターを使用中に問題が発生しました。修復した後、構成します。多くのユーザーが Windows アップデートの構成に失敗するという問題に遭遇し、その結果、解決できない元々の問題が発生しました。この状況はどうすればよいですか?処理されますか?、最善の方法は、セーフ モードでサービス項目を変更することです。これは、エディターによってテストされた効果的な方法でもあります。したがって、Win7 チュートリアルのこの号では、大多数のユーザーに解決策を共有し、すべての人に助けをもたらすことを願っています。 win7 構成の更新に失敗して変更を復元できない場合の解決策: 1. まずコンピューターを再起動し、キーボードの「F8」を押します。 2. 次に、「セーフモード」を選択し、Enter キーを押してに入ります。 3. セキュリティを入力します
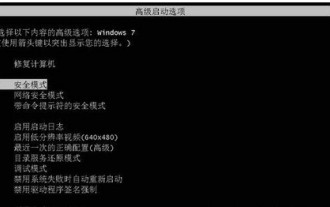 Windows 7アップデートが失敗し、変更を元に戻す解決策
Jul 12, 2023 pm 07:17 PM
Windows 7アップデートが失敗し、変更を元に戻す解決策
Jul 12, 2023 pm 07:17 PM
Windows 7 ユーザーがシステムをアップグレードすると、変更を復元するための構成エラーが発生し、その結果、システムに正常に入ることができなくなります。この問題を解決するにはどうすればよいですか?まずコンピュータを強制的に再起動してパッチ ページに入り、次にセーフ モードを選択してに入ります。その後、システムは変更を復元するように求めるプロンプトを表示しますが、今回はシャットダウンしないでください。しばらく待つと、復元できるようになります。システムに入ります。次に、ログインインターフェイスが表示されるので、アカウントのパスワードを入力して入力します。 Windows 7 のアップデートが失敗し、変更が元に戻されている場合の対処方法: 1. まず電源ボタンを押し続けて、コンピューターをシャットダウンします。次に、電源ボタンを押してコンピューターの電源を再度オンにし、システム選択ページに移動し、[Windows を通常起動する] を選択せず、[セーフ モード] を選択します。 2. ここのメニューにシステムの最後の通常ブートなどが含まれている場合。




