win7で解像度を変更できない問題の解決方法
win7 システムでは画面解像度を手動で変更できますが、特定の解像度を変更できない場合があります。これは主に、画面またはシステムがこれらの解像度をサポートしていないためです。詳細オプションでサポートされている解像度を確認できます。以下を見てみましょう。
Win7 は解像度を変更できません
1. まず、デスクトップの空白部分を右クリックし、「画面解像度」をクリックします。

2、右下隅の [詳細設定] をクリックします
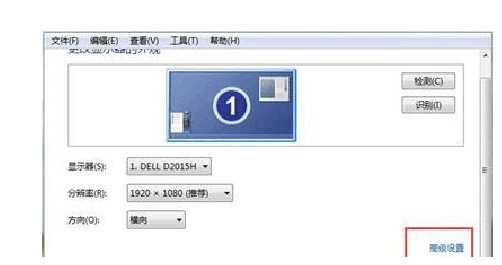

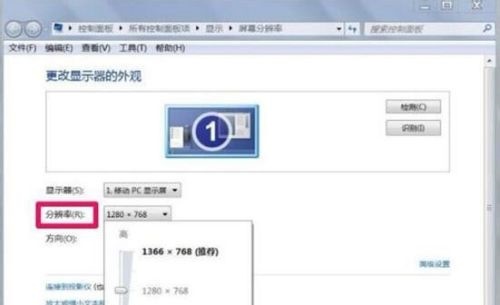
以上がwin7で解像度を変更できない問題の解決方法の詳細内容です。詳細については、PHP 中国語 Web サイトの他の関連記事を参照してください。

ホットAIツール

Undresser.AI Undress
リアルなヌード写真を作成する AI 搭載アプリ

AI Clothes Remover
写真から衣服を削除するオンライン AI ツール。

Undress AI Tool
脱衣画像を無料で

Clothoff.io
AI衣類リムーバー

AI Hentai Generator
AIヘンタイを無料で生成します。

人気の記事

ホットツール

メモ帳++7.3.1
使いやすく無料のコードエディター

SublimeText3 中国語版
中国語版、とても使いやすい

ゼンドスタジオ 13.0.1
強力な PHP 統合開発環境

ドリームウィーバー CS6
ビジュアル Web 開発ツール

SublimeText3 Mac版
神レベルのコード編集ソフト(SublimeText3)

ホットトピック
 7484
7484
 15
15
 1377
1377
 52
52
 77
77
 11
11
 19
19
 37
37
 リーグ・オブ・レジェンドの解像度を適切に設定する方法
Jan 08, 2024 am 08:45 AM
リーグ・オブ・レジェンドの解像度を適切に設定する方法
Jan 08, 2024 am 08:45 AM
多くの友人がリーグ オブ レジェンドをプレイするときにコンピューターの解像度を調整すると、画面解像度が黒い画面に調整されていることを発見しました。実はパソコンの画面の解像度も自由に調整できるので、詳しく見てみましょう。リーグ・オブ・レジェンドの解像度設定方法 1. まず、デスクトップの何もないところを右クリックし、「ディスプレイ設定」を選択します 2. 左の列にある「ディスプレイ」を見つけて、推奨解像度として解像度を選択します。推奨がない場合は、一般的に「1920X1080」を選択します 3. 設定後もユーザーが満足できない場合は、開いてください (笑) 4. ゲームの進行中に ESC キーを押して、オプション ダイアログ ボックスをポップアップします。オプション ダイアログ ボックスの右側で [ビデオ] を選択し、解像度をコンピューター システムが推奨する解像度に調整します。
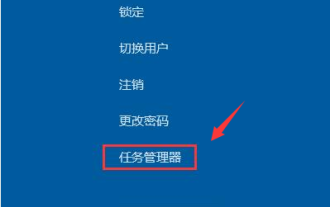 Windows 7をマウスだけで起動するときに黒い画面が表示される問題を解決する方法
Jul 20, 2023 pm 08:01 PM
Windows 7をマウスだけで起動するときに黒い画面が表示される問題を解決する方法
Jul 20, 2023 pm 08:01 PM
win7 システムが起動すると、直接システム操作に入ります。起動後、画面が長時間真っ暗でシステムに入れません。マウスの矢印だけが表示されます。しばらく待つと、同じ問題が発生します。今日はwin7の起動について編集者がお伝えします マウスだけで画面が真っ暗になる場合の解決策を見てみましょう。方法 1: タスク マネージャーのプロセス エラーが発生した場合は、プロセスを再起動してください 1. 黒い画面インターフェイスで Ctrl+Alt+Del ショートカット キーを押します。図のようなインターフェイスが表示されても、心配する必要はありません。タスク マネージャーを選択します。 2. タスク マネージャーを開きます。上のファイルをクリックし、[新しいタスクの実行] を選択します 3. 新しいタスク ウィンドウが表示され、Explorer.exe と入力して、[OK] をクリックします 方法 2: セーフ モードに移行して黒い画面の問題を解決する 1. 再起動
 Kirin OS はマルチスクリーン ディスプレイと解像度設定をどのようにサポートしていますか?
Aug 27, 2023 am 09:21 AM
Kirin OS はマルチスクリーン ディスプレイと解像度設定をどのようにサポートしていますか?
Aug 27, 2023 am 09:21 AM
Kirin OS はマルチスクリーン ディスプレイと解像度設定をどのようにサポートしていますか?コンピュータ技術の発展とスマートデバイスの普及により、マルチスクリーンディスプレイが一般的な要件になりました。 Kirin は、Linux カーネルをベースとしたオペレーティング システムとして、マルチ画面表示や解像度設定機能を通じて、より柔軟で便利な操作体験をユーザーに提供します。この記事では、Kirin OS でのマルチスクリーン ディスプレイと解像度設定の実装原理を検討し、対応するコード例を提供します。 1. マルチスクリーンディスプレイの実現原理 マルチスクリーンディスプレイとはコンピュータグラフィックスを指します。
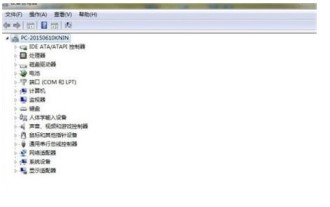 win7パソコンで1920x1080が設定できない問題の解決策
Jul 11, 2023 am 10:37 AM
win7パソコンで1920x1080が設定できない問題の解決策
Jul 11, 2023 am 10:37 AM
win7 コンピュータを 1920x1080 に設定できない場合はどうすればよいですか? ユーザーがコンピュータを使用するときに適切な表示効果を持たない場合、映画鑑賞やゲームプレイが視覚効果に大きく影響されます。これを解決するのは難しいことではありません。まず、デバイス マネージャーを確認して、グラフィック カードに問題があるかどうかを確認してください。セーフ モードで原因が見つからない場合は、1920x1080 を設定できない Win7 コンピューターの実際の解決策を次に示します。 win7 コンピュータで 1920x1080 を設定できない場合の対処方法 1. まず、右クリック - コンピュータ - プロパティ - デバイス マネージャを選択して、グラフィックス ドライバに起因する問題を解決します。 2. コンピュータを再起動し、F8 キーを押してセーフ モードへの移行を選択します。通常どおりセーフ モードに入ります (ここでの目的は、別のセーフ モードに入ることが目的です)
 opporeno5proの解像度設定方法_opporeno5proの解像度設定方法を共有する
Mar 25, 2024 pm 03:50 PM
opporeno5proの解像度設定方法_opporeno5proの解像度設定方法を共有する
Mar 25, 2024 pm 03:50 PM
1. 携帯電話のデスクトップにある[カメラ]アイコンをクリックし、撮影画面右上の設定アイコンをクリックします。 2. [ビデオ解像度]をクリックします。 3. 設定したい解像度効果を選択します。
 win7の解像度が1024x768しかない場合はどうすればよいですか?
Jun 29, 2023 pm 04:21 PM
win7の解像度が1024x768しかない場合はどうすればよいですか?
Jun 29, 2023 pm 04:21 PM
win7の解像度が1024x768しかない場合はどうすればよいですか? win7 システムを使用している多くのユーザーは、コンピューター画面の解像度をカスタマイズできることに気づきますが、コンピューターの解像度が 1024x768 しかない場合があると感じる友人もいます。何が起こっているのでしょうか?これは、モニターのエラーが原因である可能性が高く、モニター ケーブルを抜き差しするだけで問題が解決します。回復しない場合は、解像度が 1024x768 しか用意されていない win7 の解決策を見てみましょう。編集者による。 win7 の解像度は 1024x768 しかありません 解決策 1. モニターの接続ケーブルを確認し、一度抜いてから再度差し込み、解像度オプションが復元されるかどうかを確認します; 2. 復元されていない場合は、ディスプレイ ドライバーが正常かどうかを確認します。左
 Win11の解像度設定はどこにありますか?
Dec 30, 2023 pm 08:11 PM
Win11の解像度設定はどこにありますか?
Dec 30, 2023 pm 08:11 PM
コンピュータの画像が非常にぼやけている場合は、コンピュータの解像度が高くなっていないことを意味します。ディスプレイ設定で解像度を調整できます。解像度を上げると、コンピュータが非常に鮮明に見えるようになります。 win11の解像度を調整する方法; 1. まず、「開始」をクリックします。 2. 次に「設定」をクリックします。 3. 次に「ディスプレイ」が表示されます。 4. 最後に、解像度を調整できます。
 PUBGの解像度の設定方法
Jan 06, 2024 pm 10:53 PM
PUBGの解像度の設定方法
Jan 06, 2024 pm 10:53 PM
PlayerUnknown's Battlegrounds の解像度を調整するときに、多くの友人が希望の解像度がないことに気づきました。どうすればよいでしょうか?実際、コンピューター画面の解像度も自由に調整できます。調整できない場合は、どうすればよいですか? PlayerUnknown's Battlegrounds をセットアップしますか? 解像度に関しては、今日は最適な解像度の組み合わせをご紹介しましたので、詳しく見てみましょう。 PlayerUnknown's Battlegrounds の解像度を設定する方法 1. まず、PlayerUnknown's Battlegrounds のメイン プログラムを開き、右上隅にある設定ボタンをクリックし、背面の設定パネルを開き、グラフィックスを選択します。 2. 図に示すように、画面列を見つけてウィンドウ列をクリックすると、「全画面」、「全画面 (ウィンドウ)」、「ウィンドウ」などのドロップダウン メニューが表示されます。あなたの要望。 3. 解像度の欄をクリックすると、多数の解像度が表示されますので、必要に応じて表示してください。




