vmware仮想マシンを使用してubuntuシステムをインストールするための簡単なチュートリアル
VMware Player 仮想マシンのパフォーマンスは VMWare とまったく同じですが、Player の機能が少ない点が異なりますが、その代わりサイズが小さく、ソフトウェアは完全に無料であるため、個人ユーザーにより適しています。無料のVirtualBoxよりも性能も使用感も断然良いので、仮想マシンを使いたい友達には超オススメです! VMware Player は、PC ユーザーが Windows または Linux PC 上で仮想マシンを簡単に実行できるようにする無料ソフトウェアです。サポートされている形式は、VMware Workstation、GSX Server/ESX Server、Microsoft 仮想マシン、Symantec LiveState Recovery です。
ここでは vmplayer プレーヤー仮想マシンを使用します。ここをクリックしてインストール パッケージをダウンロードしてください。
VMware-player-4.0.6-1035888.exe をダブルクリックし、[次へ] をクリックします。
Vmware Player を使用して仮想マシンを作成する
###最初の一歩###
###第二段階###
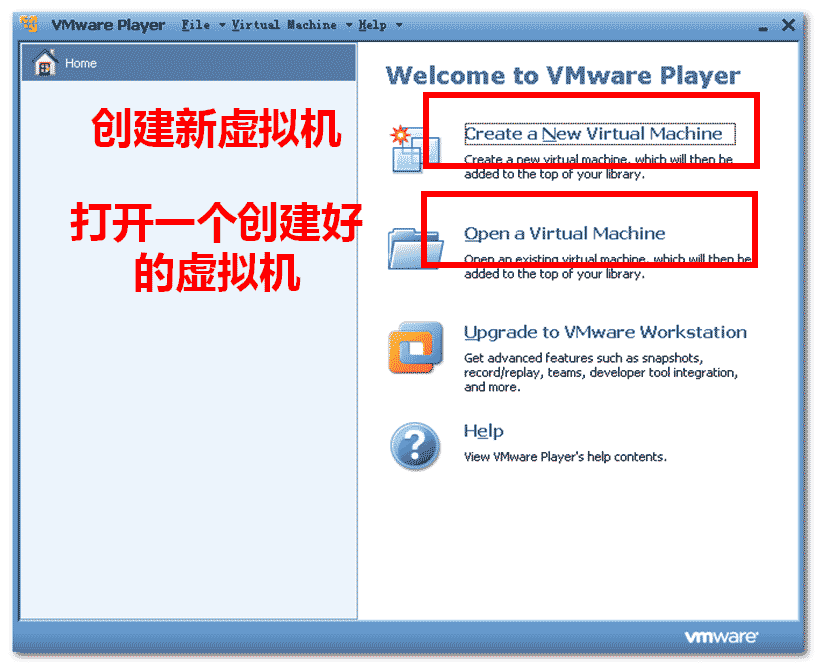
3番目のステップ
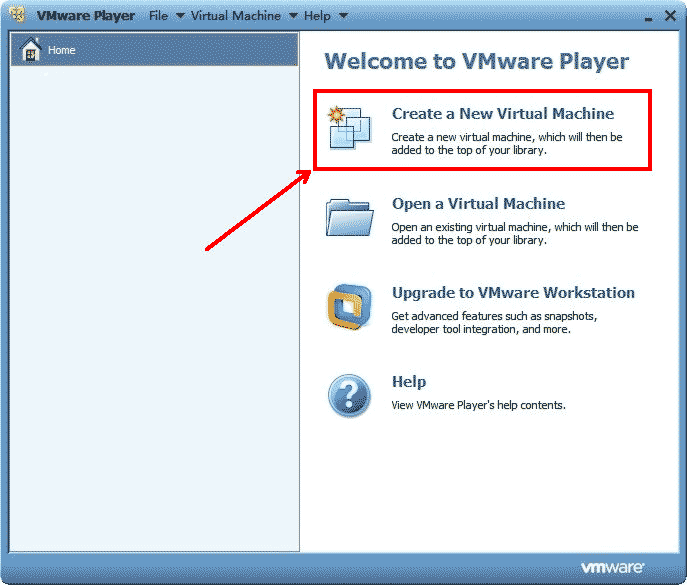
4番目のステップ
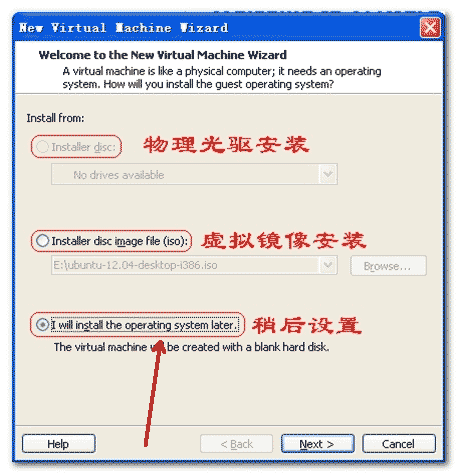
5番目のステップ
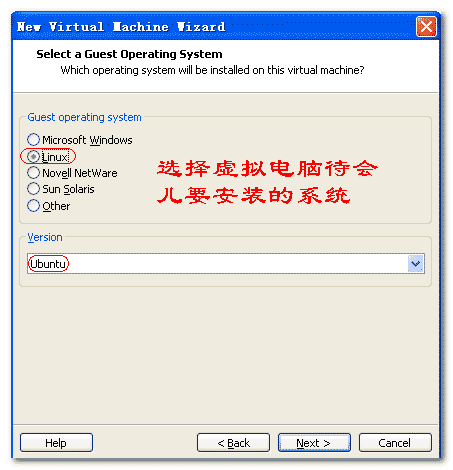
ステップ 6
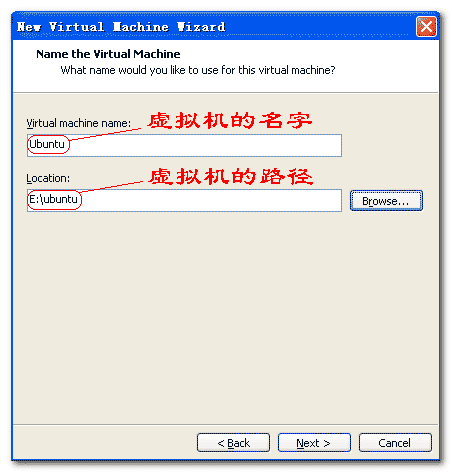
ステップ7
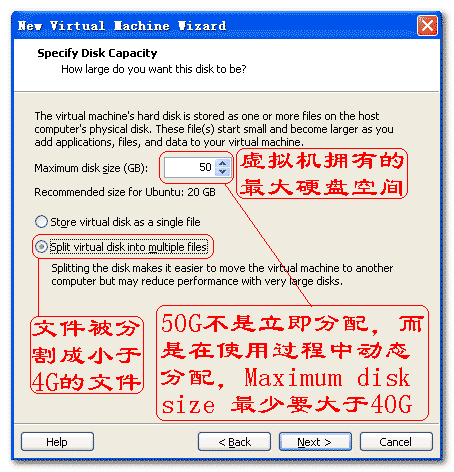
この時点で、仮想マシンが作成されました。仮想マシンの構成後、仮想マシンにオペレーティング システムをインストールできます。
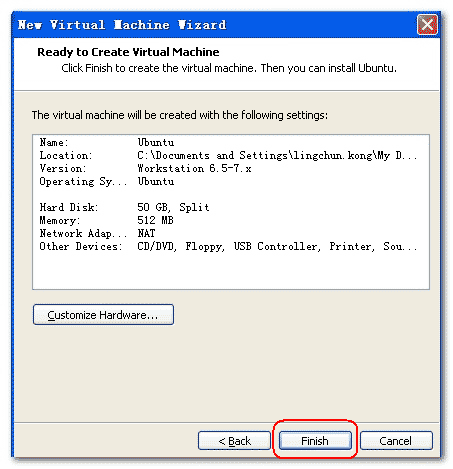 仮想マシンの構成
仮想マシンの構成
###第二段階###
3番目のステップ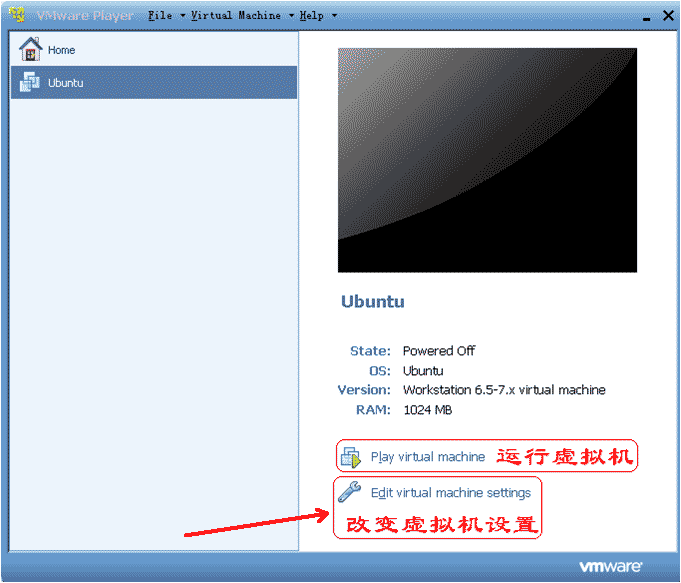
4番目のステップ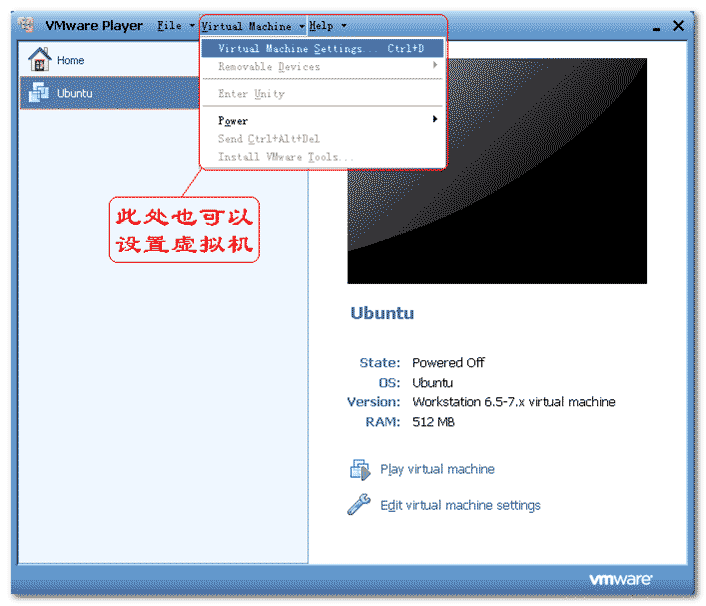
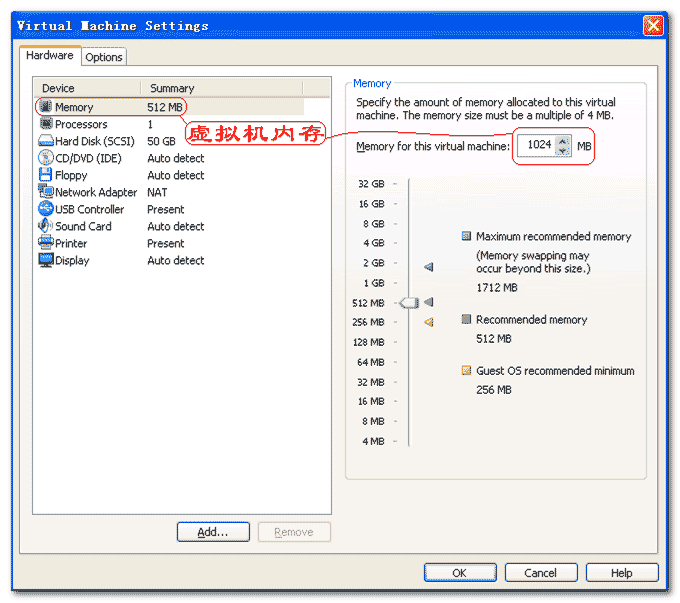
仮想マシンが構成されました。[仮想マシンの実行] ボタンをクリックして、オペレーティング システムをインストールします。 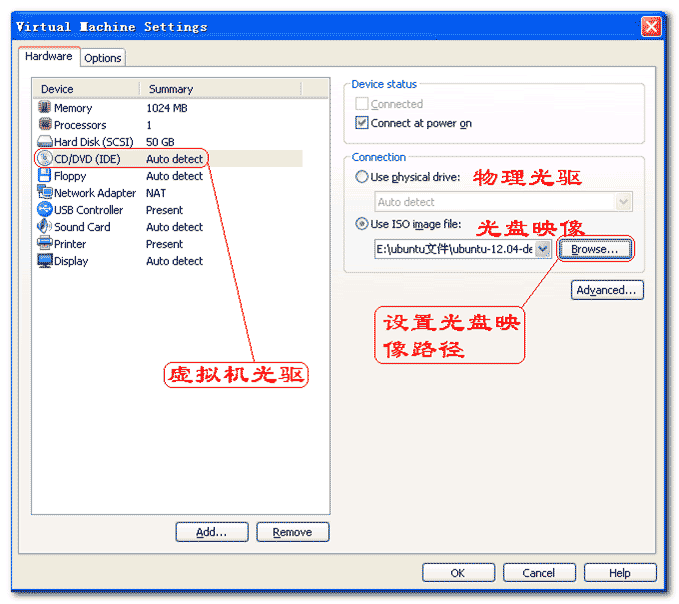
インストールパラメータを設定します:
###最初の一歩###
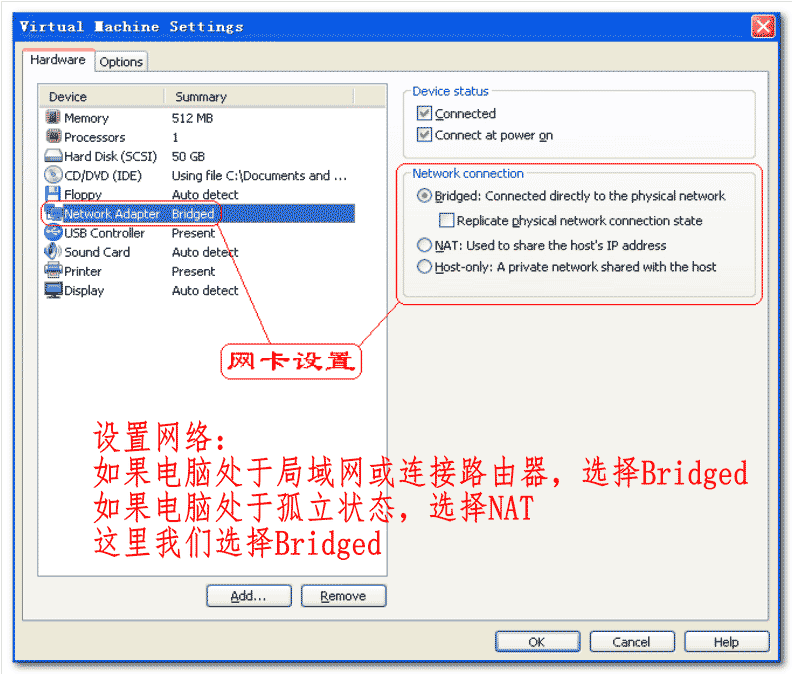
###第二段階###
3番目のステップ
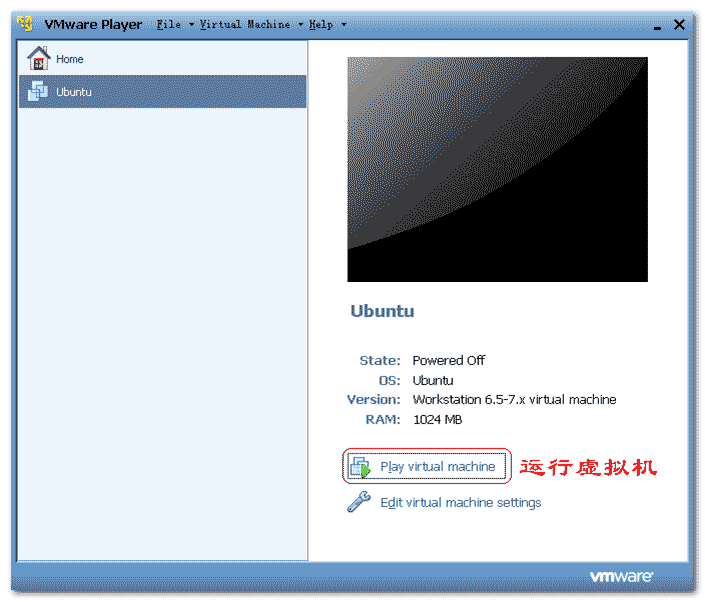 4番目のステップ
4番目のステップ
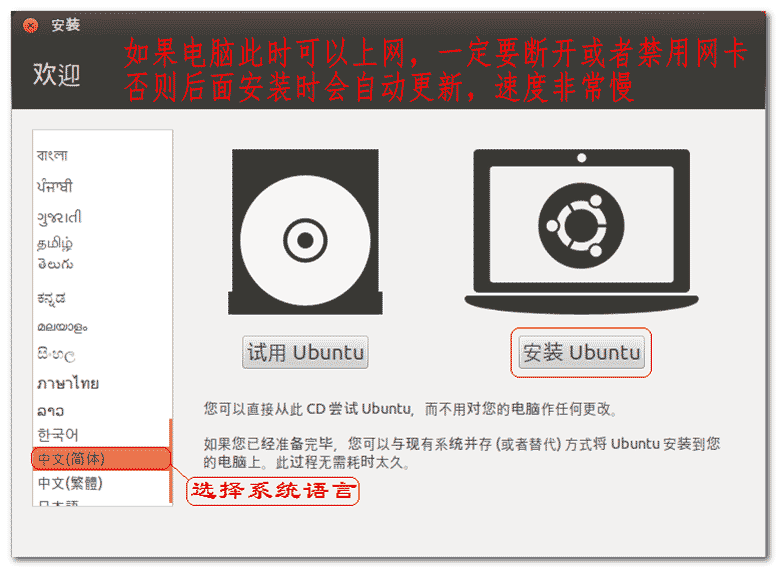 5番目のステップ
5番目のステップ
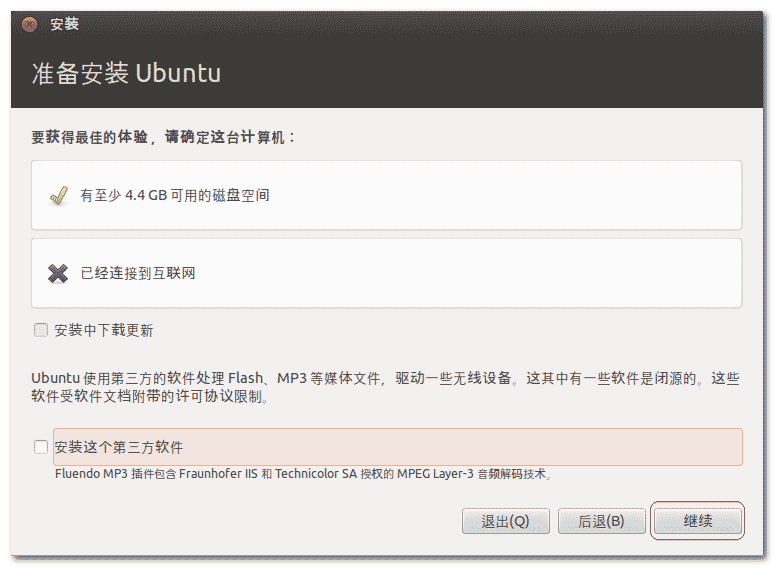 この時点でシステムのインストールに関する設定も行われますので、インストールボタンをクリックしてシステムをインストールしてください。
この時点でシステムのインストールに関する設定も行われますので、インストールボタンをクリックしてシステムをインストールしてください。
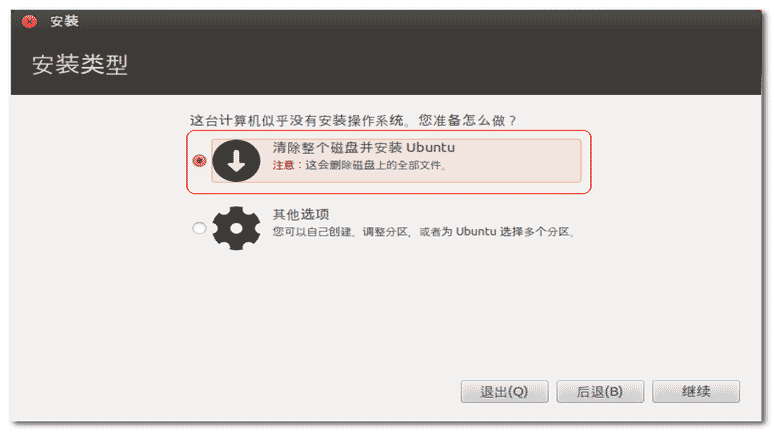 システムのインストール時にネットワークの更新が行われないように、インストール中に仮想マシンのネットワーク ステータスをクローズに設定します。 (インストール速度を向上させるため)
システムのインストール時にネットワークの更新が行われないように、インストール中に仮想マシンのネットワーク ステータスをクローズに設定します。 (インストール速度を向上させるため)
###最初の一歩###
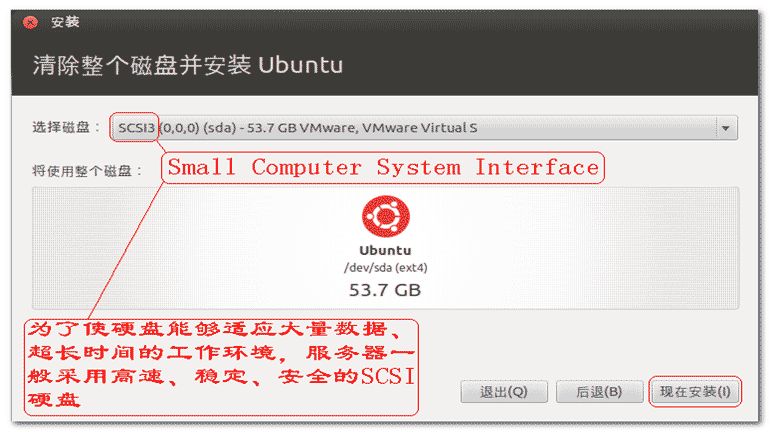
3番目のステップ
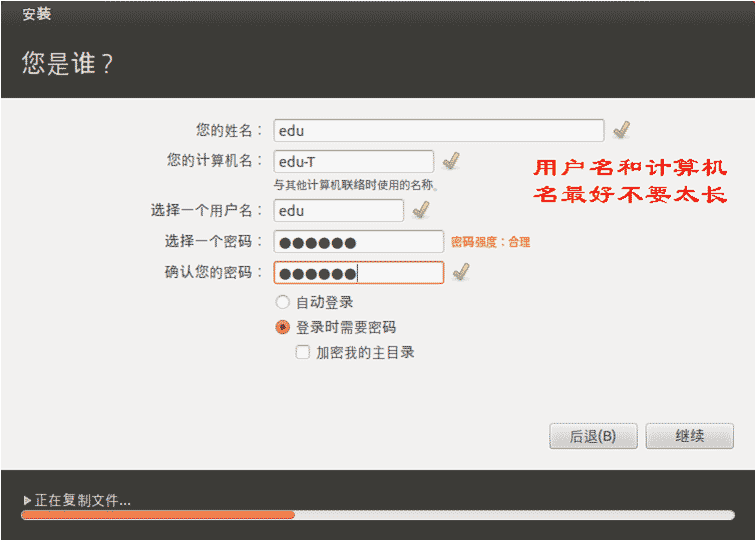
4番目のステップ
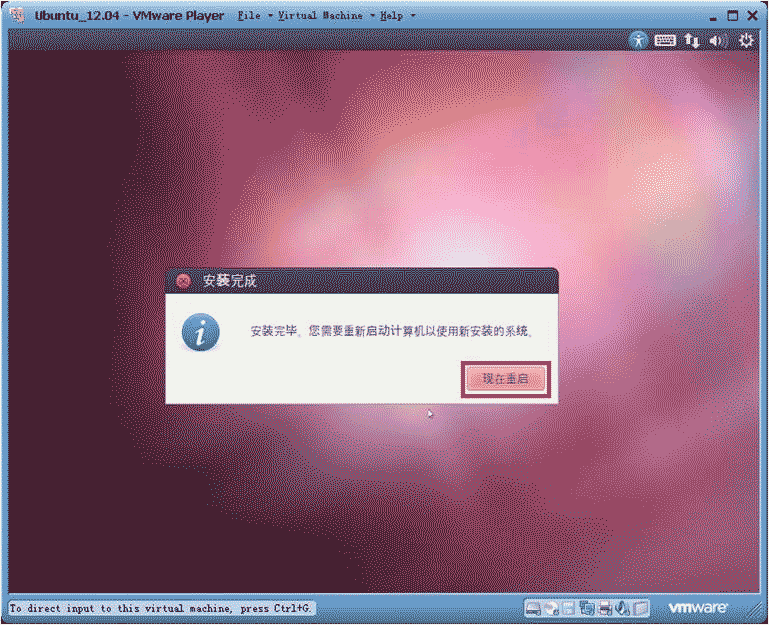
5番目のステップ
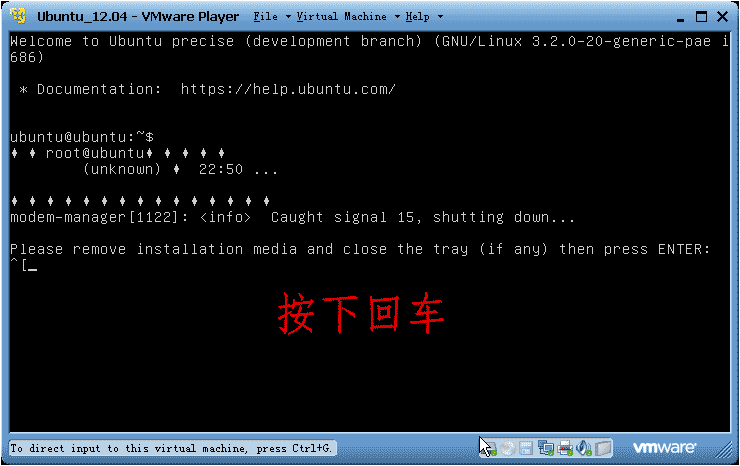
ステップ 6
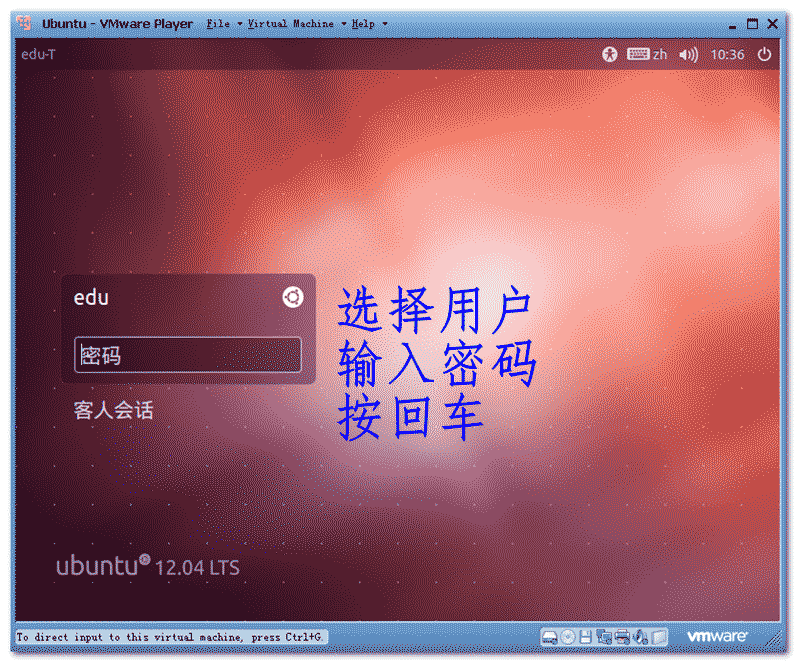
ステップ7
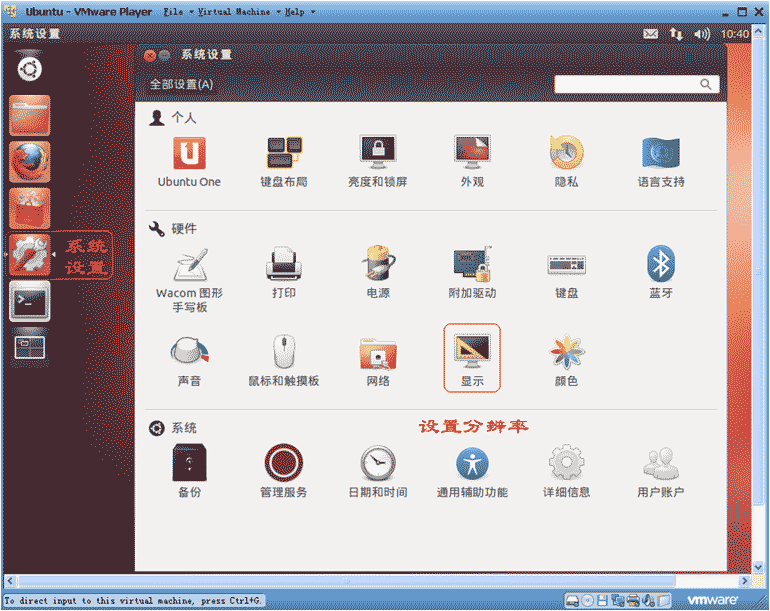
ステップ8
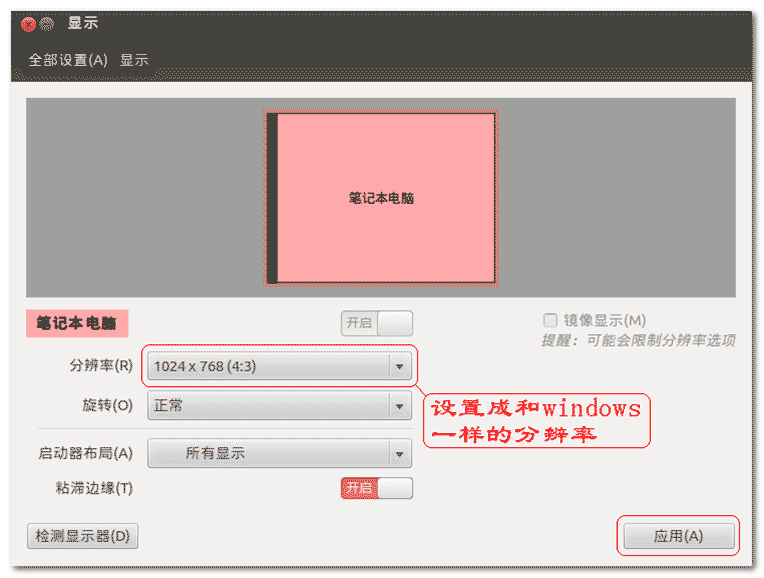
ステップ9
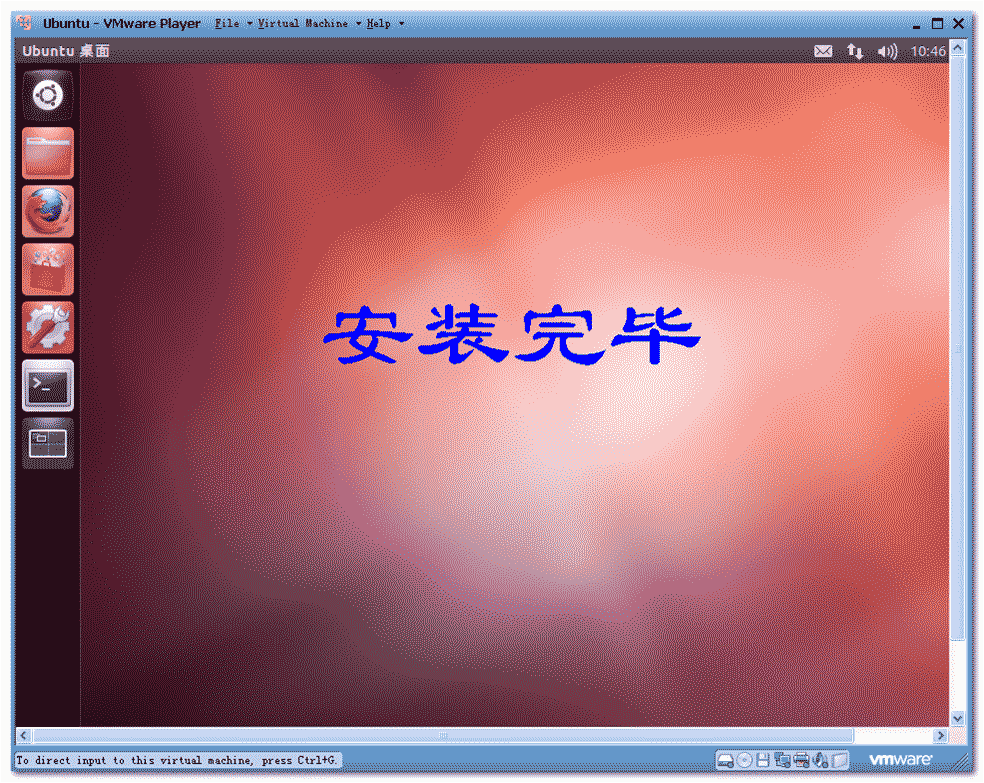
ubuntu デスクトップの使用方法の簡単な紹介
バージョン 2010.10 以降、Unity が ubuntu のデフォルトのデスクトップになりました。 Unity デスクトップ環境は、従来の GNOME パネル構成から脱却しました。デスクトップの左側には、ランチャー ドックとタスク管理パネルが含まれています。
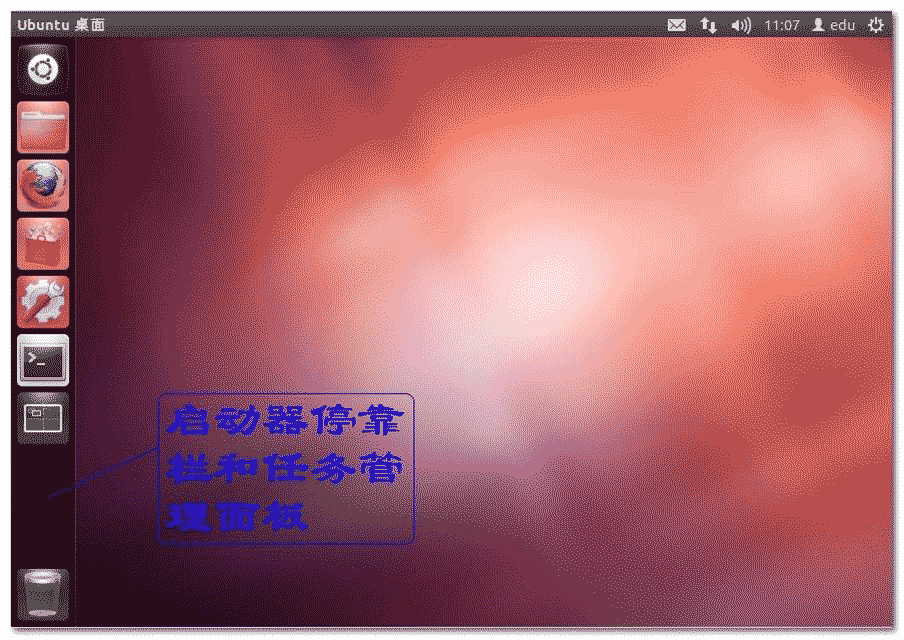
Unity デスクトップには、左側の最初の位置にダッシュ ホーム検索バーがあり、Ubuntu 上のすべてのアプリケーションは検索バーから見つけることができます。
ターミナルを開きたい場合は、ダッシュに「ターミナル」または「ターミナル」と直接入力して対応するソフトウェアを見つけ、クリックして開始します。
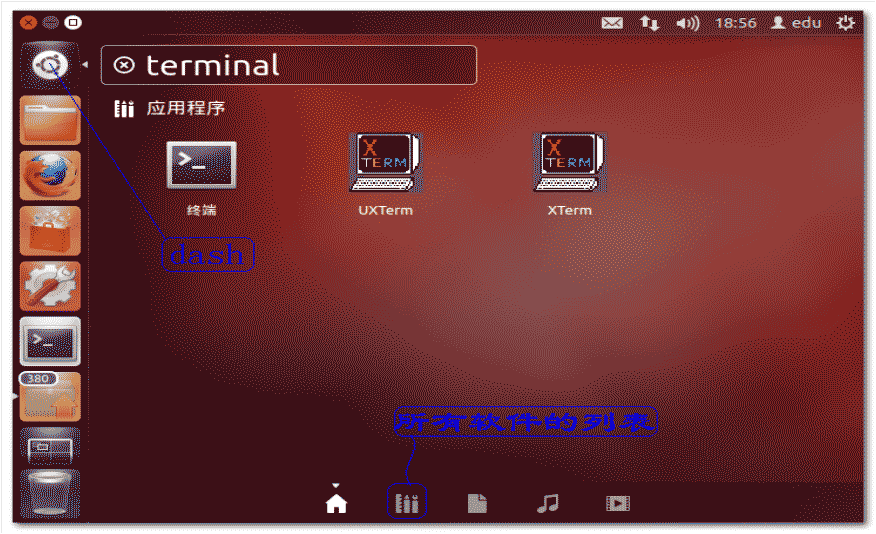
vmtools ツールのインストール
vmtools は、Vmware にインストールされている Linux を拡張する Vmware ツールキットですが、物理マシンにインストールされている Linux では動作しません。これまで仮想マシンシステムからウィンドウに切り替えるには「Ctrl Alt」ショートカットキーを押す必要がありましたが、vmtoolツールを使用するとショートカットキーを押す必要がなく、マウスの移動で直接切り替えることができます。
ここをクリックして、vmtools ツールのインストール パッケージのアドレスをダウンロードしてください。
vmtools の役割:
vmtools のインストール プロセス:1. 仮想マシンの表示の最適化と調整に使用されます。
2. 共有ホスト フォルダーを許可して、仮想マシンがホスト ファイルに簡単にアクセスできるようにします。
3. 右ボタンを使用して、Windows 文字列を Linux エディターまたはターミナルに直接コピーできます。
ステップ 1: vmtool の ISO イメージを仮想マシンの光学ドライブに配置します
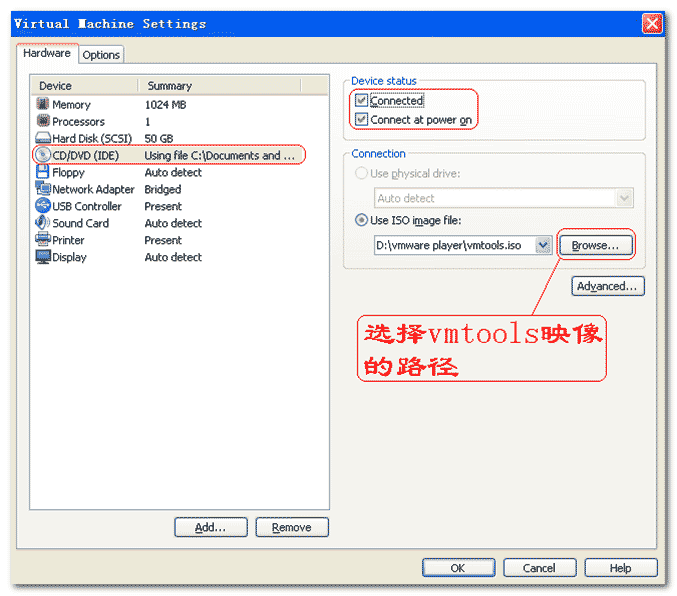 ###第二段階###
###第二段階###
ステップ 3: 圧縮パッケージを右クリックし、圧縮パッケージを解凍します。 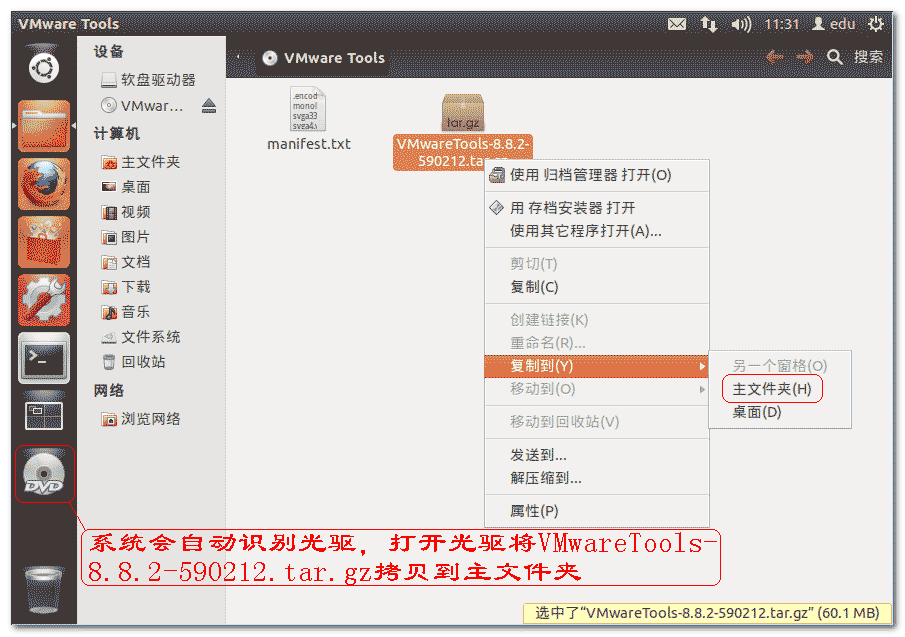
ターミナルに次のコマンドを入力します: 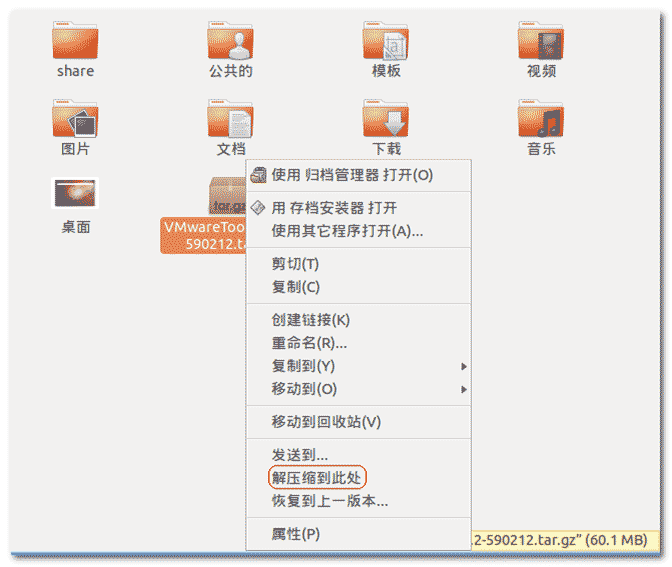
注: ~ は現在のユーザーのホーム ディレクトリを表します。例: /home/edu
###パスワードを入力する###
どのようなプロンプトが表示されても、プロンプトがインストールされるまで Enter キーを押して確認してください。
インストールが完了したら、仮想マシンを再起動します。次に、仮想マシンのサイズをドラッグし、Ubuntu がそれに応じて適応するかどうかをテストします。そうでない場合は、
を押してください以上がvmware仮想マシンを使用してubuntuシステムをインストールするための簡単なチュートリアルの詳細内容です。詳細については、PHP 中国語 Web サイトの他の関連記事を参照してください。

ホットAIツール

Undresser.AI Undress
リアルなヌード写真を作成する AI 搭載アプリ

AI Clothes Remover
写真から衣服を削除するオンライン AI ツール。

Undress AI Tool
脱衣画像を無料で

Clothoff.io
AI衣類リムーバー

AI Hentai Generator
AIヘンタイを無料で生成します。

人気の記事

ホットツール

メモ帳++7.3.1
使いやすく無料のコードエディター

SublimeText3 中国語版
中国語版、とても使いやすい

ゼンドスタジオ 13.0.1
強力な PHP 統合開発環境

ドリームウィーバー CS6
ビジュアル Web 開発ツール

SublimeText3 Mac版
神レベルのコード編集ソフト(SublimeText3)

ホットトピック
 7519
7519
 15
15
 1378
1378
 52
52
 81
81
 11
11
 21
21
 68
68
 VMware 仮想マシンのコピー アンド ペーストを有効にする方法
Feb 21, 2024 am 10:09 AM
VMware 仮想マシンのコピー アンド ペーストを有効にする方法
Feb 21, 2024 am 10:09 AM
VMware 仮想マシン (VM) と物理システム間でテキストやファイルを簡単にコピー アンド ペーストできます。この機能を使用すると、仮想マシンとホスト システムの間で、画像、書式設定済みおよび書式なしのテキスト、さらには電子メールの添付ファイルを簡単に転送できます。この記事では、この機能を有効にする方法と、データ、ファイル、フォルダーをコピーする方法を示します。 VMware でコピー/ペーストを有効にする方法 VMware では、次に説明するように、データ、ファイル、またはフォルダを仮想マシンから物理コンピュータに、またはその逆にコピーするための 3 つの異なる方法を提供しています。 要素のコピー アンド ペースト ドラッグ アンド ドロップ機能 フォルダ共有 1 ] コピーを有効にする-VMware Tools を使用して貼り付けます。VMWare インストールとゲスト OS が要件を満たしている場合は、キーボードを使用できます。
 VMware 仮想マシンを実行している Win11 のクラッシュとフリーズに対する解決策
Feb 14, 2024 pm 02:36 PM
VMware 仮想マシンを実行している Win11 のクラッシュとフリーズに対する解決策
Feb 14, 2024 pm 02:36 PM
多くのユーザーは、特定のニーズや趣味のために自分のコンピュータに仮想マシンをインストールする必要がありますが、最近、Win11 の友人の中には、VMware 仮想マシンを実行するとすぐにコンピュータがクラッシュしてクラッシュすることに気付いた人もいます。実際、この問題を解決するのは難しいことではありません。以下のエディターが 4 つの解決策を提供します。方法 1: Hyper-V ソリューション 1. [コントロール パネル] - [プログラム] - [Windows 機能の有効化または無効化] を開き、コンピューター上に Hyper-V がなく、vm さえも使用できない場合があります (vm が開いている場合は、以下に示すようにチェックしてください)、コンピューターを再起動するだけです)。インストールする必要のある Hyper-V はありません。以下の手順 1.2 に進んでインストールできます。 2. システムに Hyper-V をインストールし、新しいメモを作成します
![VMware Horizon Client を開けない [修正]](https://img.php.cn/upload/article/000/887/227/170835607042441.jpg?x-oss-process=image/resize,m_fill,h_207,w_330) VMware Horizon Client を開けない [修正]
Feb 19, 2024 pm 11:21 PM
VMware Horizon Client を開けない [修正]
Feb 19, 2024 pm 11:21 PM
VMware Horizon Client を使用すると、仮想デスクトップに簡単にアクセスできます。ただし、場合によっては、仮想デスクトップ インフラストラクチャで起動の問題が発生することがあります。この記事では、VMware Horizon クライアントが正常に起動できない場合に実行できる解決策について説明します。 VMware Horizon クライアントが開かないのはなぜですか? VDI を構成するときに、VMWareHorizon クライアントが開いていないと、エラーが発生する可能性があります。 IT 管理者が正しい URL と資格情報を提供していることを確認してください。すべて問題がない場合は、このガイドに記載されている解決策に従って問題を解決してください。 Windows コンピュータで VMW が開かない場合に VMWareHorizon Client が開かない問題を修正する
 Win11 と VMware 仮想マシン間でファイルを共有するにはどうすればよいですか?
Jan 29, 2024 pm 09:39 PM
Win11 と VMware 仮想マシン間でファイルを共有するにはどうすればよいですか?
Jan 29, 2024 pm 09:39 PM
VMware 仮想マシンを使用すると、ユーザーは 1 台のマシン上で 2 つ以上の Windows、DOS、LINUX システムを同時に実行できます。では、VMware 仮想マシンとホスト間でファイルを共有するにはどうすればよいでしょうか?今日、エディターは Win11 を例として、VMware 仮想マシンとホスト間のファイル共有の設定に関するチュートリアルを共有します。仮想マシンのファイル共有? 1. インストールした VMware 仮想マシンのネットワークをブリッジ モードに設定します。 VMware 仮想マシンでは、次の手順で共有フォルダーを構成できます。 [仮想マシン] -> [仮想マシンの設定] -> [オプション] をクリックし、共有フォルダーを有効にして、 [追加] ボタンをクリックしてフォルダー パスを設定します。注: 共有フォルダーを開くには、仮想マシンをシャットダウンするときに行う必要があります。 4. ファイルを共有するには
 Ubuntu ターミナルを開けない場合はどうすればよいですか? Ubuntu がターミナルを開けない問題を解決する方法
Feb 29, 2024 pm 05:30 PM
Ubuntu ターミナルを開けない場合はどうすればよいですか? Ubuntu がターミナルを開けない問題を解決する方法
Feb 29, 2024 pm 05:30 PM
Ubuntu がユーザーにターミナルを開くことを許可しないというのは、最近非常によくある問題です。同様の問題が発生し、次に何をすればよいかわからない場合は、Linux デバイスでこの「Ubuntu がターミナルを開けません」問題を解決する方法に関する 5 つの修正について学習してください。早速、その原因とその解決策について詳しく見ていきましょう。 Ubuntu でターミナルを開けないのはなぜですか?これは主に、欠陥のあるソフトウェアをインストールしたり、端末の構成を変更したりしたときに発生します。これに加えて、ロケールと対話してロケールを破損する新しいアプリケーションやゲームも同様の問題を引き起こす可能性があります。一部のユーザーは、Ubuntu のアクティビティ メニューでターミナルを検索すると、この問題の修正を報告しました。これは次のことを示しています
 Ubuntu 18.04フォルダーの右下隅にある鍵のアイコンを解除するにはどうすればよいですか?
Jan 12, 2024 pm 11:18 PM
Ubuntu 18.04フォルダーの右下隅にある鍵のアイコンを解除するにはどうすればよいですか?
Jan 12, 2024 pm 11:18 PM
Ubuntu システムでは、上部に鍵の形をしたフォルダーがよくありますが、このファイルは編集または移動できないことがよくあります。これは、ファイルを編集する権限がないため、権限を変更する必要があります。右下隅でロックしますか?以下の詳細なチュートリアルを見てみましょう。 1. ロックされたフォルダーを右クリックし、[プロパティ] をクリックします。 2. ウィンドウで権限オプションを選択します。 3. 内部のすべてを選択して、ファイルを作成および削除します。 4. 次に、下部にある「含まれるファイルのアクセス許可を変更する」を選択し、ファイルの作成と削除にも設定されます。最後に、右上隅の「変更」をクリックすることを忘れないでください。 5. 上記のロックがまだ解除されない場合、またはオプションがグレー表示されて操作できない場合は、内部を右クリックしてターミナルを開きます。 6.作る
 Ubuntuのスタートメニューのアイコンを削除するにはどうすればよいですか?
Jan 13, 2024 am 10:45 AM
Ubuntuのスタートメニューのアイコンを削除するにはどうすればよいですか?
Jan 13, 2024 am 10:45 AM
Ubuntuのスタートメニューにはソフトウェアのアイコンがたくさん並んでいますが、見慣れないアイコンもたくさんありますが、それらを削除したい場合はどうやって削除すればよいのでしょうか?以下の詳細なチュートリアルを見てみましょう。 1. まず、ubuntu デスクトップに入り、左側のパネルの下にある [スタート] メニューをクリックします。 2. 中にテキストエディタアイコンがありますので、削除する必要があります。 3. デスクトップに戻り、マウスを右クリックしてターミナルを開きます。 4. コマンドを使用して、アプリケーション リスト ディレクトリを開きます。 sudonautilus/usr/share/applicationssudonautilus~/.local/share/applications5. 中にある対応するテキスト エディター アイコンを見つけます。 6.そのまま直進します
 VMware から VirtualBox へ、またはその逆への変換
Feb 19, 2024 pm 05:57 PM
VMware から VirtualBox へ、またはその逆への変換
Feb 19, 2024 pm 05:57 PM
仮想マシンは、1 台のコンピューター上で複数のオペレーティング システムを体験して使用するための手頃な方法です。 VMWare と VirtualBox は、仮想マシン業界の 2 つの主要ブランドです。 VMware 仮想マシンを VirtualBox 仮想マシンに、またはその逆に簡単に変換できるため、マシンを再作成することなく、仮想マシン間で柔軟に切り替えることができます。 VMWare から VirtualBox へ、またはその逆の仮想マシンの移行は複雑ではありません。以下の手順に従うだけで簡単に実行できます。 VMware を VirtualBox に変換する方法VMwareVM は .vmx 形式で保存され、その後 .ovf に変換されます。これは VirtualBox と VMWare です。




