ガイド: win10 ドライバーを更新する方法
win10 システムでは、ドライバーを更新する必要がある場合は、デバイス マネージャーから直接行うことができます。しかし、多くの人はWin10システムでドライバーを更新する方法についてあまり知りません。したがって、この記事では、win10システムでドライバーを更新する方法を紹介します。ドライバーを更新する必要がある場合は、私と一緒に勉強した方がよいでしょう。
win10 ドライバーを更新する方法:
まず、デスクトップで「この PC」アイコンを見つける必要があります。アイコンを右クリックして「管理」を選択するだけです。
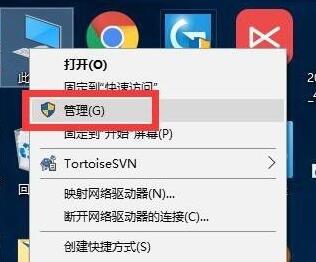
次に、タスクバーで「開始」ボタンを見つけてクリックします。ポップアップ メニューで、[コントロール パネル] オプションを選択します。次に、[コントロール パネル] ウィンドウで、[デバイス マネージャー] アイコンを見つけてクリックします。これにより、デバイス マネージャー インターフェイスが表示されます。
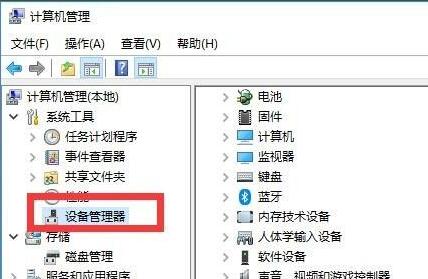
3. 次に、更新する必要があるドライバー デバイスをダブルクリックして開きます。
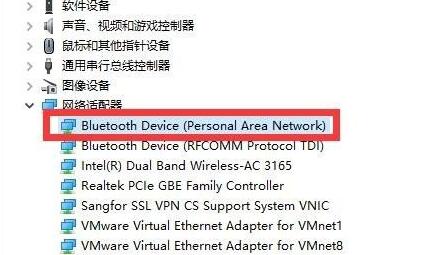
デバイス ドライバーのインターフェイスの下に、「ドライバーの更新」というオプションがあります。このオプションをクリックしてデバイス ドライバーを更新し、デバイスが常に最新バージョンで実行されるようにします。これにより、考えられるいくつかの問題を修正しながら、デバイスのパフォーマンスと安定性を向上させることができます。したがって、デバイス ドライバーの問題が発生した場合は、[ドライバーの更新] をクリックするのが一般的な解決策です。
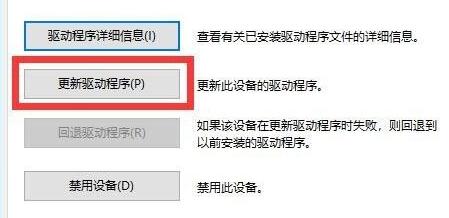
次に、ポップアップ ウィンドウで、[更新されたドライバー ソフトウェアを自動的に検索する] を選択する必要があります。このオプションを使用すると、最新のドライバー ソフトウェアを自動的に検索してダウンロードし、デバイスが常に最新の機能とパフォーマンスを確保できるようになります。これは、ドライバーを手動で検索してダウンロードする手間を省く、非常に便利な機能です。このオプションを選択すると、システムはデバイスのドライバー ソフトウェアを自動的に検出してダウンロードします。ダウンロードとインストールのプロセスが完了するまで、しばらくお待ちください。完了すると、デバイスは最新のドライバー バージョンに更新されます。
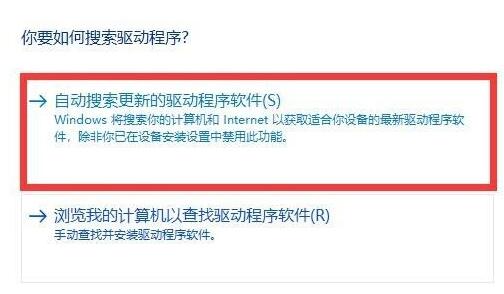
6. この時点で、システムは自動的にドライバーを検索します。
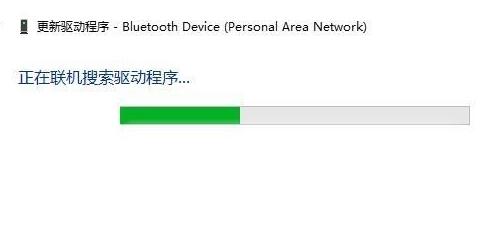
検索が完了すると、システムは自動的にアップデートのインストールを開始します。アップデート処理中は、アップデートが完了するまでしばらくお待ちください。アップデートが完了すると、最新の機能と改善点をお楽しみいただけます。
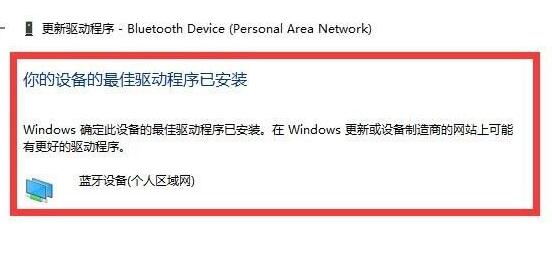
サードパーティ ソフトウェアを使用して更新できます。
以上がガイド: win10 ドライバーを更新する方法の詳細内容です。詳細については、PHP 中国語 Web サイトの他の関連記事を参照してください。

ホットAIツール

Undresser.AI Undress
リアルなヌード写真を作成する AI 搭載アプリ

AI Clothes Remover
写真から衣服を削除するオンライン AI ツール。

Undress AI Tool
脱衣画像を無料で

Clothoff.io
AI衣類リムーバー

Video Face Swap
完全無料の AI 顔交換ツールを使用して、あらゆるビデオの顔を簡単に交換できます。

人気の記事

ホットツール

メモ帳++7.3.1
使いやすく無料のコードエディター

SublimeText3 中国語版
中国語版、とても使いやすい

ゼンドスタジオ 13.0.1
強力な PHP 統合開発環境

ドリームウィーバー CS6
ビジュアル Web 開発ツール

SublimeText3 Mac版
神レベルのコード編集ソフト(SublimeText3)

ホットトピック
 1657
1657
 14
14
 1415
1415
 52
52
 1309
1309
 25
25
 1257
1257
 29
29
 1229
1229
 24
24
 Win11システムに中国語言語パックをインストールできない問題の解決策
Mar 09, 2024 am 09:48 AM
Win11システムに中国語言語パックをインストールできない問題の解決策
Mar 09, 2024 am 09:48 AM
Win11 システムに中国語言語パックをインストールできない問題の解決策 Windows 11 システムの発売に伴い、多くのユーザーは新しい機能やインターフェイスを体験するためにオペレーティング システムをアップグレードし始めました。ただし、一部のユーザーは、アップグレード後に中国語の言語パックをインストールできず、エクスペリエンスに問題が発生したことに気づきました。この記事では、Win11 システムに中国語言語パックをインストールできない理由について説明し、ユーザーがこの問題を解決するのに役立ついくつかの解決策を提供します。原因分析 まず、Win11 システムの機能不全を分析しましょう。
 Logitech ghub ドライバーは win7 に対応していないのでしょうか? -Logicool ghub ドライバーはなぜ C ドライブにしかインストールできないのですか?
Mar 18, 2024 pm 05:37 PM
Logitech ghub ドライバーは win7 に対応していないのでしょうか? -Logicool ghub ドライバーはなぜ C ドライブにしかインストールできないのですか?
Mar 18, 2024 pm 05:37 PM
Logitech ghub ドライバーは win7 に対応していないのでしょうか?互換性がありません。 Windows 7 は更新を停止し、Microsoft の主要オペレーティング システムではなくなったため、Logicool ghub などの多くの新しいソフトウェアは Windows 7 をサポートしなくなりました。 Logitech ドライバーのメイン インターフェイス: 1. メイン ソフトウェア インターフェイスは左側にあり、照明、ボタン、感度設定の 3 つのボタンがあります。 2. 照明インターフェイスの設定では、一般的な特殊効果は比較的従来のものであり、オーディオビジュアル効果がハイライトであり、音の周波数に応じて色を変えることができ、高域、中域、低音域に応じて設定できます。 、さまざまな色と効果があります。 3. ボタン設定では、ユーザーは特別な要件に従ってここでボタンを編集できます。 4. 感度設定では、多くのユーザーが独自の設定を行っており、DPI 速度の切り替えポイントを自分で追加できますが、
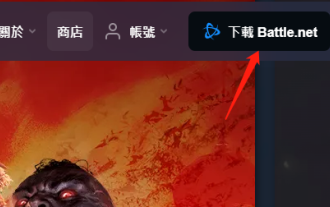 Blizzard Battle.net アップデートが 45% で止まってしまう問題を修正するにはどうすればよいですか?
Mar 16, 2024 pm 06:52 PM
Blizzard Battle.net アップデートが 45% で止まってしまう問題を修正するにはどうすればよいですか?
Mar 16, 2024 pm 06:52 PM
Blizzard Battle.net のアップデートが 45% で止まってしまいます。解決するにはどうすればよいですか?最近、ソフトウェア更新時にプログレスバーが 45% で止まってしまうことが多く、何度再起動しても進まないことがありますが、この状況を解決するにはどうすればよいでしょうか? クライアントの再インストール、リージョンの切り替え、ファイルの削除などが考えられます。このソフトウェアチュートリアルでは、より多くの人に役立つことを願って、操作手順を共有します。 Blizzard Battle.net のアップデートが 45% で止まってしまいます、どうすれば解決しますか? 1. クライアント 1. まず、クライアントが公式 Web サイトからダウンロードされた正式バージョンであることを確認する必要があります。 2. そうでない場合、ユーザーはアジアのサーバー Web サイトにアクセスしてダウンロードできます。 3. 入力後、右上隅の「ダウンロード」をクリックします。注: インストール時に簡体字中国語を選択しないようにしてください。
 Razer マウスドライバーのダウンロード方法
Mar 11, 2024 pm 03:40 PM
Razer マウスドライバーのダウンロード方法
Mar 11, 2024 pm 03:40 PM
Razer マウス ドライバーをダウンロードする手順: 1. ブラウザを開いて、Razer 公式 Web サイトにアクセスします。 2. 公式 Web サイトのページで、「テクニカル サポート」または同様のオプションを見つけてクリックします。 3. テクニカル サポート ページで、「」を選択します。マウス」または特定のサブカテゴリ; 4. マウス ドライバーのダウンロード ページでは、さまざまなマウス モデルとそれに対応するドライバーが表示されます; 5. 選択したドライバーのダウンロード リンクをクリックします; 6. ダウンロードが完了したら、ダウンロードされたドライバーが正しいかどうかを確認します。ファイルは完成しました。破損または欠落がないことを確認してください。
 Win8 でショートカット キーを使用してスクリーンショットを撮るにはどうすればよいですか?
Mar 28, 2024 am 08:33 AM
Win8 でショートカット キーを使用してスクリーンショットを撮るにはどうすればよいですか?
Mar 28, 2024 am 08:33 AM
Win8 でショートカット キーを使用してスクリーンショットを撮るにはどうすればよいですか?コンピューターを日常的に使用する中で、画面上のコンテンツのスクリーンショットを撮る必要があることがよくあります。 Windows 8 システムのユーザーにとって、ショートカット キーを使用してスクリーンショットを撮ることは便利で効率的な操作方法です。この記事では、Windows 8 システムでスクリーンショットをより速く撮るためによく使用されるショートカット キーをいくつか紹介します。 1 つ目の方法は、「Win キー + PrintScreen キー」キーの組み合わせを使用して完全な操作を実行することです。
 Ubuntu 24.04 に Angular をインストールする方法
Mar 23, 2024 pm 12:20 PM
Ubuntu 24.04 に Angular をインストールする方法
Mar 23, 2024 pm 12:20 PM
Angular.js は、動的アプリケーションを作成するための無料でアクセスできる JavaScript プラットフォームです。 HTML の構文をテンプレート言語として拡張することで、アプリケーションのさまざまな側面を迅速かつ明確に表現できます。 Angular.js は、コードの作成、更新、テストに役立つさまざまなツールを提供します。さらに、ルーティングやフォーム管理などの多くの機能も提供します。このガイドでは、Ubuntu24 に Angular をインストールする方法について説明します。まず、Node.js をインストールする必要があります。 Node.js は、ChromeV8 エンジンに基づく JavaScript 実行環境で、サーバー側で JavaScript コードを実行できます。ウブにいるために
 Win11 ヒントの共有: ワン トリックで Microsoft アカウントのログインをスキップする
Mar 27, 2024 pm 02:57 PM
Win11 ヒントの共有: ワン トリックで Microsoft アカウントのログインをスキップする
Mar 27, 2024 pm 02:57 PM
Win11 のヒントの共有: Microsoft アカウントのログインをスキップする 1 つのトリック Windows 11 は、新しいデザイン スタイルと多くの実用的な機能を備えた、Microsoft によって発売された最新のオペレーティング システムです。ただし、一部のユーザーにとっては、システムを起動するたびに Microsoft アカウントにログインしなければならないのが少し煩わしい場合があります。あなたがそのような人であれば、次のヒントを試してみるとよいでしょう。これにより、Microsoft アカウントでのログインをスキップして、デスクトップ インターフェイスに直接入ることができるようになります。まず、Microsoft アカウントの代わりにログインするためのローカル アカウントをシステムに作成する必要があります。これを行う利点は、
 Windows は指定されたデバイス、パス、またはファイルにアクセスできません
Jun 18, 2024 pm 04:49 PM
Windows は指定されたデバイス、パス、またはファイルにアクセスできません
Jun 18, 2024 pm 04:49 PM
友人のコンピュータにはこのような障害があり、「この PC」と C ドライブのファイルを開くと、「Explorer.EXE Windows は指定されたデバイス、パス、またはファイルにアクセスできません。プロジェクトにアクセスするための適切な権限がない可能性があります。」と表示されます。フォルダ、ファイル、このコンピュータ、ごみ箱などを含め、ダブルクリックするとこのようなウィンドウが表示されますが、通常は右クリックで開きます。システムのアップデートが原因でこの状況が発生した場合は、以下のエディターで解決方法を説明します。 1. レジストリ エディターを開いて Win+R と入力し、「regedit」と入力するか、スタート メニューを右クリックして実行し、「regedit」と入力します。 2. レジストリ「Computer\HKEY_CLASSES_ROOT\PackagedCom\ClassInd」を見つけます。




