iPhone からコンピュータに写真をバックアップするにはどうすればよいですか?
この記事では、macOS の携帯電話のバックアップと、macOS から携帯電話へのバックアップに関する知識ポイントについて説明します。お役に立てば幸いです。このサイトをブックマークすることを忘れないでください。今日は、macOS での携帯電話のバックアップに関する知識を共有します。また、Mac を携帯電話にバックアップする方法についても説明します。現在直面している問題が解決する場合は、このサイトに従うことを忘れないでください。そして今すぐ始めましょう!
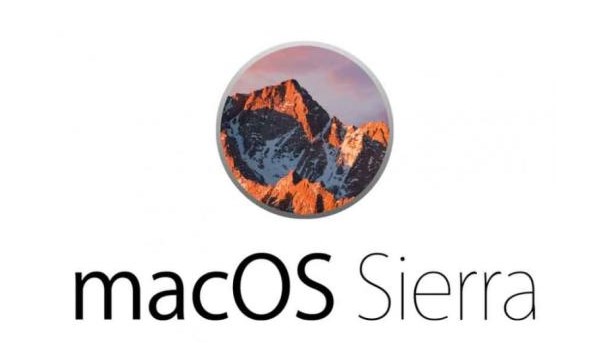
Apple 携帯電話からコンピュータに写真をバックアップするには?
まず、データ ケーブルを使用して電話とコンピュータを接続する必要があります。電話機で [PC を信頼する] をタップして、安定した接続を確保します。次に、コンピュータでこの PC を開き、「AppleiPhone」オプションをクリックして開きます。次に、フォルダーを 1 つずつ開いて、写真が保存されているフォルダーを見つけます。目的の写真が見つかったら、それを選択し、右クリックの「コピー」オプションを使用します。最後に、コピーした写真をコンピュータに貼り付けて、プロセス全体を完了します。このようにして、携帯電話にある写真をコンピュータに転送することができました。
方法 1: icloud クライアントを通じて完了する. まず icloud クライアントをダウンロードし、Baidu で icloud を検索して表示します。インストールは簡単ですが、注意点としては、インストール完了後に再起動しないと接続ができないので注意してください。
まず、iPhone で [設定] を見つけてクリックします。次に、画面を下にスライドして [写真] オプションを見つけて選択します。写真設定インターフェイスで、[オリジナルを維持] オプションが見つかるまで下にスライドし続け、それを選択します。 次に、[設定]インターフェイスに戻り、もう一度クリックして[カメラ]オプションに入ります。カメラ設定インターフェイスで、[フォーマット]オプションをクリックし続けます。フォーマット設定インターフェイスで、[最高の互換性]オプションを選択します。 上記の 2 つの手順により、iPhone カメラの写真の保存形式と撮影形式が正常に設定されました。より高品質な写真と最も互換性のある撮影体験をお楽しみいただけるようになりました。
こんにちは; 最初の方法、1 iCloud 公式 Web サイトを通じて、iCloud にバックアップした写真にアクセスできます。具体的なアクセス方法は次のとおりです。 まず、Apple iCloud 公式 Web サイトを開き、Apple iCloud アカウントにログインします。
ステップ 1: Niu Xuechang Apple データ管理ツールをダウンロードしてインストールし、ソフトウェアがデバイスを認識したら、[管理] 機能領域をクリックします。ステップ 2: クリックして [管理] インターフェイスに入ると、iPhone 上のデータが写真、ビデオ、オーディオ、連絡先、アプリケーションなどを含むカテゴリ別に表示されます。
Apple 携帯電話上のすべてのデータをバックアップするにはどうすればよいですか?
多くの人が iPhone を変更しましたが、古い携帯電話のデータを新しい携帯電話にバックアップする方法がわかりません。 Apple 携帯電話の交換について、すべての新しいマシンをバックアップする方法を見てみましょう。新しい Apple 携帯電話に過去の変更をすべてバックアップする方法 [設定] を開き、[AppleID] をクリックします。 [iCloud]をクリックします。
Apple 携帯電話のデータをバックアップするには、まずコンピュータに iTunes をダウンロードして開く必要があります。その後、iTools の関連機能を使用して、電話データを簡単にバックアップできます。これにより、携帯電話のデータを直接パソコンにバックアップでき、パソコン上のバックアップデータとの同期やインポート機能を実現できます。
Apple iPhone のバックアップ方法は非常に重要です。デバイス全体をバックアップする方法、または写真と連絡先を個別にバックアップする方法を知りたいですか? iPhoneユーザーにとって、突然の紛失や破損による大切なデータの損失を防ぐために、定期的なバックアップは非常に必要です。
Apple 携帯電話のデータをバックアップする手順は次のとおりです: デバイス: iPhone 8、オペレーティング システム: iOS11。まず、携帯電話で [設定] オプションを開きます。設定インターフェイスに入ったら、アバターをクリックして個人情報インターフェイスに入ります。
設定インターフェイスに入ったら、次の図に示すように、[iPhone にログイン] オプションをクリックしてに入ります。入力したら、「iCloud」オプションをクリックして次のインターフェースに入ります。このインターフェイスで、iCLoud クラウド バックアップ オプションをクリックして入力します。表示される iCloud バックアップ インターフェイスで、[今すぐバックアップ] オプションをクリックして Apple 電話上のソフトウェアをバックアップします。
Apple がすべてをバックアップする方法
Apple は、iTunes と iCloud という 2 つの一般的なバックアップ方法を提供しています。 iTunes バックアップの使用方法は次のとおりです。 まず、コンピュータに iTunes ソフトウェアをダウンロードしてインストールし、データ ケーブルを使用して携帯電話をコンピュータに接続します。次に、iTunes インターフェイスの上部にあるデバイス アイコンをクリックし、[概要] オプションを選択し、最後に [今すぐバックアップ] ボタンをクリックしてバックアップ操作を完了します。
まず、Apple 電話の設定機能を開く必要があります。開くとインターフェイスが表示され、画面インターフェイスまでプルダウンする必要があります。プルダウン プロセス中に、icloud (クラウド サービス) というオプションが表示されるので、それをクリックして入力する必要があります。 icloud (クラウド サービス) に入ったら、再び画面インターフェイスにプルダウンします。この時点で、「バックアップ」というオプションが表示され、それをクリックしてバックアップ機能を開始する必要があります。
iPhone を開き、設定オプションを見つけてクリックして入力します。次に、ページをスライドして Apple ID オプションを見つけてクリックします。 Apple IDページで、iCloudを選択して入力します。 iCloudで、「iCloudバックアップ」オプションを見つけてタップします。 iCloud バックアップ ページに入ったら、「今すぐバックアップ」ボタンをクリックしてデータのバックアップを開始します。
iTunes ソフトウェアをコンピュータにダウンロードします。 USB データケーブルを使用して Apple 電話をコンピュータに接続し、コンピュータ上で iTunes ソフトウェアを開き、右上隅にある [iPhone] ボタンをクリックします。 「今すぐバックアップ」をクリックします。コンピュータにバックアップできます。携帯電話を開き、設定アイコンをクリックします。 「iCloud」をクリックします。
Mac システムをバックアップする方法
ディレクトリ 方法 1: 「TimeMachine」を使用して、フォーマットされた外付けハードドライブを Apple メニューにコピーします。 「システム環境設定」をクリックします。 [TimeMachine] をクリックします。 [バックアップ ディスクを選択しますか?] をクリックします。 ディスクをクリックします。 [ディスクを使用] をクリックします。 [オプション?] をクリックします。
バックアップ用のディスクを選択した後、上部のメニュー バーの [Time Machine] アイコンをクリックし、 「今すぐバックアップ」を選択すると、システムのバックアップが開始されます。 ① 「システム環境設定」に進みます。 ② 「Time Machine」を選択します。 ③ 「バックアップ ディスクの選択...」をクリックします(「Time Machine」の実行が必要な場合があります)最初の設定).
データのバックアップは非常に重要です。ローカル バックアップとクラウド バックアップの 2 つのバックアップ方法を選択できます。ローカル バックアップでは、Mac に接続されている外付けハード ドライブにデータが保存されます。クラウド バックアップではバックアップが行われます。は、データを保存するためにクラウドに保存されているサービスを使用しています。どのバックアップ方法を選択しても、データの安全性を確保できます。
外部ドライブを Mac に接続すると、システムはバックアップ ディスクとして使用するかどうかを尋ねられ、バックアップに「Time Machine」を選択するようにアドバイスされる場合があります。「バックアップ ディスクを暗号化する」を選択し、「バックアップ ディスクとして使用する」をクリックすることをお勧めします。バックアップ データのセキュリティ。
ストレージ デバイスをバックアップ ディスクとして選択します。メニュー バーの Time Machine メニューから Time Machine 環境設定を開きます。または、アップル メニューの [設定] から [システム環境設定] を選択し、[Time Machine] をクリックします。をクリックして画像の説明を入力し、[バックアップ ディスクの選択] をクリックしてください。
iPhone をすばやくバックアップする方法
1. 多くの重要なデータが携帯電話に保存されている場合は、デバイス内のデータを定期的にバックアップすることは非常に重要です。デバイスを交換した場合やデバイスに予期せぬ問題が発生した場合に、復元して使用できるデータのコピーが残るように、事前に iPhone データをバックアップしてください。 .
ユーザーの写真が誤って紛失した場合に備えて、多くの人は iPhone の写真をコンピュータまたはモバイルのハード ドライブにバックアップしたいと考えています。ここでは iPhone の写真を簡単にバックアップする方法を紹介します。コンピュータ: 1. まず、Aisi Assistant の PC バージョンをダウンロードして開く必要があります。 2. 次に、データケーブルを使用して iPhone をコンピュータに接続します。
携帯電話を変更する必要がある場合、バックアップ機能は iPhone 上のデータを完全に保存するのに役立ちます。これは Apple の携帯電話の非常に実用的な機能であり、私自身も非常に気に入っており、非常に気に入っている機能でもあります。それでは、まずiPhoneのデータをバックアップする方法を学びましょう。
iPhone から Mac に写真をバックアップする方法
1. ディレクトリ方法 1: 「写真」アプリを使用して iPhone を Mac コンピュータに接続します。開く; 写真; iPhone を選択します。ダウンロードしたい写真を選択します。ウィンドウの右上隅にある [選択した写真をインポート] をクリックし、写真がインポートされるまで待ちます。
Mac コンピュータを開いたら、画面の下部にある最初のアイコンである Finder をクリックしてください。次に、画面の左上隅にある「Airdrop」をタップし、Airdrop 機能を有効にします。 Airdrop 設定で、右下隅にある [これらのユーザーに私の発見を許可する] をクリックし、[すべてのユーザー] を選択します。次に、下の図に示すように、iPhone の Airdrop 機能もオンにします。
3. iCloud フォト ライブラリの使用: - iPhone と Apple コンピュータが同じ iCloud アカウントにログインしていることを確認してください。 - 携帯電話で iCloud フォト ライブラリをオンにする: 携帯電話の設定に移動し、[写真] をクリックして、iCloud フォト ライブラリをオンにします。
機材の準備にはiPhoneとMacBook Airを使用する必要があります。 2 つのデバイスはそれぞれ iOS と macOS Catalina 15 オペレーティング システムを実行します。次に、iPhone から Apple コンピュータに写真をアップロードする手順を紹介します。 まず、iPhone の設定ページを開き、クリックして Bluetooth 設定に入ります。 Bluetooth ページに移動したら、Bluetooth をオンにするボタンを見つけてクリックします。
Mac Finder は iPhone のバックアップを復元できません
1. まず、Finder のドックにあるアイコンをクリックし、表示されるインターフェイスをクリックしてアプリケーションを開きます。次に、赤丸で囲ったソフトウェアをクリックして開き、cmmandを押します。次に、表示されるインターフェイスで、メニューの [デバイス] をクリックすると、ここにバックアップ データが表示されます。
2. 復元する前に、コンピューターを使用して自宅の WiFi または携帯電話に接続し、この時点でブラウザーを開きます。 2 /5 ルーター管理 IP を入力し、「システム管理」をクリックします。 3/5 図 1 の優先 DNS とバックアップ DNS の入力で、[OK] をクリックします。
3. 「フォーカス」を使用する: フォーカスを開き、検索バーにファイル名を入力し、検索結果でファイルをダブルクリックします。 Siri に尋ねる: Siri アイコンがメニュー バーに表示されている場合は、アイコンをタップして Siri にファイルの検索を依頼し、検索結果内のファイルをダブルクリックします。ファインダーで表示します。
關於macOS備份手機和mac備份到手機的介紹到此就結束了,不知道你從中找到你需要的資訊了嗎 ?如果你還想了解更多這方面的信息,記得收藏關注本站。 macOS備份手機的介紹就聊到這裡吧,感謝你花時間閱讀本站內容,更多關於mac備份到手機、macOS備份手機的信息別忘了在本站進行查找喔。
以上がiPhone からコンピュータに写真をバックアップするにはどうすればよいですか?の詳細内容です。詳細については、PHP 中国語 Web サイトの他の関連記事を参照してください。

ホットAIツール

Undresser.AI Undress
リアルなヌード写真を作成する AI 搭載アプリ

AI Clothes Remover
写真から衣服を削除するオンライン AI ツール。

Undress AI Tool
脱衣画像を無料で

Clothoff.io
AI衣類リムーバー

Video Face Swap
完全無料の AI 顔交換ツールを使用して、あらゆるビデオの顔を簡単に交換できます。

人気の記事

ホットツール

メモ帳++7.3.1
使いやすく無料のコードエディター

SublimeText3 中国語版
中国語版、とても使いやすい

ゼンドスタジオ 13.0.1
強力な PHP 統合開発環境

ドリームウィーバー CS6
ビジュアル Web 開発ツール

SublimeText3 Mac版
神レベルのコード編集ソフト(SublimeText3)

ホットトピック
 7716
7716
 15
15
 1641
1641
 14
14
 1396
1396
 52
52
 1289
1289
 25
25
 1233
1233
 29
29
 Apple WatchのSpotify:2025年にそれを使用する方法
Apr 04, 2025 am 09:55 AM
Apple WatchのSpotify:2025年にそれを使用する方法
Apr 04, 2025 am 09:55 AM
Appleデバイスの相互接続されたエコシステムのサポートにより、Appleデバイスの管理と同期は簡単になりました。 Apple WatchでMacのロックを解除しますか?単純! (このロック解除方法をまだ設定していない場合は、本当に試してみてください。非常に時間を節約します)。 iPhoneを使用せずにApple Watchで支払うことはできますか? Appleは簡単に処理できます!今日は、SpotifyプレイリストをApple Watchにダウンロードし、iPhoneなしでプレイする方法に焦点を当てます。ネタバレ:これは可能です。 Apple WatchでSpotifyの使用方法:簡単な概要 重要な問題とその解決策に直接飛び込みましょう。このフォームがあなたを助けるなら、それは素晴らしいでしょう!あなたが
 フローティング画面録音:Macで特定のアプリウィンドウをキャプチャする方法
Mar 28, 2025 am 09:16 AM
フローティング画面録音:Macで特定のアプリウィンドウをキャプチャする方法
Mar 28, 2025 am 09:16 AM
MAC画面録音:Windows、領域、ドロップダウンメニューを簡単にキャプチャします MACシステムに付属するスクリーンショットツール(コマンドシフト5)は、フルスクリーンまたは選択した領域を記録できますが、特定のアプリケーションウィンドウを個別に記録することはできません。現時点では、タスクを完了するには、より強力なツールが必要です。この記事では、Mac Windowsを専門家と同じくらい簡単に記録するのに役立ついくつかの方法を紹介します。 アプリケーションウィンドウを個別に記録します 1つのウィンドウを録音して、雑然としたデスクトップの背景を避け、より専門的で顕著な画像やビデオを作成します。優れた画面録音アプリケーションを次に示します。 関数の比較 gifox Cleanshot x Dropshare 特定のウィンドウを記録します ✓✓ ✓✓ ✓✓
 電子メールは同期していませんか? Macでメールアプリを更新する方法
Apr 04, 2025 am 09:45 AM
電子メールは同期していませんか? Macでメールアプリを更新する方法
Apr 04, 2025 am 09:45 AM
Mac Mailの同期は失敗しましたか?簡単な解決策! 多くのMacユーザーは、シンプルで便利なため、付属のメールアプリに依存しています。しかし、信頼できるソフトウェアでさえ問題を抱える可能性があります。最も一般的な問題の1つは、メールを同期できないため、最近のメールが表示されないことです。 この記事では、電子メールの同期の問題を案内し、そのような問題を防ぐためのいくつかの実用的なヒントを提供します。 Macでメールアプリを更新する方法 操作手順 エンベロープアイコンをクリックします メールアプリを開く> [表示]> [タブバーの表示]> [エンベロープアイコン]をクリックして更新します。 ショートカットキーまたはメニューオプションを使用します ShiftコマンドNを押すか、メールアプリを開きます
 「画面が観察されている」エラーを取り除く方法
Apr 05, 2025 am 10:19 AM
「画面が観察されている」エラーを取り除く方法
Apr 05, 2025 am 10:19 AM
「画面が監視されている」というメッセージが表示されたとき、最初に考えるのは、誰かがコンピューターにハッキングすることです。しかし、それは常にそうではありません。心配する必要がある問題があるかどうかを調べてみましょう。 Macを保護します SetAppを使用すると、コンピューターを保護するツールを選択することを心配する必要はありません。 SetAppで独自のプライバシーとセキュリティソフトウェアのスイートをすばやく形成できます。 無料トライアルセキュリティテスト「あなたの画面は監視されている」とはどういう意味ですか? 「画面が監視されている」と表示されるMacロック画面メッセージがある理由はたくさんあります。 画面を他の人と共有しています 画面を録音しています あなたはエアプレイを使用しています 画面にアクセスしようとするアプリを使用しています あなたのコンピュータは悪に感染しています
 Macのドックにアクティブなアプリのみを表示する方法
Apr 09, 2025 am 11:44 AM
Macのドックにアクティブなアプリのみを表示する方法
Apr 09, 2025 am 11:44 AM
Mac Dockbar Optimization Guide:実行中のアプリケーションのみを表示します MacのDock Barはシステムのコアであり、Finder、Trash、最近使用されたアプリ、アクティブなアプリ、ブックマークアプリを起動することができ、ドキュメントやダウンロードなどのフォルダーを追加できます。デフォルトでは、Mac Dock Barには、12を超えるAppleが所有するアプリケーションが表示されます。ほとんどのユーザーはさらにアプリケーションを追加しますが、アプリケーションを削除することはめったになく、ドックバーが乱雑で効果的に使用するのが難しくなります。 この記事では、ほんの数分でMac Dock Barを整理してクリーンアップするのに役立ついくつかの方法を紹介します。 方法1:ドックバーを手動で整理します 未使用のアプリケーションを手動で削除し、一般的に使用されるアプリケーションのみを保持できます。 アプリケーションを削除します: アプリケーションを右クリックします







