Apple システムの再インストール時に発生した問題: システム ディスクが見つかりません
この記事では、ディスクなしで MacOS をインストールする場合、および MacOS のインストールで対応するディスクが見つからない場合の知識について説明します。お役に立てれば幸いです。このサイトをブックマークすることを忘れないでください。今日は、ディスクなしで MacOS をインストールするための知識を共有します。また、ディスクなしで MacOS をインストールする方法についても説明します。現在直面している問題が解決する場合は、このサイトをフォローして今すぐ始めることを忘れないでください。 !

誤って macOSX システムをフォーマットし、Apple システムを再インストールするときに、インストール インターフェイスでシステム ディスクが見つかりませんでした...
問題は、包括的なボリュームが原因である可能性があります。またはディスク フォーマットが正しくないことが原因です。この問題は、次の図に示すように再フォーマットすることで解決できます。バージョン 12 以前をインストールする場合は、形式を Mac OS Journaled に変更するだけです。 APFS 形式は、SSD がインストールされているシステムと、High Sierra (13) 以降などのそれ以降のバージョンに適していることに注意してください。この解決策がお役に立てば幸いです。
ハードドライブを再消去し、ディスクが表示されるように Mac システムを再インストールするには、次の手順に従ってください。 1. まず、ディスクユーティリティを開きます。これはアプリケーション フォルダーで見つけることも、Spotlight を使用して検索することもできます。 2. ディスクユーティリティで、ハードドライブを選択します。この操作によりドライブ上のすべてのデータが完全に削除されるため、正しいドライブを選択していることを確認してください。 3. ツールバーで、「消去」タブをクリックします。 4. [形式] ドロップダウン メニューで、[ログ (大文字と小文字を区別し、暗号化なし)] を選択します。必要に応じて他のオプションを選択できます。 5. 将来ディスクを識別するための名前を入力します。 6. 最後に、「消去」ボタンをクリックしてハードドライブの消去を開始します。このプロセスには時間がかかる場合があります。 7. 完了したら、ディスクユーティリティを終了し、Mac を再起動します。 8. 再起動後、Mac システムの再インストールを開始できます。インストールウィザードの指示に従ってください。 上記の手順を完了すると、消去されたディスクが表示され、Mac システムのインストールを続行できるようになります。この操作によりハードドライブ上のすべてのデータが削除されるため、事前に重要なファイルを必ずバックアップしてください。
マシンに付属のシステム シャットダウン ディスクを挿入し、マシンを再起動し、オプション キーを押したまま、Mac OS X インストール CD を選択します。インストール言語を選択します。
Apple コンピュータに OS システムをインストールするときにディスクがありません
Mac を再起動するときに、Command+R または Command+Option+R を押して OSX ユーティリティに入ります。動作しない場合は、コンピューターの電源を切り、Command + Option + R キーを押したまま、画面に地球が表示されるまでコンピューターの電源を入れます。
ディスクが接続されていません: コンピュータとディスクの接続が正しいかどうかを確認してください。USB インターフェイスが使用されている場合は、インターフェイスを変更するか、USB ケーブルを交換してみてください。ディスクが破損しています: ディスクが破損しているか故障しているため、読み取れなくなっている可能性があります。別のコンピュータを使用して、ディスクが適切に動作するかどうかをテストしてみることができます。
解決策は次のとおりです。再起動時にオプション コマンド r を押し、Wi-Fi に接続してネットワーク リカバリ ディスクをダウンロードします。ダウンロード後、[ディスク ユーティリティ] - [パーティション] をクリックし、ディスクがあるかどうかを確認します。単一のパーティション - Mac OS拡張ログ 式 -- オプション -- guid パーティション テーブル -- アプリケーション。ディスクユーティリティを終了したら、「Mac os のインストール」をクリックします。
電源ボタンを押してコンピュータの電源を入れ、セルフテスト画面中にキーボードの F2 ホットキー (注: 一部の新しいモデルには F1 ホットキーがある場合があります) を押して BIOS セットアップ インターフェイスに入ります。
以下の手順に従って、パーティション テーブルとパーティション形式が正しく設定されていることを確認してください。 1. オプション メニューを開き、[GUID パーティション テーブル] オプションを見つけて選択します。 2. パーティション形式が「Mac OS 拡張 (ジャーナリング)」に設定されていることを確認します。 3. [適用] ボタンをクリックして設定を保存し、オプション メニューを終了します。 4. 終了後、2 行目の「再インストール」ボタンを見つけてクリックします。 5. プロンプトに段階的に従うと、システムのインストールが開始されます。 上記の操作により、パーティション テーブルとパーティション形式を正しく設定し、システムのインストールを開始できます。
Mac システムを再インストールした後、インストール ディスクを選択するインターフェイスにディスクが表示されません?
パーティション内にディスクが見つからない場合は、問題がある可能性があります。ディスクハードウェアを使用します。この場合、ディスクを修理に出すのが最善です。
Mac を再起動する必要がある場合は、Command R または Command Option R を押して OS X ユーティリティを起動します。これらのキーの組み合わせが機能しない場合は、コンピュータをシャットダウンし、コマンド オプション R を押したまま、地球のアイコンが画面に表示されるまでコンピュータの電源を再度オンにしてみてください。このようにして、OS X ユーティリティに入ることができます。
3. まず、MacOSX を実行している Mac。次に、工場出荷時のシステムはハードドライブのデータを消去するため、ハードドライブ上のすべてのファイルを転送する必要があります。最後に、ワイヤレスで接続したままにしておきます。
システムを再インストールした後、ディスクを消去してシステムのインストールを選択すると、ディスク オプションが見つからないという問題が発生する可能性があります。これは、ディスク上のデータが完全に消去され、更新やインストールができなくなったことが原因である可能性があります。
macOS のインストール方法
USB フラッシュ ドライブを使用するには、まず Mac App Store から USB ドライバーをダウンロードし、次に USB フラッシュ ドライブを macOS の USB ポートに挿入してから、MAC システムを再インストールします。 。さらに、Time Machine を使用して MAC システムをバックアップし、システムを再インストールする必要があるときにシステムを簡単に復元できるようにすることもできます。
ネットワークの状況によって所要時間は異なりますが、一般的には 5 ~ 20 時間かかります。この期間中、Mac は動作状態を維持する必要があり、電源をオフにしたりシャットダウンしたりすることはできません。アップデートが完了した後も、MacOS ユーティリティ インターフェイスに入ります。ここで MacOSX を再インストールすることを選択します。プロンプトに従って「次へ」を選択し、インストールが完了するまで待ちます。
まず、Nostalgia Cleaning レベルを完了するには、お使いのコンピューター モデルに対応した macOS インストール ファイルをダウンロードする必要があります。コンピューターに最新バージョンの macOS がインストールされている場合は、AppStore のアップデート機能を通じて最新バージョンのインストール パッケージを入手できます。古いバージョンの macOS をダウンロードする必要がある場合は、Apple の公式 Web サイトで、対応するバージョンのインストール パッケージのダウンロード リンクを見つけることができます。
USB ブートディスクを作成するには、8GB を超える容量の USB ディスクを用意し、Mac OS X 拡張 (ジャーナリング) フォーマットでフォーマットする必要があります。次に、最新の MacOS X システムを App Store からダウンロードし、コンピュータにインストールする必要があります。インストールが完了すると、Finder にインストーラーが表示されます。
Apple (Mac) コンピュータを使用するときに Apple キーボードがない場合は、次の方法を試して macOS システムを再インストールしてください: 仮想キーボードを使用する: Apple コンピュータには仮想キーボード機能が搭載されています。画面上のタッチ キーボードを使用してテキストを入力し、アクションを実行できます。
「OSXをインストールするディスクを選択してください」にインストールしてもディスクが表示されない場合はどうすればよいですか...
再起動するときは、オプションを押す必要があります+Command+R キーの組み合わせ、Wi-Fi ネットワークに接続し、ネットワーク リカバリ ディスクをダウンロードします。ダウンロードが完了したら、ディスクユーティリティをクリックしてパーティションオプションを選択し、ディスクがあるかどうかを確認し、単一のパーティションを選択する必要があります。次に、MACOS 拡張ログを選択し、オプションで GUID パーティション テーブルを選択して、[適用] をクリックする必要があります。これらの手順を完了したら、ディスクユーティリティを終了し、「installMACOS」をクリックしてインストールします。
パーティション内でディスクが見つからない場合は、ディスクのハードウェアに障害が発生している可能性があります。この場合、ディスクを修理に出すことをお勧めします。
ディスク ユーティリティをコンピュータにインストールするには、まずディスクをフォーマットする必要があります。このプロセスに対応するオプションは、コンピューター画面の上部にあるツールバーにあります。ディスクユーティリティは、フォーマットが完了した後にのみ正常にインストールできます。 Apple は米国に本社を置くハイテク企業であり、高い評価を得ています。
問題の根本はパーティショニングの欠如にあり、パーティショニングによって解決できます。具体的な方法は次のとおりです。まず、U ディスクを起動ディスクとして作成し、コンピュータに挿入します。次に、下の画像に示すように、Apple アイコンをクリックしてシャットダウン オプションを選択します。次に、次のステップに進みます。
マシンに付属のシステム ディスクを閉じ、マシンに挿入し、マシンを再起動します。起動中にオプション キーを押したまま、Mac OS X インストール ディスクを選択します。
ここで制御し、システムの再インストールを選択できます (オンライン再インストールには Wi-Fi 接続が必要です)。 Mac OS X に戻りたい場合は、再起動する前に起動音が聞こえたら、Option キーを押しながら Macintosh HD を選択します。
これで、ディスクを使用しない Macos のインストールとディスクを使用しない MacOS のインストールについての紹介が終わりました。これについてさらに詳しく知りたい場合は、このサイトをブックマークしてフォローしてください。ディスクを使用せずに Macos をインストールする方法の紹介は以上です。このサイトの内容を読んでいただき、ありがとうございます。ディスクが見つからない MacOS のインストールおよびディスクなしで MacOS をインストールすることについて詳しくは、次の検索を忘れないでください。このサイト。
以上がApple システムの再インストール時に発生した問題: システム ディスクが見つかりませんの詳細内容です。詳細については、PHP 中国語 Web サイトの他の関連記事を参照してください。

ホットAIツール

Undresser.AI Undress
リアルなヌード写真を作成する AI 搭載アプリ

AI Clothes Remover
写真から衣服を削除するオンライン AI ツール。

Undress AI Tool
脱衣画像を無料で

Clothoff.io
AI衣類リムーバー

AI Hentai Generator
AIヘンタイを無料で生成します。

人気の記事

ホットツール

メモ帳++7.3.1
使いやすく無料のコードエディター

SublimeText3 中国語版
中国語版、とても使いやすい

ゼンドスタジオ 13.0.1
強力な PHP 統合開発環境

ドリームウィーバー CS6
ビジュアル Web 開発ツール

SublimeText3 Mac版
神レベルのコード編集ソフト(SublimeText3)

ホットトピック
 7360
7360
 15
15
 1628
1628
 14
14
 1353
1353
 52
52
 1265
1265
 25
25
 1214
1214
 29
29
 MACに最適なMobaxtermの代替品:検討するトップ6オプション
Mar 06, 2025 pm 05:05 PM
MACに最適なMobaxtermの代替品:検討するトップ6オプション
Mar 06, 2025 pm 05:05 PM
Mobaxtermは、SSH、X11転送、統合された端末などの機能を備えたリモート接続の魅力です。しかし、MacOS向けのバージョンがないため、Macユーザーは堅実な代替品を探しています。 Somethiに目を光らせている場合
![MacBoosterレビュー:それだけの価値はありますか? [価格、機能、ツール]](https://img.php.cn/upload/article/001/242/473/174122917236210.png?x-oss-process=image/resize,m_fill,h_207,w_330) MacBoosterレビュー:それだけの価値はありますか? [価格、機能、ツール]
Mar 06, 2025 am 10:46 AM
MacBoosterレビュー:それだけの価値はありますか? [価格、機能、ツール]
Mar 06, 2025 am 10:46 AM
Iobit MacBooster:包括的なMacの最適化とセキュリティツール MacBoosterは、Macの速度、セキュリティ、および全体的なパフォーマンスを向上させるために設計された多面的なアプリケーションです。 ジャンクファイルをクリーニングするための一連のツールを提供し、アンチを提供します
 ugreen uno 2-in-1マグネティックワイヤレス充電器レビュー:ほぼすべてのリンゴギアを動かす
Mar 12, 2025 pm 09:01 PM
ugreen uno 2-in-1マグネティックワイヤレス充電器レビュー:ほぼすべてのリンゴギアを動かす
Mar 12, 2025 pm 09:01 PM
Appleユーザーは喜ぶ! ワイヤレス充電は便利ですが、Appleの公式充電器は高価です。 これは、ugreen uno 2-in-1磁気ワイヤレス充電ステーションとともに変化します。 ##### UGREEN UNO 2-in-1磁気ワイヤレス充電器:包括的なレビュー
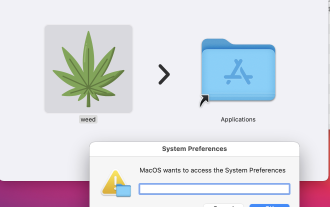 MacStealerマルウェア:これは何ですか、あなたのmacOにとってそれはどれほど危険ですか?
Mar 04, 2025 am 10:28 AM
MacStealerマルウェア:これは何ですか、あなたのmacOにとってそれはどれほど危険ですか?
Mar 04, 2025 am 10:28 AM
Macを悪意のある攻撃から保護する:MacStalerと同様の脅威を防ぐためのガイド Macがマルウェアの影響を受けないという信念は、危険な誤解です。 MacStealerのような脅威の台頭により、敏感なdをターゲットとするmacosマルウェア
 見つかったMac用の最高の高度なIPスキャナーの代替品
Mar 06, 2025 pm 05:10 PM
見つかったMac用の最高の高度なIPスキャナーの代替品
Mar 06, 2025 pm 05:10 PM
Wi-Fiのトラブルに別れを告げましょう! Macシステム用の推奨最高のネットワークスキャンツール 先週、私の家Wi-Fiは突然異常に遅くなり、技術のパニックに陥りました。ルーターに欠陥がありますか?帯域幅を占める神秘的なデバイスですか?それとも、隣人は人気のあるゲーム「Stalker 2」を密かにダウンロードしていますか?私はすぐに答えを見つける必要があります。この時点で、以前にWindowsシステムで一般的に使用されていた高度なIPスキャナーを思い出しました。しかし、残念ながら、Macシステムには高度なIPスキャナーがありません。 幸いなことに、MacOSは、ネットワーク上のデバイスを監視したり、接続性の問題をトラブルシューティングしたり、Wi-Fiパフォーマンスを最適化するのに役立つ多くの強力な代替品を提供します。私にさせて
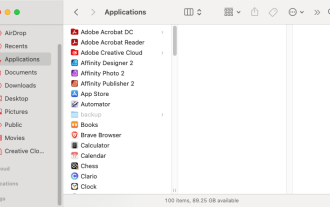 MACでオフィス365をアンインストールする:Microsoft365を完全に削除する方法
Mar 05, 2025 am 11:40 AM
MACでオフィス365をアンインストールする:Microsoft365を完全に削除する方法
Mar 05, 2025 am 11:40 AM
私たちの多くにとって、Microsoft Office製品は、仕事、勉強、日常生活に不可欠です。頻繁にOffice 365を使用することもできますが、Macから削除する方法がわからない場合があります。その言葉がEVをクラッシュさせ続けるかもしれません
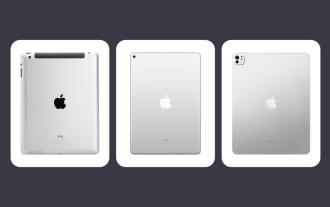 すべてのiPad世代の順序:2010年から2025年まで
Mar 07, 2025 am 09:15 AM
すべてのiPad世代の順序:2010年から2025年まで
Mar 07, 2025 am 09:15 AM
iPadの進化を探る:2010年から2024年までの包括的なガイド Appleの象徴的なiPadの歴史の旅に出かけ、2010年のデビューから最新のモデルまでの驚くべき進化を追跡します。この詳細なガイドはクロノールを提供します
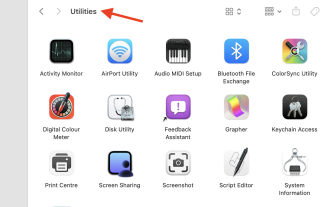 MacにPythonをインストールする:MacOSでこれを行う最良の方法は何ですか?
Mar 05, 2025 am 10:48 AM
MacにPythonをインストールする:MacOSでこれを行う最良の方法は何ですか?
Mar 05, 2025 am 10:48 AM
Pythonは、信じられないほどの汎用性を備えた世界で最も人気のあるプログラミング言語の1つになりました。 WebサイトをPythonで自分で構築する予定であろうと、Pythonを必要とするソフトウェアを実行したい場合でも、MacにPythonをインストールする必要がある場合があります。 このガイドでは、MacでPythonを取得する最も人気のある3つの方法について説明し、いくつかの選択肢を簡単に紹介します。 MacシステムにはPythonが付属していますか? 残念ながら、Macos Catalina以来、Mac ComputersにはPythonが事前にインストールされなくなりましたが、Mojaveなどを含む古いバージョンのOSに含まれています。もし




