iPhoneがiTunesロゴから動かなくなる問題を解決するにはどうすればよいですか?簡単な2つの方法!
iPhone をジェイルブレイクしたり、最新のシステム ファームウェアをアップグレードしたりすると、起動後に iTunes に接続する必要があるという画面が表示されることがあります。ホームボタンや電源ボタンを押しても何も起こりません。 DFU モードに入っても効果はありません。これは通常、Apple 電話のファームウェア上のシステム ファイルが破損していることが原因です。たとえると、コンピュータ上の Windows スタートアップ システムが依存しているファイルが破損しており、システムが最初のページで停止するようなものです。

iPhone が USB と iTunes の接続インターフェイスでスタックする問題を解決するには、次の方法を試すことができます。
iPhone を復元する方法の 1 つは、次の方法です。 iTunesを使用して完了します。詳細な手順は次のとおりです。 1. まず、最新バージョンの iTunes がインストールされていることを確認し、iPhone をコンピュータに接続します。 2. iTunes を開き、左上隅のメニューから「デバイス」を選択します。 3. デバイスリストで復元したいiPhoneを選択し、「iPhoneを復元」をクリックします。 4. ポップアップダイアログボックスで、回復操作を続行することを確認し、「復元」をクリックします。 5. iTunes が最新の iPhone ソフトウェアのダウンロードとインストールを開始します。このプロセスには時間がかかる場合がありますので、しばらくお待ちください。 6. ソフトウェアのダウンロードが完了すると、iTunes が自動的に iPhone の復元を開始します。このプロセス中に iPhone をコンピュータから切断しないように注意してください。 7. 復元が完了したら、iPhone を最新のバックアップに復元するか、新しいデバイスとして設定するかを選択できます。 iPhoneを復元するとすべてのデータと設定が消去されるため、復元を続行する前に必ずiPhoneのデータをバックアップしてください。さらに、回復プロセスにより iPhone が複数回再起動される場合があります。このプロセスを中断しないでください。 上記の手順がお役に立てば幸いです。iPhone の回復が成功することを祈っています。
iTunes の復元機能を使用すると iPhone をリセットできますが、これはすべてのデータが消去されることも意味します。以前にジェイルブレイクしてクラックしたことがある場合は、これらの操作を再度実行する必要があります。具体的な手順は次のとおりです。 1. まず、iPhone がコンピュータに接続されていることを確認し、iTunes ソフトウェアを開きます。 2. iTunes インターフェイスで、iPhone デバイスを選択します。 3. デバイス情報ページで、「iPhone を復元」ボタンをクリックします。 4. 確認ダイアログボックスが表示されるので、「復元」ボタンをクリックして操作を確認します。 5. iTunes が最新の iOS システム バージョンのダウンロードとインストールを開始します。このプロセスには時間がかかる場合があります。しばらくお待ちください。 6. 回復プロセスが完了したら、iPhone を新しい状態に設定するか、バックアップからデータを復元するかを選択できます。 iPhoneを復元すると、アプリ、写真、音楽、設定などを含むすべてのデータが消去されることに注意してください。したがって、回復操作を続行する前に、必ず重要なデータをバックアップしてください。さらに、iPhone がジェイルブレイクされクラックされている場合、回復操作によってこれらの変更が無効になる可能性があるため、対応する操作を再度実行する必要があります。
1. 最新バージョンの itunes ソフトウェアをコンピュータにダウンロードしてインストールし、インストール後、itunes を開きます。
iPhone をコンピュータに接続するのは非常に簡単です。USB ケーブルを使用して iPhone をコンピュータの USB ポートに接続するだけです。接続が成功すると、コンピュータから接続が正常に確立されたことを示すプロンプト音が聞こえます。このようにして、iPhone上のさまざまなファイルをコンピュータ上で管理および転送できます。
まず、iPhone をシャットダウンする必要があります。これは、電源ボタンを押したままスライドさせてオフにすることで実行できます。次に、接続が失敗したことを示すビープ音がコンピュータから聞こえます。このビープ音は短く継続的に鳴る場合があり、コンピュータと iPhone の間の接続を確立できないことを示します。このプロンプト音を通じて、コンピュータとiPhoneの接続状態を判断できます。
4. iTunes がリカバリモードに入るように求めるメッセージが表示されるまで、iPhone を再起動します。次に、キーボードのシフトキーを押したまま「復元」をクリックし、復元する対応するファームウェアを選択します。
iPhone でリカバリモードに入る方法はいくつかあります。 1. iTunes の使用: iPhone をコンピュータに接続し、iTunes を開きます。次に、「iTunes に接続」プロンプトが表示されるまで、iPhone の「ホーム」ボタンと「電源」ボタンを押し続けます。 iTunes により、リカバリ モードの iPhone が検出されたというメッセージが表示されます。「復元」をクリックしてリカバリ モードに入ります。 2. ハードウェア ボタンを使用します。まず iPhone の電源を切り、次にコンピュータに接続している間「ホーム」ボタンを押し続けます。 「iTunes に接続」プロンプトが表示されるまで「ホーム」ボタンを押し続けます。この時点でリカバリモードに入ります。 3. サードパーティ ツールを使用する: ReiBoot など、リカバリ モードに入るのに役立つサードパーティ ツールがいくつかあります。これらのツールをインストールして開き、iPhone をコンピュータに接続し、ボタンをクリックしてリカバリモードに入ります。 どの方法を使用しても、リカバリモードに入った後は、ファームウェアの復元や電話機のフラッシュなどの操作を実行できます。ただし、リカバリモードで操作するとデータが失われる可能性があるため、操作前に重要なデータをバックアップすることをお勧めします。
iPhone SE (第 2 世代) を含む iPhone 8 以降のモデルをお持ちの場合は、次の手順に従ってリカバリ モードに入ることができます。 まず音量を上げるボタンを押し、すぐに放します。次に、音量を下げるボタンを押して、すぐにもう一度放します。最後に、リカバリモードインターフェイスが画面に表示されるまでサイドボタンを押し続けます。
Apple の iPhone 7、iPhone 7 Plus、iPod touch (第 7 世代) をリカバリ モードで操作する方法は次のとおりです。デバイスの上部 (またはサイド) ボタンと音量ダウン ボタンを同時に押し続けます。次に、リカバリモード画面が表示されるまで、これら 2 つのボタンを押し続けます。この操作は、必要に応じてデバイスを復元または修復するのに役立ちます。
iPhone 6s 以前 (iPhone SE (第 1 世代) および iPod touch (第 6 世代) 以前を含む): ホームボタンとトップ (またはサイド) ボタンを同時に押し続けます。リカバリモード画面が表示されるまで、両方のボタンを押し続けます。
方法 2: Apple の携帯電話修復ツールを使用して iPhone を復元する
iPhone の使用中に不明なエラー メッセージなど、解決できない問題が発生した場合、または復元したくない場合バックアップがないため、iTunes を使用して復元してください。データ損失が発生した場合は、Apple 携帯電話修復ツールを使用して問題を解決してみてください。このツールは、白いリンゴ、黒い画面、頻繁な再起動、回復モードでのスタック、アップデートの失敗、起動不能、その他のシステム問題など、150 種類の iOS デバイスの問題を簡単に解決できます。また、標準モードで修復してもデータは失われません。このようにして、すべてのデータを保持しながら iPhone の問題を簡単に解決できます。
最初のステップは、Apple 電話修復ツールをダウンロードしてインストールすることです。インストールが完了したら、iPhone をコンピュータに接続し、修復ツールを起動します。
ステップ 2: ホーム ページで [開始] をクリックし、デバイスが検出されたら、[標準修復] を選択します;
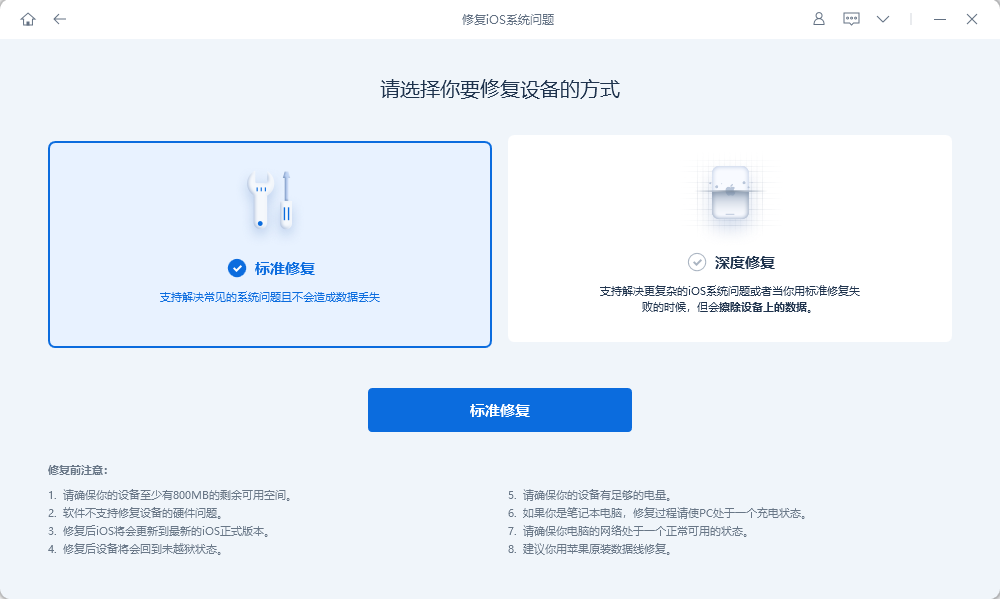
ステップ 3: Apple 電話修復ツールは最新の iOS ファームウェアをダウンロードして修復を開始します。「ダウンロード」をクリックしてファイルが完了するまで待ちます。
手動ダウンロードに進む前に、「選択」をクリックして、iOS デバイスに一致する関連ファームウェア パッケージをインポートできます。これにより、デバイスがダウンロードしたファームウェア パッケージと互換性があることが保証され、発生する可能性のある問題が回避されます。
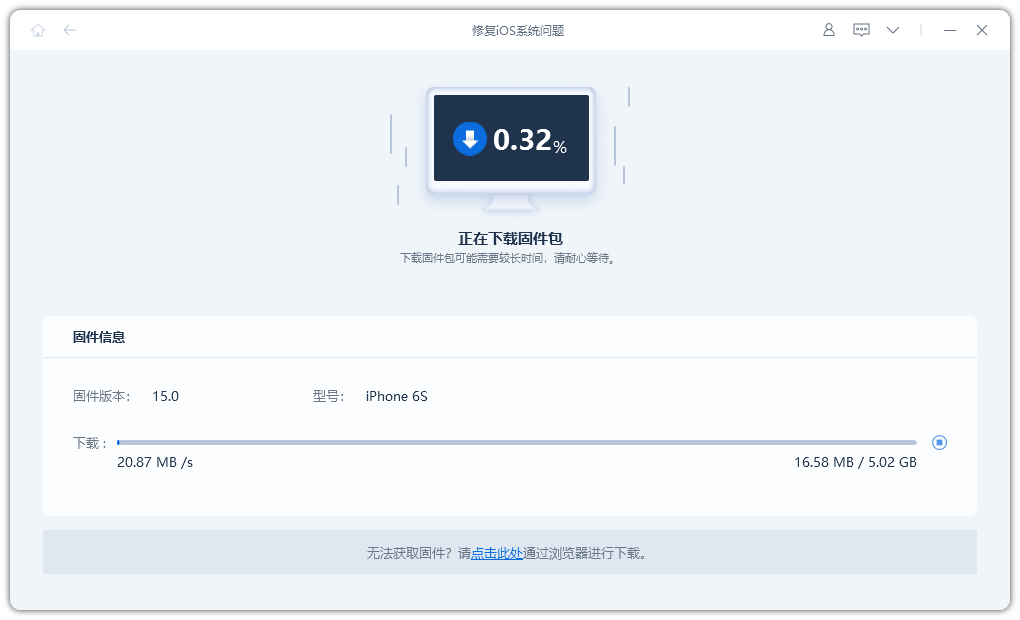
ステップ 4: ファームウェアのダウンロードが完了したら、「修復」ボタンをクリックして最終的な回復プロセスを開始します。何もなければ、デバイスは 10 分以内に完全に修復されます。
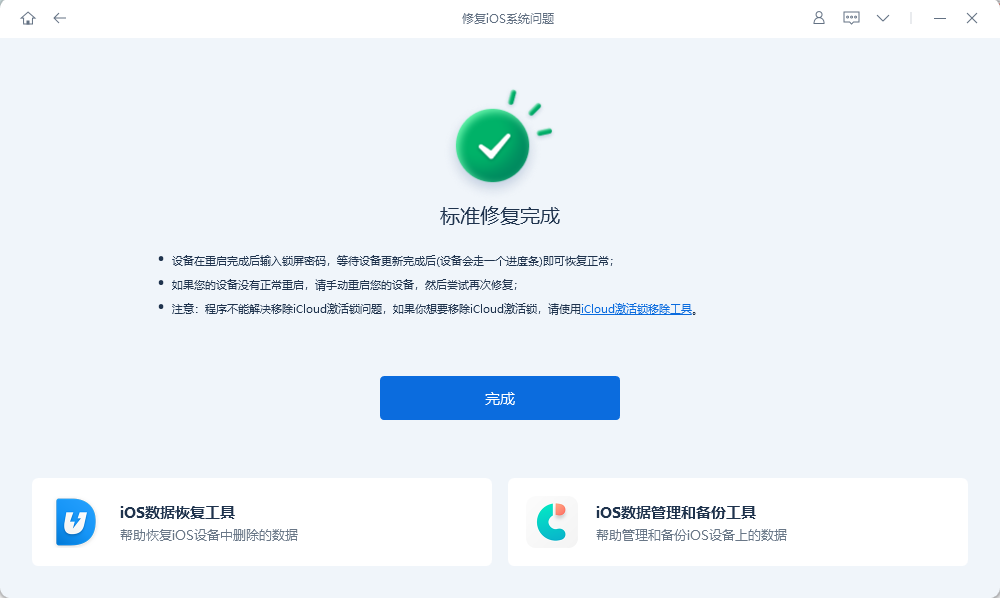
以上がiPhoneがiTunesロゴから動かなくなる問題を解決するにはどうすればよいですか?簡単な2つの方法!の詳細内容です。詳細については、PHP 中国語 Web サイトの他の関連記事を参照してください。

ホットAIツール

Undresser.AI Undress
リアルなヌード写真を作成する AI 搭載アプリ

AI Clothes Remover
写真から衣服を削除するオンライン AI ツール。

Undress AI Tool
脱衣画像を無料で

Clothoff.io
AI衣類リムーバー

AI Hentai Generator
AIヘンタイを無料で生成します。

人気の記事

ホットツール

メモ帳++7.3.1
使いやすく無料のコードエディター

SublimeText3 中国語版
中国語版、とても使いやすい

ゼンドスタジオ 13.0.1
強力な PHP 統合開発環境

ドリームウィーバー CS6
ビジュアル Web 開発ツール

SublimeText3 Mac版
神レベルのコード編集ソフト(SublimeText3)

ホットトピック
 7465
7465
 15
15
 1376
1376
 52
52
 77
77
 11
11
 18
18
 19
19
 M3 iPad Air vs. M2 iPad Air:違いを見つけます(可能であれば)
Mar 11, 2025 am 03:08 AM
M3 iPad Air vs. M2 iPad Air:違いを見つけます(可能であれば)
Mar 11, 2025 am 03:08 AM
2025 iPad Air(M3)と2024 iPad Air(M2)の間の詳細な比較:アップグレードには価値がありますか? Appleは、M3チップを備えた新しいiPad Airをリリースしました。新しいタブレットは、使いやすさと経済のバランスを取り、ベテランユーザーにパフォーマンスの改善をもたらします。しかし、それは前世代のM2iPad Airとどう違うのでしょうか?調べてみましょう。 外観デザイン:完全に一貫しています 新しいiPad Airの外観は、2024年にリリースされたM2 iPad Airとほぼ同じであり、2022年のM1 iPad Airとまったく同じです。 11インチおよび13インチのスクリーンサイズ(対称的なベゼル)、サイズ、重量、さらには色
 2025年の最高の11インチiPadエアケース
Mar 19, 2025 am 06:03 AM
2025年の最高の11インチiPadエアケース
Mar 19, 2025 am 06:03 AM
Top iPad Air 11インチケース:包括的なガイド(2025年3月14日更新) この更新されたガイドは、さまざまなニーズや予算に対応して、利用可能な最高のiPad Air 11インチケースを紹介します。 新しいM3またはM2モデルを所有しているかどうかにかかわらず、Investmを保護します
 8つのiPhoneアプリI' Mは永遠に生きるために使用しています
Mar 16, 2025 am 12:19 AM
8つのiPhoneアプリI' Mは永遠に生きるために使用しています
Mar 16, 2025 am 12:19 AM
寿命を最大化する:より健康で長い寿命のためのiPhoneアプリ グルーチョ・マルクスは、永遠に生きること、または死ぬことを望んでいたことで有名です。 不死性はとらえどころのないままですが、寿命とhealthspanの両方を大幅に拡張できます(私たちがeenする時間の長さ
 Apple Intelligenceは、iPhoneの更新後もオンになります
Mar 14, 2025 am 03:01 AM
Apple Intelligenceは、iPhoneの更新後もオンになります
Mar 14, 2025 am 03:01 AM
新しいiPhone iOSアップデートは、以前に無効になったユーザーであっても、Apple Intelligenceを自動的に再アクティブ化することです。バグであろうと意図的であろうと、この予期しない動作は、ユーザー間で不満を引き起こしています。 最近のiOS 18.3.2アップデート、主にa
 私がアップルファミリーの共有を使用しない簡単な理由(どんなに良いです)
Mar 22, 2025 am 03:04 AM
私がアップルファミリーの共有を使用しない簡単な理由(どんなに良いです)
Mar 22, 2025 am 03:04 AM
Appleの家族の共有:壊れた約束? redownloadsから保護しなかったことを購入するように依頼してください Appleの家族の共有は、アプリ、サブスクリプションなどを共有するのに便利ですが、重要な欠陥があります。
 2025年の最高のiPad Pro 13インチケース
Mar 25, 2025 am 02:49 AM
2025年の最高のiPad Pro 13インチケース
Mar 25, 2025 am 02:49 AM
13インチのiPad Proでプランジを採用した場合は、偶発的な損傷から保護するためにケースでキットを出してください。
 Apple Intelligenceはバストですが、それは1つの大きな利点がありました
Mar 25, 2025 am 03:08 AM
Apple Intelligenceはバストですが、それは1つの大きな利点がありました
Mar 25, 2025 am 03:08 AM
概要Apple Intelligenceはこれまでになく、印象的な機能を備えていませんが、その一部はおそらくiOS 19が後に発売されるまで到着しません
 M3 iPad Air vs. M4 iPad Pro:どのタブレットを入手する必要がありますか?
Mar 14, 2025 am 12:09 AM
M3 iPad Air vs. M4 iPad Pro:どのタブレットを入手する必要がありますか?
Mar 14, 2025 am 12:09 AM
AppleiPad Air(M3)vs。iPad Pro(M4):詳細な比較 Appleの最新のiPadリリースは、M3搭載のiPad AirとM4装備のiPad Pro:魅力的な選択肢を提示します。 どちらも11インチと13インチの画面サイズを提供しますが、で大きな違いがあります




