SteelSeries ドライバーが win7 をサポートしていない場合はどうすればよいですか?
多くのユーザーは、Windows 7 システムがドライバーを自動的にバックアップすることを知らないかもしれません。ユーザーが知らないうちに追加のドライバーをインストールすると、互換性の問題が発生する可能性があります。次に、この状況に対処する方法について説明します。
SteelSeries ドライバーが win7 をサポートしていない場合の対処方法
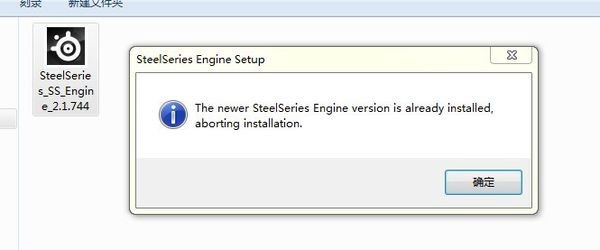
まず、コンピューターを開いてデバイス マネージャー フォルダーを見つける必要があります。このフォルダーは通常、コントロール パネルまたはシステム設定にあり、[スタート] メニューをクリックして「デバイス マネージャー」を検索するとすぐに見つかります。 「デバイス マネージャー」フォルダーが見つかったら、それを開くことができます。
このレベルでは、時代に合わない場所を見つけてタスクを完了する必要があります。操作上のヒントと注意事項は次のとおりです。 1. 写真の細部を注意深く観察し、時代と一致しない物体やシーンを探します。これらのアイテムは、時代遅れのテクノロジー、古い家具や装飾品などである可能性があります。 2. マウスをクリックまたはドラッグして、画像内の項目を操作します。アイテムによっては、隠れた経年変化を明らかにするために、分解したり移動したりする必要がある場合があります。 3. 赤でマークされた項目に注意してください。これらは時代錯誤的な重要な項目であることがよくあります。それらをクリックしてヒントを取得したり、アクションを実行したりできます。 4. 問題が発生した場合は、ゲーム内のプロンプト機能を使用できます。プロンプト ボタンをクリックするとヘルプが表示されますが、使用できる回数は制限されている場合があります。 5. 時系列の矛盾をすべて見つけたら、「ミッション完了」ボタンをクリックしてレベルをクリアします。 上記のガイドが、「言葉遊びの花」の懐かしい掃除レベルを解決するのに役立つことを願っています。皆様のご多幸をお祈り申し上げます。
SteelSeries デバイスを使用できないという問題が発生した場合の解決策は、SteelSeries に対応するドライバーをインストールすることです。次の手順に従ってください。 1. まず、SteelSeries デバイスがコンピュータに正しく接続されていることを確認してください。 2. SteelSeries の公式 Web サイトを開き、対応するデバイスのドライバーのダウンロード ページを見つけます。 3. ダウンロード ページで、オペレーティング システムに適したドライバーのバージョンを選択し、[ダウンロード] をクリックします。 4. ダウンロードが完了したら、インストーラーをダブルクリックし、プロンプトに従ってインストールを完了します。 5. インストールが完了したら、コンピュータを再起動します。 このようにして、SteelSeries デバイスは正常に動作できるようになります。問題が解決しない場合は、SteelSeries カスタマー サービスに連絡してサポートを受ける必要がある場合があります。頑張って問題を解決してください!
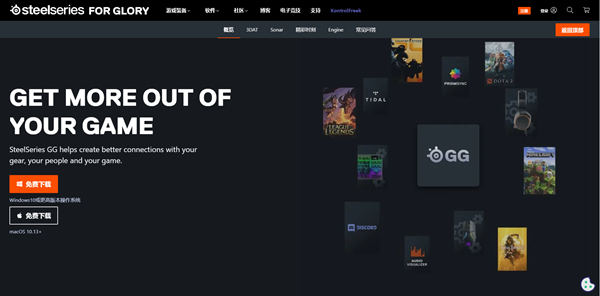
ドライバー ウィザード ソフトウェアをインストールして、以前にインストールされた SteelSeries ドライバーをアンインストールしてみることができます。これは、システムのパフォーマンスを最適化するのに役立ちます。
まず、コンピュータを再起動する必要があります。次に、SteelSeries ドライバーのインストールを開始できます。
以上がSteelSeries ドライバーが win7 をサポートしていない場合はどうすればよいですか?の詳細内容です。詳細については、PHP 中国語 Web サイトの他の関連記事を参照してください。

ホットAIツール

Undresser.AI Undress
リアルなヌード写真を作成する AI 搭載アプリ

AI Clothes Remover
写真から衣服を削除するオンライン AI ツール。

Undress AI Tool
脱衣画像を無料で

Clothoff.io
AI衣類リムーバー

AI Hentai Generator
AIヘンタイを無料で生成します。

人気の記事

ホットツール

メモ帳++7.3.1
使いやすく無料のコードエディター

SublimeText3 中国語版
中国語版、とても使いやすい

ゼンドスタジオ 13.0.1
強力な PHP 統合開発環境

ドリームウィーバー CS6
ビジュアル Web 開発ツール

SublimeText3 Mac版
神レベルのコード編集ソフト(SublimeText3)

ホットトピック
 7467
7467
 15
15
 1376
1376
 52
52
 77
77
 11
11
 19
19
 22
22
 Razer マウス ドライバーがマウスを認識できない場合はどうすればよいですか?
May 06, 2024 pm 11:36 PM
Razer マウス ドライバーがマウスを認識できない場合はどうすればよいですか?
May 06, 2024 pm 11:36 PM
Razer マウス ドライバーが認識されない場合は、次の手順に従って解決できます: ハードウェア接続の確認、ドライバーの更新、ドライバーの再インストール、Windows 設定の確認、サードパーティ ソフトウェアの競合の確認、システム ファイル チェッカー (SFC) の実行、Razer Snake Synapse のリセット。問題が解決しない場合は、マウス ハードウェアに障害がある可能性がありますので、Razer サポートにお問い合わせください。
 イーサネットに有効な IP 構成がない問題を解決する方法
Apr 24, 2024 pm 02:27 PM
イーサネットに有効な IP 構成がない問題を解決する方法
Apr 24, 2024 pm 02:27 PM
有効な IP 構成がないイーサネットの問題を解決するには、次の手順に従います。 物理接続を確認し、ケーブルを交換します。ネットワーク設定をチェックして、IP アドレスが動的に取得されていることを確認してください。イーサネットアダプターをリセットします。 DHCP リースを更新します。ネットワークドライバーを更新します。問題が解決しない場合は、ISP にお問い合わせください。
 マザーボードにはどのようなグラフィックス カードも取り付けることができますか?
Apr 29, 2024 am 09:16 AM
マザーボードにはどのようなグラフィックス カードも取り付けることができますか?
Apr 29, 2024 am 09:16 AM
すべてのマザーボードは、独立したグラフィックス カードの取り付けに適していますか? 最も重要なのは、ハイエンドのグラフィックス カードほど、より優れた電源仕様を使用することです。 2060 グラフィックス カードに 200 W の電源が搭載されている場合は、少なくとも 600 W の電源を構成する方が快適です。この構成はCPUはそれほど低いわけではありませんが、グラフィックカードは9500GTしか搭載されていません。これは明らかに無理のあるグラフィックカードの組み合わせです。グラフィックス カードをアップグレードすると、コンピュータのパフォーマンスが大幅に向上します。対応するインターフェイスの場合、すべてのマザーボードには任意の独立したグラフィックス カードが搭載されています。グラフィック カードを購入した後、マザーボードに取り付けることはできますか? 1. はい、取り付け方法は次のとおりです: まず、購入した独立したグラフィック カードが自分のグラフィック カードと互換性があるかどうかを判断する必要があります。
 win10グラフィックカードドライバーはどのフォルダーにありますか?
Apr 18, 2024 am 09:20 AM
win10グラフィックカードドライバーはどのフォルダーにありますか?
Apr 18, 2024 am 09:20 AM
グラフィックス カード ドライバーのインストール パスは何ですか? 1. コンピューターの電源を入れ、[コンピューター] をクリックして、デバイス マネージャーを開きます。コンピューター上のすべてのデバイスについて、グラフィック カード ドライバーのインストール ディレクトリの場所を見つけます。ディスプレイ アダプターをクリックし、ドライバーが属するデバイスを見つけて、クリックしてプロパティを選択します。プロパティを入力した後、「ドライバーの更新」を選択します。 2. グラフィックス カード ドライバーは C ドライブにインストールするのが最適です。デフォルトでは、いくつかのドライブがシステム ディスクにインストールされます。選択できません。必要に応じて、他のディスクにインストールすることもできます。ハードディスクを 1 つの領域よりも複数の領域に分割することをお勧めします。 C ドライブのアクセス速度は D ドライブよりも速く、D ドライブのアクセス速度は E ドライブよりも高速です。 3. 変更しない場合、ドライバーは C:\ProgramFiles および C:\WINDOW にインストールされます。
 werfault.exeアプリケーションエラーを解決する方法win11
Apr 19, 2024 pm 05:12 PM
werfault.exeアプリケーションエラーを解決する方法win11
Apr 19, 2024 pm 05:12 PM
解決策: Windows 11 で Werfault.exe アプリケーション エラーを解決するには、次のことを試してください: コンピューターを再起動する アプリケーションの更新を確認する システム ファイル チェッカー (SFC) を実行する Windows メモリ診断スキャンを実行してマルウェアを検出する ドライバーを更新する ソフトウェア ベンダーに連絡する 必要に応じて再インストールする セットアップWindows 11
 win11 Bluetoothが使えない場合の対処法_win11 Bluetoothが接続できない時の対処法
May 08, 2024 am 10:37 AM
win11 Bluetoothが使えない場合の対処法_win11 Bluetoothが接続できない時の対処法
May 08, 2024 am 10:37 AM
1. まず、下のタスクバーの検索ボタンをクリックし、「デバイスマネージャー」を検索して入力します。 2. 次に、デバイス マネージャーで Bluetooth デバイスを見つけ、右クリックして選択し、[ドライバーの更新] をクリックします。 3. Bluetooth デバイスがデバイス マネージャーで見つからない場合は、Master Lu をダウンロードしてドライバーを更新します。方法 2: 1. まず、スタート メニューから [設定] に入ります。 2. 設定インターフェイスで [devices] デバイスを見つけます。 3. [Bluetooth] オプションをクリックし、下のスイッチを [オン] に設定します。
 ブロードバンドに接続しているのにインターネットにアクセスできない問題を解決する(トラブルシューティング)
May 05, 2024 pm 06:01 PM
ブロードバンドに接続しているのにインターネットにアクセスできない問題を解決する(トラブルシューティング)
May 05, 2024 pm 06:01 PM
今日の情報化時代において、インターネットは人々の生活に欠かせないものとなっています。しかし、インターネットに接続できなかったり、トラブルが発生したりすることもあります。ただし、たとえば、ブロードバンドはすでに接続されています。この場合、問題を段階的にトラブルシューティングしてネットワーク接続を復元する必要があります。デバイスの接続状態を確認する: 携帯電話やその他のデバイスがブロードバンド ネットワークに正しく接続されているかどうか、コンピュータをチェックして、無線ネットワークまたは有線ネットワーク接続が正常であることを確認します。 2. ブロードバンド デバイスを再起動します。デバイスをリセットして接続を再確立し、数分待ってから再びオンにします。ブロードバンド ルーターまたはモデムの電源をオフにしてみてください。 3. ブロードバンド アカウント番号とパスワードを確認します。アカウントまたはパスワードが間違っているためにインターネットにアクセスできなくなることを避けるために、入力したブロードバンド アカウント番号とパスワードが正しいことを確認してください。 4. チェックD
 コンピュータがシャットダウンしてもメイン シャーシがまだ動作している場合の対処方法 初心者必読: コンピュータのシャットダウン後にメイン コンピュータの電源がオフにならない問題を解決する方法。
Apr 29, 2024 pm 09:20 PM
コンピュータがシャットダウンしてもメイン シャーシがまだ動作している場合の対処方法 初心者必読: コンピュータのシャットダウン後にメイン コンピュータの電源がオフにならない問題を解決する方法。
Apr 29, 2024 pm 09:20 PM
久しぶりにテキストのみの投稿をしましたが、Windows 10 システムにアップグレードした後、すべてが順調に進みました。今日問題が発生するとは予想していませんでした。シャットダウンボタンをクリックしたところ、シャットダウン後に画面が真っ暗になりましたが、ホストの電源ランプは表示されたままで、キーボードのランプは点滅しており、シャーシの 6 つの大きな LED ファンはまったく停止せずに回転していました。 。 Windows 10 コンピューターを完全にシャットダウンできない理由は数多くあります。ここでは、この問題に遭遇した友人を助けることを願って、いくつかの一般的な解決策を集めました。 Win10 をシャットダウンした後もホストの電源が切れ続ける場合はどうすればよいですか? 1:「高速スタートアップを有効にする」をオフにする、2:グラフィックカードドライバーを更新する、3:コンピュータウイルスをチェックする、の3つの観点から対処法をご紹介します。もちろんシャットダウンボタンをクリックすることになります




