win11 での問題と Windows エラー プロンプトを解決する方法
最近、一部のユーザーから、win11 システムをインストールした後、問題が検出され、起動時に Windows エラー コードが表示され、ブルー スクリーンが起動できなくなったと報告されました。これは、ソフトウェアの競合、ハードウェアの障害、ファイルの破損、など、一緒に解決方法を見ていきましょう。
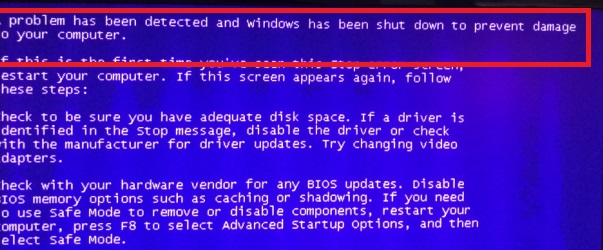
win11 で問題が検出され、Windows:
方法 1:
1. まず、コンピューターの電源ボタンを使用して、コンピュータを再起動します。再起動によって問題が解決するかどうかを確認してください。
2.そうでない場合は、再度再起動し、起動時にキーボードの「F8」を押したままにして、次のインターフェイスに入ります。
3. 次に、キーボードの「F4」を押してセーフ モードに入ります。

4. セーフ モードで、「デバイス マネージャー」に入り、最近インストールしたドライバーをアンインストールします。
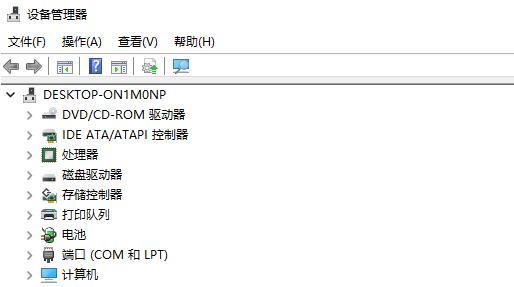
5. 次に、アプリケーションに入り、最後にインストールしたソフトウェアをアンインストールします。
6. すべてのアンインストールが完了したら、コンピューターを再起動して、ブルー スクリーンの問題が解決されるかどうかを確認します。
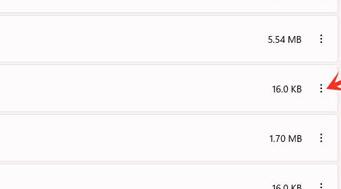
方法 2:
1. 上記により、ソフトウェアの問題かドライバーの問題かを確認できます。
2. 除外される場合は、ハードウェアが損傷しているか、故障している可能性があります。
3. ホスト シャーシを分解し、グラフィックス カード、ハードディスク、その他のデバイスを取り出し、掃除してから再び接続してみてください。
4. すべての機器を並べ替えた後、コンピューターを再度再起動して、エラー コードの問題が解決できるかどうかを確認します。

方法 3:
1. それでもコンピューターの電源をオンにできず、ブルー スクリーンが表示される場合、唯一の解決策はシステムを再インストールすることです。
2. このサイトでは、win11 システムの再インストールに関するチュートリアルを提供しています。右側のリンクをクリックして参照してください。
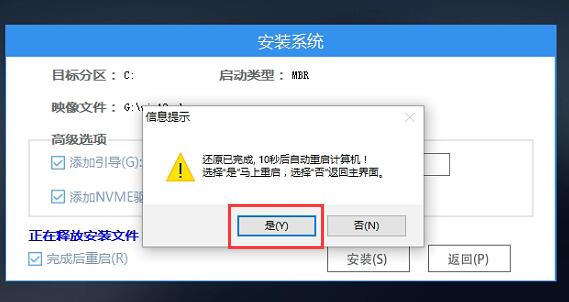
以上がwin11 での問題と Windows エラー プロンプトを解決する方法の詳細内容です。詳細については、PHP 中国語 Web サイトの他の関連記事を参照してください。

ホットAIツール

Undresser.AI Undress
リアルなヌード写真を作成する AI 搭載アプリ

AI Clothes Remover
写真から衣服を削除するオンライン AI ツール。

Undress AI Tool
脱衣画像を無料で

Clothoff.io
AI衣類リムーバー

AI Hentai Generator
AIヘンタイを無料で生成します。

人気の記事

ホットツール

メモ帳++7.3.1
使いやすく無料のコードエディター

SublimeText3 中国語版
中国語版、とても使いやすい

ゼンドスタジオ 13.0.1
強力な PHP 統合開発環境

ドリームウィーバー CS6
ビジュアル Web 開発ツール

SublimeText3 Mac版
神レベルのコード編集ソフト(SublimeText3)

ホットトピック
 7546
7546
 15
15
 1381
1381
 52
52
 83
83
 11
11
 21
21
 88
88
 Win11 Activation Key Permanent 2025
Mar 18, 2025 pm 05:57 PM
Win11 Activation Key Permanent 2025
Mar 18, 2025 pm 05:57 PM
記事では、2025年まで有効な恒久的なWindows 11キーのソース、法的問題、非公式キーを使用するリスクについて説明します。注意と合法性をアドバイスします。
 Win11 Activation Key Permanent 2024
Mar 18, 2025 pm 05:56 PM
Win11 Activation Key Permanent 2024
Mar 18, 2025 pm 05:56 PM
記事では、2024年の恒久的なWindows 11アクティベーションキーの信頼できるソース、サードパーティキーの法的意味、および非公式キーを使用するリスクについて説明します。
 Acer PD163Qデュアルポータブルモニターレビュー:私は本当にこれを愛したかった
Mar 18, 2025 am 03:04 AM
Acer PD163Qデュアルポータブルモニターレビュー:私は本当にこれを愛したかった
Mar 18, 2025 am 03:04 AM
ACER PD163Qデュアルポータブルモニター:接続の悪夢 私はAcer PD163Qに大きな期待を抱いていました。単一のケーブルを介して便利に接続するデュアルポータブルディスプレイの概念は、非常に魅力的でした。 残念ながら、この魅力的なアイデアはquicです
 オープンソースのウィンドウであるReactosは、アップデートを取得しました
Mar 25, 2025 am 03:02 AM
オープンソースのウィンドウであるReactosは、アップデートを取得しました
Mar 25, 2025 am 03:02 AM
Reactos 0.4.15には、新しいストレージドライバーが含まれています。これは、全体的な安定性とUDBドライブの互換性、およびネットワークの新しいドライバーに役立つはずです。フォントサポート、デスクトップシェル、Windows API、テーマ、ファイルへの多くの更新もあります
 Excelで目次を作成する方法
Mar 24, 2025 am 08:01 AM
Excelで目次を作成する方法
Mar 24, 2025 am 08:01 AM
目次は、大規模なファイルを使用する際のゲームチェンジャーの合計です。これにより、すべてが整理され、ナビゲートしやすくなります。残念ながら、Wordとは異なり、Microsoft Excelにはtを追加する単純な「目次」ボタンがありません
 Windows 11で音声アクセスを使用する方法
Mar 18, 2025 pm 08:01 PM
Windows 11で音声アクセスを使用する方法
Mar 18, 2025 pm 08:01 PM
Windows 11の音声アクセス機能の詳細な説明:手を解放し、音声でコンピューターを制御しましょう! Windows 11は、さまざまなニーズを持つユーザーがデバイスを簡単に使用するのに役立つ多数の補助機能を提供します。そのうちの1つは音声アクセス機能です。これにより、音声を通してコンピューターを完全に制御できます。アプリケーションやファイルを開くことから、音声でテキストの入力まで、すべてが指先にありますが、最初にキーコマンドを設定して学習する必要があります。このガイドでは、Windows 11で音声アクセスを使用する方法の詳細を提供します。 Windows 11ボイスアクセス機能設定 まず、この機能を有効にし、最良の結果を得るためにWindows 11の音声アクセスを構成する方法を見てみましょう。 ステップ1:[設定]メニューを開きます
 新しいモニターの買い物?避けるべき8つの間違い
Mar 18, 2025 am 03:01 AM
新しいモニターの買い物?避けるべき8つの間違い
Mar 18, 2025 am 03:01 AM
新しいモニターを購入することは頻繁に発生することではありません。 これは、コンピューター間を頻繁に移動する長期的な投資です。ただし、アップグレードは避けられず、最新のスクリーンテクノロジーは魅力的です。 しかし、間違った選択をすることはあなたに後悔を残すことができます
 マルチモニターに新しく?これらの間違いを犯さないでください
Mar 25, 2025 am 03:12 AM
マルチモニターに新しく?これらの間違いを犯さないでください
Mar 25, 2025 am 03:12 AM
マルチモニターセットアップは、生産性を高め、より没入感のある体験を提供します。ただし、セットアップを組み立てて間違いを犯している間、初心者がつまずくのは簡単です。最も一般的なもののいくつかとそれらを避ける方法は次のとおりです。




