win10の動作が遅い問題を解決する方法
多くの友人は、使用中にコンピューターの応答がどんどん遅くなるという状況に遭遇したことがあるかもしれません。コンピューターの構成は明らかに悪くありませんが、同じ種類の構成のコンピューターやローエンドのコンピューターと比較すると、まだ遅いです。実は、コンピューターの動作速度の遅さやラグは、簡単な設定で変更することができます。コンピューターの動作を速くしたいと考えている友人は、今日編集者が提供する win10 で必須の最適化画像とテキストを試してみてください。詳しく説明します。 。

win10 の動作速度が遅い場合の解決策:
操作手順:
1. 「このコンピュータ」を右クリックし、 「プロパティ」
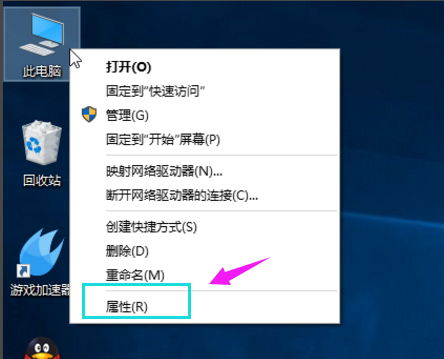
2. システムの詳細設定を見つけます。
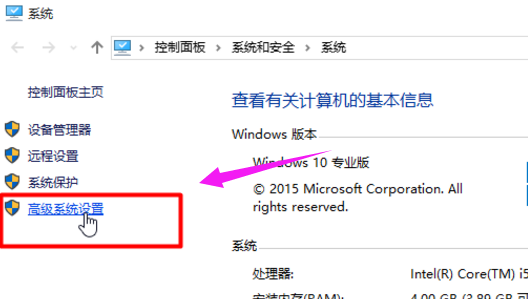
3. 選択バーで、[詳細設定] をクリックし、[設定] をクリックします。
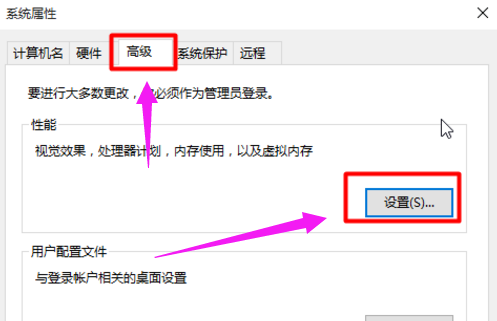
4. 視覚効果の下で、「最高のパフォーマンスを実現するように調整」を選択し、適用します。OK
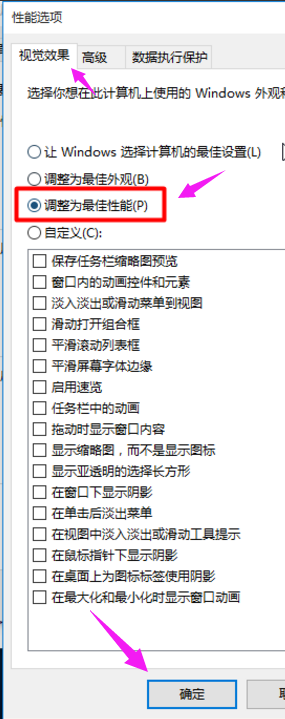
win10 の実行 関連情報速度低下の解決策:
>>>win10 の最もスムーズな実行速度を最適化する方法
以上がwin10の動作が遅い問題を解決する方法の詳細内容です。詳細については、PHP 中国語 Web サイトの他の関連記事を参照してください。

ホットAIツール

Undresser.AI Undress
リアルなヌード写真を作成する AI 搭載アプリ

AI Clothes Remover
写真から衣服を削除するオンライン AI ツール。

Undress AI Tool
脱衣画像を無料で

Clothoff.io
AI衣類リムーバー

AI Hentai Generator
AIヘンタイを無料で生成します。

人気の記事

ホットツール

メモ帳++7.3.1
使いやすく無料のコードエディター

SublimeText3 中国語版
中国語版、とても使いやすい

ゼンドスタジオ 13.0.1
強力な PHP 統合開発環境

ドリームウィーバー CS6
ビジュアル Web 開発ツール

SublimeText3 Mac版
神レベルのコード編集ソフト(SublimeText3)

ホットトピック
 7554
7554
 15
15
 1382
1382
 52
52
 83
83
 11
11
 24
24
 96
96
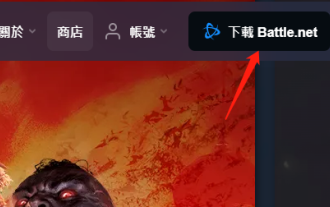 Blizzard Battle.net アップデートが 45% で止まってしまう問題を修正するにはどうすればよいですか?
Mar 16, 2024 pm 06:52 PM
Blizzard Battle.net アップデートが 45% で止まってしまう問題を修正するにはどうすればよいですか?
Mar 16, 2024 pm 06:52 PM
Blizzard Battle.net のアップデートが 45% で止まってしまいます。解決するにはどうすればよいですか?最近、ソフトウェア更新時にプログレスバーが 45% で止まってしまうことが多く、何度再起動しても進まないことがありますが、この状況を解決するにはどうすればよいでしょうか? クライアントの再インストール、リージョンの切り替え、ファイルの削除などが考えられます。このソフトウェアチュートリアルでは、より多くの人に役立つことを願って、操作手順を共有します。 Blizzard Battle.net のアップデートが 45% で止まってしまいます、どうすれば解決しますか? 1. クライアント 1. まず、クライアントが公式 Web サイトからダウンロードされた正式バージョンであることを確認する必要があります。 2. そうでない場合、ユーザーはアジアのサーバー Web サイトにアクセスしてダウンロードできます。 3. 入力後、右上隅の「ダウンロード」をクリックします。注: インストール時に簡体字中国語を選択しないようにしてください。
 Ubuntu 24.04 に Angular をインストールする方法
Mar 23, 2024 pm 12:20 PM
Ubuntu 24.04 に Angular をインストールする方法
Mar 23, 2024 pm 12:20 PM
Angular.js は、動的アプリケーションを作成するための無料でアクセスできる JavaScript プラットフォームです。 HTML の構文をテンプレート言語として拡張することで、アプリケーションのさまざまな側面を迅速かつ明確に表現できます。 Angular.js は、コードの作成、更新、テストに役立つさまざまなツールを提供します。さらに、ルーティングやフォーム管理などの多くの機能も提供します。このガイドでは、Ubuntu24 に Angular をインストールする方法について説明します。まず、Node.js をインストールする必要があります。 Node.js は、ChromeV8 エンジンに基づく JavaScript 実行環境で、サーバー側で JavaScript コードを実行できます。ウブにいるために
 Windows は指定されたデバイス、パス、またはファイルにアクセスできません
Jun 18, 2024 pm 04:49 PM
Windows は指定されたデバイス、パス、またはファイルにアクセスできません
Jun 18, 2024 pm 04:49 PM
友人のコンピュータにはこのような障害があり、「この PC」と C ドライブのファイルを開くと、「Explorer.EXE Windows は指定されたデバイス、パス、またはファイルにアクセスできません。プロジェクトにアクセスするための適切な権限がない可能性があります。」と表示されます。フォルダ、ファイル、このコンピュータ、ごみ箱などを含め、ダブルクリックするとこのようなウィンドウが表示されますが、通常は右クリックで開きます。システムのアップデートが原因でこの状況が発生した場合は、以下のエディターで解決方法を説明します。 1. レジストリ エディターを開いて Win+R と入力し、「regedit」と入力するか、スタート メニューを右クリックして実行し、「regedit」と入力します。 2. レジストリ「Computer\HKEY_CLASSES_ROOT\PackagedCom\ClassInd」を見つけます。
 MSI グラフィックス カード ドライバーを更新するにはどうすればよいですか? MSI グラフィックス カード ドライバーのダウンロードとインストールの手順
Mar 13, 2024 pm 08:49 PM
MSI グラフィックス カード ドライバーを更新するにはどうすればよいですか? MSI グラフィックス カード ドライバーのダウンロードとインストールの手順
Mar 13, 2024 pm 08:49 PM
MSI グラフィックス カードは、市場で主流のグラフィックス カード ブランドです。パフォーマンスを実現し、互換性を確保するには、グラフィックス カードにドライバーをインストールする必要があることがわかっています。では、MSI グラフィックス カード ドライバーを最新バージョンに更新するにはどうすればよいでしょうか?通常、MSI グラフィック カード ドライバーは公式 Web サイトからダウンロードしてインストールできます。グラフィックカードドライバーの更新方法: 1. まず、「MSI公式Webサイト」に入ります。 2. 入力後、右上隅の「検索」ボタンをクリックし、グラフィックス カードのモデルを入力します。 3. 次に、対応するグラフィックス カードを見つけて、詳細ページをクリックします。 4. 次に、上の「テクニカル サポート」オプションを入力します。 5.最後に「ドライバーとダウンロード」に進みます。
 Windows が更新を永久に一時停止し、Windows が自動更新をオフにする
Jun 18, 2024 pm 07:04 PM
Windows が更新を永久に一時停止し、Windows が自動更新をオフにする
Jun 18, 2024 pm 07:04 PM
Windows アップデートにより、次の問題が発生する可能性があります。 1. 互換性の問題: 一部のアプリケーション、ドライバー、またはハードウェア デバイスは、新しい Windows アップデートと互換性がなく、適切に動作しなかったり、クラッシュしたりする可能性があります。 2. パフォーマンスの問題: Windows アップデートにより、システムが遅くなったり、パフォーマンスが低下したりする場合があります。これは、新機能または改善により、実行するためにより多くのリソースが必要になることが原因である可能性があります。 3. システムの安定性の問題: 一部のユーザーは、Windows 更新プログラムをインストールした後、システムで予期しないクラッシュやブルー スクリーン エラーが発生する可能性があると報告しました。 4. データ損失: まれに、Windows アップデートによりデータ損失やファイル破損が発生する場合があります。このため、重要な更新を行う前に、バックアップを作成してください。
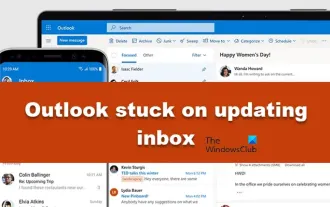 Outlook が受信トレイの更新で停止します。
Mar 25, 2024 am 09:46 AM
Outlook が受信トレイの更新で停止します。
Mar 25, 2024 am 09:46 AM
Outlook で受信トレイの更新に問題が発生すると、生産性に影響が出る可能性があります。この記事では、問題を解決して Outlook を通常の状態に戻すための簡単なトラブルシューティング手順をいくつか紹介します。 Outlook が常に受信トレイの更新で停止するのはなぜですか? Outlook で受信トレイの更新が停止する可能性があります。一般的な理由には、ネットワークの問題、メールボックスの過剰な容量、ウイルス対策ソフトウェアやファイアウォールの影響などが含まれます。破損した外部プラグインまたはデータ ファイルもこの問題を引き起こす可能性があります。次に、これらの考えられる原因を詳細に調査し、解決策を提供します。 Outlook が受信トレイの更新で停止する問題を修正する Outlook が受信トレイを更新できない場合は、以下にリストされている解決策を参照してください。 Outlook を再起動する 無効
 TikTokを最新バージョンにアップデートする方法
Mar 27, 2024 am 11:06 AM
TikTokを最新バージョンにアップデートする方法
Mar 27, 2024 am 11:06 AM
1. Douyin アプリを開き、右下の [Me] をクリックし、右上の [Three Stripes] アイコンをクリックします。 2. [設定]を選択し、クリックして設定インターフェイスに入り、[一般設定]を見つけてクリックします。 3. 一般設定インターフェイスをプルダウンし、[アップデートの確認] を見つけてクリックします。 4. ユーザーが現在使用しているバージョンが最新バージョンでない場合は、新しいバージョンへのアップデートを促すメッセージが表示されますので、[アップグレード]をクリックします。 5. インストールパッケージがダウンロードされるまで待ちます(自動的にインストールされます) [インストールを続行] をクリックします。 6. 現在のバージョンがすでに最新バージョンである場合は、「利用可能な更新バージョンがありません」というプロンプトが表示されます。
 win10でのhiberfilファイルのクリーニングと削除のチュートリアルの紹介
Mar 28, 2024 pm 03:16 PM
win10でのhiberfilファイルのクリーニングと削除のチュートリアルの紹介
Mar 28, 2024 pm 03:16 PM
多くの win10 ユーザーは C ドライブに hiberfil.sys ファイルを表示できますが、このファイルはシステムの C ドライブの大部分を占有していることが多いため、十分な C ドライブがない多くのユーザーはこのファイルを削除したいと考えています。詳細は下記にて。 1. 休止状態ファイルを表示し、ポップアップ ウィンドウで次のマークの前のチェック マークを外します。 2. C ドライブを再度チェックして、いくつかの大きなファイルを見つけます。その中には、hiberfil.sys という休止状態ファイルがあります。ここで cmd コマンド ウィンドウを開きます。一部のコンピュータには管理者権限がない場合があります。システム ディレクトリで cmd コマンドを直接見つけ、右クリックして管理者として実行できます。 3. コマンド ウィンドウに powercfg-hoff と入力すると、休止状態機能が自動的にオフになり、休止状態ファイルも自動的にオフになります。




