Win11のスタートメニューのサイズを変更する方法
最新の win11 システムでは、スタート メニューが小さすぎて、それを大きくして通常にする方法がわからないという多くのユーザーからの報告があったため、win11 のスタート メニューが表示されない問題の解決策を提供しました。小さすぎます。設置するだけで解決します。ぜひ一緒に試してみてください。
win11 スタート メニューが小さすぎる場合の対処方法:
1. まず、下のスタート メニューをクリックし、中の設定を選択して Windows 設定に入ります。
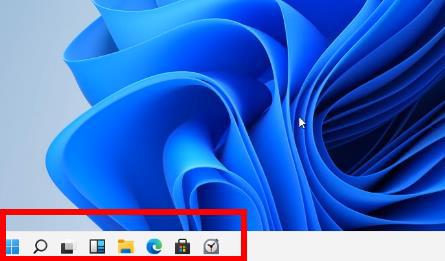
2. 次に、Windows 設定の [個人用設定] をクリックします。
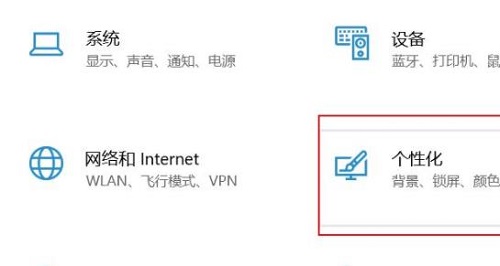
3. この時点で、タスクバーの左側にある「タスクバー」をクリックできます。
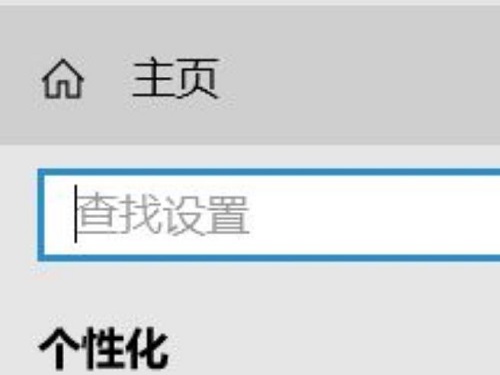
4. 次に、右側に「小さなタスクバーボタンを使用する」が表示されるので、その後ろにあるスイッチをオフにするだけです。
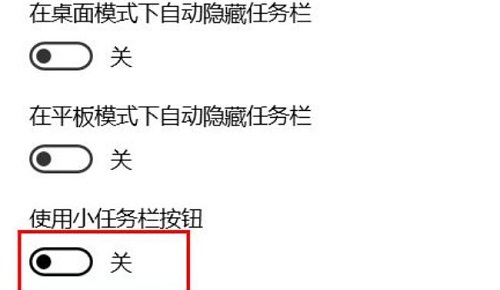
以上がWin11のスタートメニューのサイズを変更する方法の詳細内容です。詳細については、PHP 中国語 Web サイトの他の関連記事を参照してください。

ホットAIツール

Undresser.AI Undress
リアルなヌード写真を作成する AI 搭載アプリ

AI Clothes Remover
写真から衣服を削除するオンライン AI ツール。

Undress AI Tool
脱衣画像を無料で

Clothoff.io
AI衣類リムーバー

AI Hentai Generator
AIヘンタイを無料で生成します。

人気の記事

ホットツール

メモ帳++7.3.1
使いやすく無料のコードエディター

SublimeText3 中国語版
中国語版、とても使いやすい

ゼンドスタジオ 13.0.1
強力な PHP 統合開発環境

ドリームウィーバー CS6
ビジュアル Web 開発ツール

SublimeText3 Mac版
神レベルのコード編集ソフト(SublimeText3)

ホットトピック
 7529
7529
 15
15
 1378
1378
 52
52
 81
81
 11
11
 21
21
 76
76
 Win11のスタートメニューのサイズを変更する方法
Dec 30, 2023 am 09:13 AM
Win11のスタートメニューのサイズを変更する方法
Dec 30, 2023 am 09:13 AM
最新のwin11システムでは、スタートメニューが小さすぎて、それを大きくして通常にする方法がわからないという多くのユーザーからの報告があったため、win11のスタートメニューが小さすぎる問題の解決策を提供しました。 . 設定するだけで解決しますので、ぜひ一緒に試してみてください。 win11 スタート メニューが小さすぎる場合の対処方法: 1. まず、下のスタート メニューをクリックし、中の設定を選択して Windows 設定に入ります。 2. 次に、Windows の設定の [個人用設定] をクリックします。 3. この時点で、タスクバーの左側にある「タスクバー」をクリックできます。 4.すると、右側に「小さなタスクバーボタンを使用する」が表示されるので、その後ろにあるスイッチをオフにします。
 PCゲームWarcraft War3の解像度設定を変更する方法
Jan 08, 2024 am 11:25 AM
PCゲームWarcraft War3の解像度設定を変更する方法
Jan 08, 2024 am 11:25 AM
ゲーム Warcraft (Warcraft 3) は一世代の記憶です。現在、コンピューターの構成はますます良くなってきています。最近、多くの友人が解像度が高ければ高いほど良いのかと尋ねます。実際にはそうではありません。高解像度は優れています。これは画面とは関係ありませんが、画面の材質が良くなればなるほど、画質はより鮮明になります。今日はコンピューターゲーム「Warcraft War3」の解像度を調整する方法を紹介しますので、詳しく見てみましょう。 Warcraft War3 コンピュータ ゲームの解像度を調整する手順: 1. デスクトップで win+R キーを実行し、ポップアップ ウィンドウに「regedit」と入力し、Enter キーを押して確定します。 2. ポップアップ ウィンドウで [HEY_CURRENT_USER] オプションをクリックします。 3. ポップアップウィンドウでソフトウェアをクリックします。 4. ドロップダウン メニューから BlizzardEnte を選択します
 win10でcfを全画面でプレイする問題の解決策
Jan 07, 2024 am 11:54 AM
win10でcfを全画面でプレイする問題の解決策
Jan 07, 2024 am 11:54 AM
多くのユーザーが Win10 システムを使用して CF ゲームをプレイすると、CF が全画面モードではないことがわかります。半画面モードでプレイするのは奇妙で面倒に見えます。この問題を解決するにはどうすればよいですか? 詳細な解決策を参照してください。しましょう~ win10 で CF を全画面で再生できない場合の対処方法: 1. 右上隅の「レンチ」ボタンをクリックし、使用されている解像度を書き留めます。解像度は「1024×768」です。 2. ゲームを終了し、デスクトップの空いているスペースを右クリックし、「ディスプレイ設定」をクリックします。 3. 次に、「ディスプレイ」で「ディスプレイの詳細設定」をクリックします。 4. 先ほどゲームで解像度を選択し、「適用」をクリックしてからゲームを起動して再度実行すると、全画面表示になります。
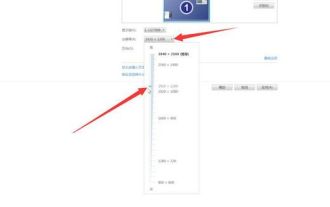 Windows 7 の解像度を調整する方法 Windows 7 の解像度調整方法を詳しく紹介します。
Jul 15, 2023 pm 11:49 PM
Windows 7 の解像度を調整する方法 Windows 7 の解像度調整方法を詳しく紹介します。
Jul 15, 2023 pm 11:49 PM
画面の解像度は、ユーザーがコンピュータを操作するときの視覚体験に直接影響するため、多くの消費者は解像度の調整操作を実行する必要があります。方法は非常に簡単で、デスクトップ上の何もないところを右クリックし、画面の解像度を選択します。解像度をクリックして下にスクロールすると、いくつかの項目が表示されます。推奨解像度を選択し、後で設定を保存することをお勧めします。画面解像度 レートが調整されていても。 Windows 7 の解像度を調整する方法: デスクトップの空きスペースを右クリックし、解像度を選択し、ページに入り、解像度の右側にあるドロップダウン メニューをクリックし、コントローラーを左右に動かし、 [OK] をポップアップ表示します。ボックスをクリックして変更を保存すると、上記が成功です
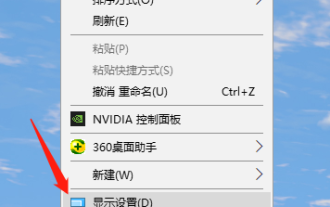 win10の解像度を設定する詳しい手順
Jul 18, 2023 am 08:21 AM
win10の解像度を設定する詳しい手順
Jul 18, 2023 am 08:21 AM
解像度はコンピュータ ゲームをプレイする際の視覚効果に影響します。コンピュータ画面の解像度が高いほど、画像はより正確になり、表示効果はより繊細で鮮明になります。多くの場合、自分で設定する必要があります。 win10の解像度については、次のチュートリアルを参照してください。 win10 の解像度を設定する方法に関するグラフィカルなチュートリアル: 1. まず、Windows10 コンピューターを開き、デスクトップを右クリックします。 2. 右クリック操作を実行すると、表示設定のオプションを選択するためのドロップダウン メニューが表示されます。 3. ディスプレイ設定インターフェイスに入り、オプション「ディスプレイ」を選択します。 4. 表示オプションを入力した後、右側で詳細な表示設定のオプションを選択します。 5. カスタム ディスプレイを入力し、解像度を選択します。
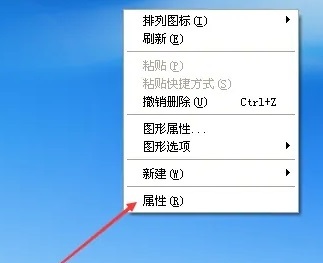 WindowsXpで解像度を調整する方法
Feb 14, 2024 pm 10:50 PM
WindowsXpで解像度を調整する方法
Feb 14, 2024 pm 10:50 PM
Windowsのユーザーは減っているとはいえ、 Windows XPの解像度を調整する方法 1. まず、デスクトップ上でマウスを右クリックし、「プロパティ」をクリックします。 2. 「設定」ボタンを選択します。 3. この時点で、フロートをドラッグして解像度を調整できます。 4. 最後に「確認」をクリックして完了です。
 Win10システムでデスクトップ表示がぼやける場合の対処方法
Jul 17, 2023 pm 11:01 PM
Win10システムでデスクトップ表示がぼやける場合の対処方法
Jul 17, 2023 pm 11:01 PM
Win10 は最も一般的なコンピュータ オペレーティング システムの 1 つと見なされます。採用プロセス中には常にさまざまな問題が発生します。たとえば、友人の中にはいつもコンピュータを開いている人もいますが、インターフェイスが非常にわかりにくいなどです。エディターでの操作方法を見てみましょう。 Win10 システムでデスクトップ表示がぼやける場合の対処方法 1. デスクトップの空白部分を右クリックし、[ディスプレイ設定] を選択します; 2. ダイアログ ボックスで [ディスプレイの詳細設定] をクリックします; 3. ディスプレイの詳細設定インターフェイスで、解像度を最高に設定するを選択し、最後のページにドラッグして、「テキストやその他の項目のサイズを変更するための詳細オプション」を選択します; 4.「項目のサイズ変更」で、青い画像の「カスタマイズの設定」をクリックします
 win7デスクトップの表示比率を調整するにはどうすればよいですか?
Jun 30, 2023 am 08:29 AM
win7デスクトップの表示比率を調整するにはどうすればよいですか?
Jun 30, 2023 am 08:29 AM
win7システムでデスクトップの表示比率を調整するにはどうすればよいですか?一部のユーザーは、コンピュータのデスクトップ表示のサイズ比率が間違っており、表示効果が適切ではないことに気づき、デスクトップの表示比率を調整したいと考えています。実際、一部のシステムの解像度を調整するだけで済みます。詳細な操作方法を知らない友人も多いと思いますが、以下のエディターが win7 システムでデスクトップの表示比率を調整する方法をまとめていますので、興味のある方はエディターをフォローして以下をご覧ください。 win7 システムでのデスクトップの表示比率の調整に関するチュートリアル 1. 左下隅にあるコンピューターをクリックして、コントロール パネルを開きます。 2. 次に、コントロール パネルで [外観] を見つけます。 3. 外観を入力したら、「表示」をクリックします。 4. その後、希望の表示効果に応じてデスクトップのサイズを調整できます。




