Win10のショートカットキーの使い方を教えます
Windows 10 の一般的なショートカット キーを使用すると、時間を大幅に節約できます。今日は、よく使われる、非常に便利で高速なショートカット キーをいくつか紹介します。具体的な使用方法を見てみましょう。

Win10 ショートカット キーの使用方法の紹介
コピー、貼り付け、およびその他の一般的なキーボード ショートカット
この操作を実行するには、このキーを押してください
Ctrl Ctrl Z 操作を元に戻す
Alt Tab 開いているアプリケーションを切り替える
Alt F4 アクティブな項目を閉じるか、アクティブなアプリケーションを終了します
Windows ロゴ キー L コンピューターをロック
Windows ロゴ キー D デスクトップの表示と非表示を切り替える
F2 選択した項目の名前を変更します
F3 ファイル エクスプローラーでファイルまたはフォルダーを検索します
F4 ファイルに、エクスプローラーのアドレス バー リスト
F5 アクティブなウィンドウを更新します
F6 ウィンドウまたはデスクトップ上の画面要素を循環します
F10 アクティブなアプリケーションのメニュー バーをアクティブにします
Alt F8 でログイン画面にパスワードが表示されます
Alt Esc でプロジェクトが開かれている順に循環します
Alt で下線付きの文字を押すと、その文字に対応するコマンドが実行されます
Alt Enter は、選択した項目のプロパティを表示します。
Alt Spacebar は、アクティブなウィンドウのショートカット メニューを開きます
Alt 左キーで戻ります
Alt 右キーで前進します
Alt Page Up 1 画面上に移動します
Alt Page Down 1 画面下に移動します
Ctrl F4 アクティブなドキュメントを閉じます (全画面モードおよび開くことができるアプリの場合)複数のドキュメントを同時に)
Ctrl A でドキュメントまたはウィンドウ内のすべてのアイテムを選択します
Ctrl D (または Delete) で選択したアイテムを削除し、ごみ箱に移動します
Ctrl R (または F5) アクティブなウィンドウを更新します
Ctrl Y 操作をやり直します
Ctrl 右キーはカーソルを次の単語の先頭に移動します
Ctrl 左キーキーでカーソルを移動します。 前の単語の先頭に移動します。
Ctrl Down キーで、カーソルを次の段落の先頭に移動します。
Ctrl Up キーで、カーソルを前の段落の先頭に移動します。
Ctrl Alt Tab 矢印キーを使用して、開いているすべてのアプリを切り替えます
Ctrl Alt Shift 矢印キー [スタート] メニューでグループまたはタイルにフォーカスがあるときに移動します 指定した方向に移動します
Ctrl 矢印キー (項目への移動に使用) スペース バー ウィンドウまたはデスクトップ上で複数の個別の項目を選択します
##Ctrl Shift キーと矢印キーを押してテキスト ブロックを選択しますCtrl Esc でスタート画面を開きますCtrl Shift Esc でタスク マネージャーを開きますCtrl Shift でキーボード レイアウトを切り替えます (複数のキーボード レイアウトが提供されている場合)Ctrl スペースバーで中国語を開くか閉じます入力方式エディター (IME)Shift F10 を押すと、選択した項目のショートカット メニューが表示されますShift と任意の矢印キーを押して、ウィンドウまたはデスクトップ上で選択します。複数の項目、またはテキスト内のテキストを選択します。 documentShift Delete選択したアイテムをごみ箱に移動せずに削除します右キーで右側の次のメニューを開くか、サブメニューを開きます左キーで左側の次のメニューをクリックするか、サブメニューを閉じます。Esc で現在のタスクを停止または終了します。Windows ロゴ キーのキーボード ショートカット
この操作を実行するには、このキーを押してください。
Windows ロゴ キーは、[スタート] メニューを開くか閉じます。
Windows ロゴ キー A は、アクション センターを開きます。」
Windows プロンプトが表示されたら、そのプロンプトにフォーカスを移動します。これらのキーボード ショートカットをもう一度押すと、Windows プロンプトを配置する画面上の要素にフォーカスが移動します。
Windows ロゴ キー K は、「接続」クイック アクションを開きます
Windows ロゴ キー L は、コンピューターをロックするか、アカウントを切り替えます
Windows ロゴ キー Shift V で通知が逆順に切り替わります
Windows ロゴ キー 使用可能なコマンド
Windows ロゴ キー カンマ (,) デスクトップの一時的なクイック ビュー
Windows ロゴ キー 一時停止すると、[システムのプロパティ] ダイアログ ボックスが表示されます。
Windows ロゴ キー Ctrl F コンピューターの検索 (ネットワーク上の場合)
Windows ロゴ キー Shift M 最小化されたウィンドウをデスクトップに復元します
Windows ロゴ キー番号はデスクトップを開き、その番号にあるタスク バーに固定されているプログラムを起動します。場所を表すアプリケーションです。アプリがすでに実行されている場合は、それに切り替えます。
Windows ロゴ キー Shift 番号でデスクトップが開き、タスク バーの番号で示される位置に固定されたアプリケーションの新しいインスタンスが起動します。
Windows ロゴ キー Ctrl 番号でデスクトップが開き、次のように切り替わります。固定されたタスク バー上の番号で示される位置にあるアプリケーションの最後のアクティブ ウィンドウに移動します。
Windows ロゴ キー Alt 番号 デスクトップを開いて、タスク バーの位置に固定されているアプリケーションのジャンプ リストを開きます番号で表されます
Windows ロゴ キー Ctrl Shift 番号を押すとデスクトップが開き、管理者としてタスク バーの指定された場所にあるアプリケーションの新しいインスタンスが開きます
Windows ロゴ キー タブが開きます。タスク ビュー"
Windows ロゴ キーの上キーはウィンドウを最大化します
Windows ロゴ キーの下キーは画面から現在のアプリを削除するか、デスクトップ ウィンドウを最小化します
Windows ロゴ キーは左キーが適用されるか、デスクトップ ウィンドウを画面の左側に最大化します。
Windows ロゴ キー 右キー アプリケーションまたはデスクトップ ウィンドウを画面の右側に最大化します
Windows ロゴ キー ホームは最小化しますアクティブなデスクトップ ウィンドウを除くすべてのウィンドウ (2 番目のストロークですべてのウィンドウを復元)
Windows ロゴ キー Shift Up キーは、デスクトップ ウィンドウを画面の上部と下部に拡大します
Windows ロゴ キー Shift Down垂直方向にキーを押します 同じ幅を維持したままアクティブなデスクトップ ウィンドウを復元/最小化します
Windows ロゴ キー Shift キーを左または右に押して、デスクトップ内のアプリまたはウィンドウを 1 つのモニターから別のモニターに移動します
Windowsロゴ キー スペースバーで入力言語とキーボード レイアウトを切り替えます
Windows ロゴ キー Ctrl スペースバーで以前に選択した入力に変更します
Windows ロゴ キー Enter ナレーターを開きます
Windows ロゴ キー スラッシュ ( /) IME の再変換を開始しますWindows ロゴ キー プラス記号 () またはマイナス記号 (-) 拡大または縮小するには「虫眼鏡」を使用しますWindows ロゴ キー Esc で拡大鏡を終了します コマンド プロンプト キーボード ショートカット
この操作を実行するには、このキーを押してください
Ctrl V (または Shift Insert) 選択したテキストを貼り付けCtrl M マーク モードに入るAlt Select キーでブロック モードで選択を開始矢印キーでカーソルを移動指定した方向に
#Page Up カーソルを 1 ページ上に移動します。
Page Down カーソルを 1 ページ下に移動します。
Ctrl Home ( マーク モード) カーソルを先頭に移動しますバッファの
Ctrl End (マーク モード) カーソルをバッファの末尾に移動します。
Ctrl 上矢印 出力履歴を 1 行上に移動します。
Ctrl 下矢印出力履歴を 1 行下に移動します。
Ctrl Home (履歴ナビゲーション) コマンド ラインが空の場合、ビューポートをバッファーの先頭に移動します。それ以外の場合は、コマンドラインのカーソルの左側にあるすべての文字を削除します。
Ctrl End (履歴ナビゲーション) コマンド ラインが空の場合、ビューポートをコマンド ラインに移動します。それ以外の場合は、コマンドラインのカーソルの右側にあるすべての文字を削除します。
ダイアログのキーボード ショートカット
この操作を実行するには、このキーを押してください F4 を押すと、アクティブ リスト内の項目が表示されます
F4 を押すと、アクティブ リスト内の項目が表示されます
Ctrl Tab でタブを前に移動
Ctrl Shift Tab でタブを後ろに移動
Ctrl 番号 (1 ~ 9 の数字) が n 番目のタブに移動
Tab で前に移動オプション
Shift Tab でオプションを後方に移動
Alt 下線付きの文字は、その文字で使用されるコマンドを実行します (または対応するオプションを選択します)
スペースバー アクティブなオプションの場合チェックボックスです。チェックボックスをオンまたはオフにします。
Backspace [名前を付けて保存] または [開く] ダイアログ ボックスでフォルダーが選択されている場合は、上位レベルのフォルダーを開きます。
矢印キー アクティブなオプションがグループの場合オプション ボタンの中で、ボタンを選択します。
ファイル エクスプローラーのキーボード ショートカット
この操作を実行するには、このキーを押してください。
Alt Dアドレス バーを選択します。
Ctrl E検索ボックス
Ctrl F検索ボックスを選択します
Ctrl N新しいウィンドウを開きます
Ctrl W アクティブなウィンドウを閉じます
Ctrl マウスホイールのサイズと外観を変更しますファイルとフォルダーのアイコンの数
Ctrl Shift E選択したフォルダー上のすべてのフォルダーを表示します
Ctrl Shift N新しいフォルダーを作成します
Num Lock アスタリスク (*) は、その下のすべてのサブフォルダーを表示します。選択されたフォルダー
Num Lock プラス記号 () は選択内容を表示します フォルダーの内容
Num Lock マイナス記号 (-) で選択したフォルダーを折りたたみます
Alt P でプレビュー パネルを表示します
Alt Enter で選択した項目の [プロパティ] ダイアログ ボックスを開きます
Alt 右クリックして次のフォルダーを表示します。
Alt 上キーで前のフォルダーを表示します。
Alt 左キーで前のフォルダーを表示します。
Backspace 前のフォルダーを表示します。
右クリックして現在のオプションを表示するか (折りたたまれている場合)、最初のサブフォルダーを選択します。
# 左クリックして現在のオプションを折りたたむか (展開されている場合)、別の親フォルダーを選択しますEndアクティブ ウィンドウの下部を表示しますHomeアクティブ ウィンドウの上部を表示しますF11 アクティブ ウィンドウを最大化または最小化します仮想デスクトップ キーボード ショートカット
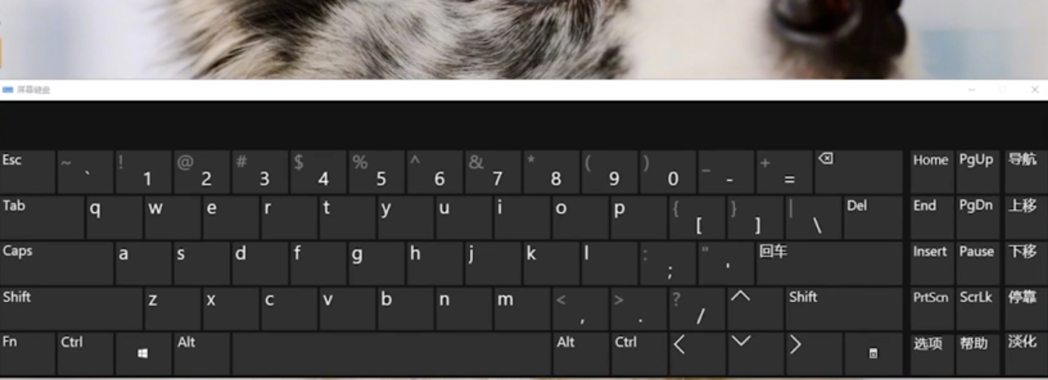
Windows ロゴ キー Ctrl F4 使用している仮想デスクトップを閉じますタスクバーのキーボード ショートカットこのキーを押してこれを実行しますShift タスクバー ボタンをクリックして、アプリを開くか、アプリの別のインスタンスをすぐに開きますCtrl Shift タスクバー ボタンをクリックして管理者としてアプリを開きますShift 右クリックタスクバー ボタンをクリックしてアプリケーションのウィンドウ メニューを表示しますShift グループ化されたタスク バー ボタンを右クリックして、グループのウィンドウ メニューを表示します。Ctrl グループ化されたタスク バー ボタンをクリックします。
## タスク バー ボタンは、このグループのウィンドウを循環します。
以上がWin10のショートカットキーの使い方を教えますの詳細内容です。詳細については、PHP 中国語 Web サイトの他の関連記事を参照してください。

ホットAIツール

Undresser.AI Undress
リアルなヌード写真を作成する AI 搭載アプリ

AI Clothes Remover
写真から衣服を削除するオンライン AI ツール。

Undress AI Tool
脱衣画像を無料で

Clothoff.io
AI衣類リムーバー

AI Hentai Generator
AIヘンタイを無料で生成します。

人気の記事

ホットツール

メモ帳++7.3.1
使いやすく無料のコードエディター

SublimeText3 中国語版
中国語版、とても使いやすい

ゼンドスタジオ 13.0.1
強力な PHP 統合開発環境

ドリームウィーバー CS6
ビジュアル Web 開発ツール

SublimeText3 Mac版
神レベルのコード編集ソフト(SublimeText3)

ホットトピック
 7569
7569
 15
15
 1386
1386
 52
52
 87
87
 11
11
 28
28
 107
107
 Win11システムに中国語言語パックをインストールできない問題の解決策
Mar 09, 2024 am 09:48 AM
Win11システムに中国語言語パックをインストールできない問題の解決策
Mar 09, 2024 am 09:48 AM
Win11 システムに中国語言語パックをインストールできない問題の解決策 Windows 11 システムの発売に伴い、多くのユーザーは新しい機能やインターフェイスを体験するためにオペレーティング システムをアップグレードし始めました。ただし、一部のユーザーは、アップグレード後に中国語の言語パックをインストールできず、エクスペリエンスに問題が発生したことに気づきました。この記事では、Win11 システムに中国語言語パックをインストールできない理由について説明し、ユーザーがこの問題を解決するのに役立ついくつかの解決策を提供します。原因分析 まず、Win11 システムの機能不全を分析しましょう。
 NVIDIA グラフィックス カードの画面録画ショートカット キーが使用できない問題を解決するにはどうすればよいですか?
Mar 13, 2024 pm 03:52 PM
NVIDIA グラフィックス カードの画面録画ショートカット キーが使用できない問題を解決するにはどうすればよいですか?
Mar 13, 2024 pm 03:52 PM
NVIDIA グラフィックス カードには独自の画面録画機能があり、ショートカット キーを使用してデスクトップやゲーム画面を直接録画できますが、一部のユーザーからはショートカット キーが使用できないという報告がありました。さて、このサイトでは、Nカード画面録画ショートカットキーが反応しない問題について詳しく紹介します。 NVIDIA 画面録画のショートカット キーが反応しない問題の分析 方法 1、自動録画 1. 自動録画およびインスタント リプレイ モード. プレイヤーはこれを自動録画モードとみなすことができます. まず、NVIDIA GeForce Experience を開きます。 2. Alt+Z キーでソフトウェア メニューを呼び出した後、インスタント リプレイの下の [開く] ボタンをクリックして録音を開始するか、Alt+Shift+F10 ショートカット キーを使用して録音を開始します。
 Win11 で中国語言語パックをインストールできない場合の解決策
Mar 09, 2024 am 09:15 AM
Win11 で中国語言語パックをインストールできない場合の解決策
Mar 09, 2024 am 09:15 AM
Win11 は Microsoft が発売した最新のオペレーティング システムで、以前のバージョンと比較してインターフェイスのデザインとユーザー エクスペリエンスが大幅に向上しています。ただし、一部のユーザーは、Win11 をインストールした後、中国語の言語パックをインストールできないという問題が発生し、システムで中国語を使用する際に問題が発生したと報告しました。この記事では、ユーザーが中国語をスムーズに使用できるように、Win11 で中国語言語パックをインストールできない問題の解決策をいくつか紹介します。まず、中国語言語パックをインストールできない理由を理解する必要があります。一般的に言えば、Win11
 Win11 で中国語言語パックをインストールできないことを解決する戦略
Mar 08, 2024 am 11:51 AM
Win11 で中国語言語パックをインストールできないことを解決する戦略
Mar 08, 2024 am 11:51 AM
Win11 で中国語言語パックをインストールできない場合の戦略 Windows 11 のリリースにより、多くのユーザーがこの新しいオペレーティング システムにアップグレードするのが待ちきれません。ただし、一部のユーザーは中国語言語パックをインストールしようとすると問題が発生し、中国語インターフェイスを適切に使用できなくなります。この記事では、Win11で中国語言語パックをインストールできない問題について説明し、いくつかの対策を提案します。まず、Win11 に中国語言語パックをインストールするときに問題が発生する理由を調べてみましょう。これはシステムのせいである可能性があります
 Win8 でショートカット キーを使用してスクリーンショットを撮るにはどうすればよいですか?
Mar 28, 2024 am 08:33 AM
Win8 でショートカット キーを使用してスクリーンショットを撮るにはどうすればよいですか?
Mar 28, 2024 am 08:33 AM
Win8 でショートカット キーを使用してスクリーンショットを撮るにはどうすればよいですか?コンピューターを日常的に使用する中で、画面上のコンテンツのスクリーンショットを撮る必要があることがよくあります。 Windows 8 システムのユーザーにとって、ショートカット キーを使用してスクリーンショットを撮ることは便利で効率的な操作方法です。この記事では、Windows 8 システムでスクリーンショットをより速く撮るためによく使用されるショートカット キーをいくつか紹介します。 1 つ目の方法は、「Win キー + PrintScreen キー」キーの組み合わせを使用して完全な操作を実行することです。
 Win11での管理者権限の取得について詳しく解説
Mar 08, 2024 pm 03:06 PM
Win11での管理者権限の取得について詳しく解説
Mar 08, 2024 pm 03:06 PM
Windows オペレーティング システムは世界で最も人気のあるオペレーティング システムの 1 つであり、その新バージョン Win11 が大きな注目を集めています。 Win11 システムでは、管理者権限の取得は重要な操作であり、管理者権限を取得すると、ユーザーはシステム上でより多くの操作や設定を実行できるようになります。この記事では、Win11システムで管理者権限を取得する方法と、権限を効果的に管理する方法を詳しく紹介します。 Win11 システムでは、管理者権限はローカル管理者とドメイン管理者の 2 種類に分かれています。ローカル管理者はローカル コンピュータに対する完全な管理権限を持っています
 Win11ファイル属性設定チュートリアル:サフィックス名を表示するには?
Mar 08, 2024 pm 06:18 PM
Win11ファイル属性設定チュートリアル:サフィックス名を表示するには?
Mar 08, 2024 pm 06:18 PM
Win11ファイル属性設定チュートリアル:サフィックス名を表示するには? Windows オペレーティング システムは、最も人気のあるオペレーティング システムの 1 つとして、常にユーザーに愛され、使用されてきました。最新バージョンの Windows 11 では、ファイル拡張子の表示方法など、一部のファイル属性設定が以前のバージョンと異なります。この記事では、Windows11でファイルの拡張子名の表示を設定する方法を紹介します。 Windows オペレーティング システムでは、ファイルはデフォルトで非表示になります。
 Win11 ヒントの共有: ワン トリックで Microsoft アカウントのログインをスキップする
Mar 27, 2024 pm 02:57 PM
Win11 ヒントの共有: ワン トリックで Microsoft アカウントのログインをスキップする
Mar 27, 2024 pm 02:57 PM
Win11 のヒントの共有: Microsoft アカウントのログインをスキップする 1 つのトリック Windows 11 は、新しいデザイン スタイルと多くの実用的な機能を備えた、Microsoft によって発売された最新のオペレーティング システムです。ただし、一部のユーザーにとっては、システムを起動するたびに Microsoft アカウントにログインしなければならないのが少し煩わしい場合があります。あなたがそのような人であれば、次のヒントを試してみるとよいでしょう。これにより、Microsoft アカウントでのログインをスキップして、デスクトップ インターフェイスに直接入ることができるようになります。まず、Microsoft アカウントの代わりにログインするためのローカル アカウントをシステムに作成する必要があります。これを行う利点は、




