win7でウィンドウの背景色を変更する方法
win7 システムを使用する場合、ウィンドウの背景色を手動で設定して、より良い視覚体験を得ることができます。保護色に設定すると、視力も保護できます。方法は非常に簡単です。追加するだけです。パーソナライズされた高度な外観 設定で設定できます。一緒に学びましょう。
Win7 ウィンドウの背景色設定チュートリアル
1. まず「個人設定」設定を入力します

2. 次に「ウィンドウの色」を選択します設定
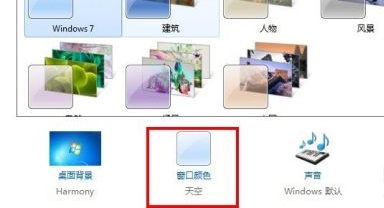
3. 下の「外観の詳細設定」をクリックします。
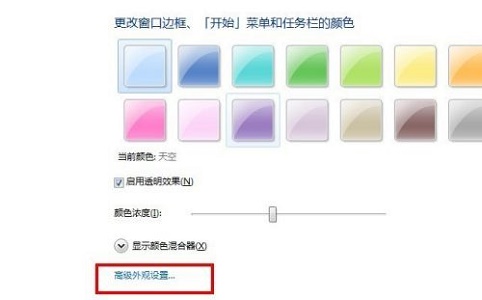
#4. プロジェクトを「ウィンドウ」に設定します
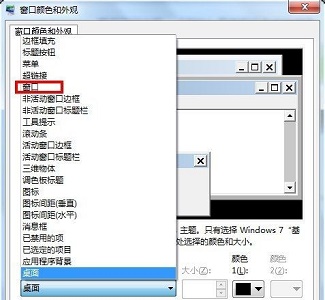
#5. 次に、右側の「色」をクリックして、希望の色を選択します。
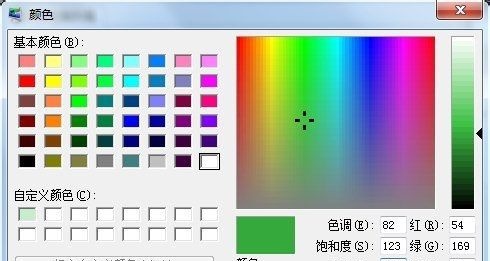
#6. 設定が完了して確認されると、ウィンドウの背景色が変更されたことがわかります。

以上がwin7でウィンドウの背景色を変更する方法の詳細内容です。詳細については、PHP 中国語 Web サイトの他の関連記事を参照してください。

ホットAIツール

Undresser.AI Undress
リアルなヌード写真を作成する AI 搭載アプリ

AI Clothes Remover
写真から衣服を削除するオンライン AI ツール。

Undress AI Tool
脱衣画像を無料で

Clothoff.io
AI衣類リムーバー

AI Hentai Generator
AIヘンタイを無料で生成します。

人気の記事

ホットツール

メモ帳++7.3.1
使いやすく無料のコードエディター

SublimeText3 中国語版
中国語版、とても使いやすい

ゼンドスタジオ 13.0.1
強力な PHP 統合開発環境

ドリームウィーバー CS6
ビジュアル Web 開発ツール

SublimeText3 Mac版
神レベルのコード編集ソフト(SublimeText3)

ホットトピック
 7563
7563
 15
15
 1385
1385
 52
52
 84
84
 11
11
 28
28
 99
99
 Xiaomi Do Not Disturb モードと Xiaomi Mi 11 での設定方法について学びます。
Jan 03, 2024 pm 05:48 PM
Xiaomi Do Not Disturb モードと Xiaomi Mi 11 での設定方法について学びます。
Jan 03, 2024 pm 05:48 PM
Xiaomi の携帯電話には「おやすみモード」という機能があり、多くの友人がこの機能を発見しましたが、それが何を意味するのかは知りません。今日は、おやすみモードとは何かについての一般的な科学を共有し、Xiaomi Mi 11でおやすみモードを設定する方法に関する具体的な方法も共有します。おやすみモードは、特定の時間の間、携帯電話を邪魔されないようにする機能です。おやすみモードがオンになると、ユーザーの通常の生活や仕事の妨げにならないように、電話機は着信やテキスト メッセージなどの通知を自動的にブロックします。これは、睡眠中、会議中、または仕事に集中しているときに邪魔されないようにしたい人に最適です。 Xiaomi Mi 11 で「おやすみモード」を設定するには、次の手順に従います。 1. 携帯電話の設定メニューを開きます。 2. 設定メニューで「サウンドとバイブレーション」オプションを見つけ、クリックします。
 Eclipse で背景色の設定を調整する方法
Jan 28, 2024 am 09:08 AM
Eclipse で背景色の設定を調整する方法
Jan 28, 2024 am 09:08 AM
Eclipseで背景色を設定するにはどうすればよいですか? Eclipse は開発者の間で人気のある統合開発環境 (IDE) であり、さまざまなプログラミング言語での開発に使用できます。非常に強力かつ柔軟で、設定を通じてインターフェースとエディターの外観をカスタマイズできます。この記事では、Eclipseで背景色を設定する方法と具体的なコード例を紹介します。 1. エディタの背景色を変更する Eclipse を開き、「Windows」メニューに入ります。 「設定」を選択します。左側に移動します
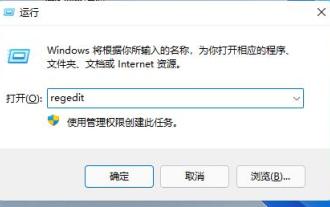 Win11のタスクバーを右側に設定する方法を教えます
Dec 25, 2023 pm 04:15 PM
Win11のタスクバーを右側に設定する方法を教えます
Dec 25, 2023 pm 04:15 PM
win11システムでは、タスクバーを左側に設定するだけでなく、タスクバーを右側に設定することもできます。以前のシステムではタスクバーをドラッグするだけでしたが、win11ではレジストリの設定が必要になるので、エディターに従って設定していきましょう。 win11 タスクバーを右に移動する方法: 1. まずキーボードの「win+r」を押してファイル名を指定して実行を開き、「regedit」と入力して Enter を押して確認します。 2. レジストリで次の場所を見つけます: "Computer\HKEY_CURRENT_USER\Software\Microsoft\Windows\CurrentVersion\Explorer\StuckRects3" 3. ダブルクリックして開きます。
 editplus で背景色を設定する方法-editplus で背景色を設定する方法
Mar 04, 2024 pm 07:00 PM
editplus で背景色を設定する方法-editplus で背景色を設定する方法
Mar 04, 2024 pm 07:00 PM
皆さん、editplus で背景色を設定する方法を知っていますか? 今日は editplus で背景色を設定する方法を説明します。興味があれば、ぜひ一緒に見てください。お役に立てれば幸いです。ステップ 1: まず editplus を開き、図に示すように、上の [ツール] をクリックします。 ステップ 2: ツール メニューで、図に示すように [設定] をクリックします。 ステップ 3: 設定ページで、図に示すように、左側の [色] をクリックします。図内: 第 3 章 ステップ 4: 図に示すように、背景位置で必要に応じて色を選択します。
 Eclipse で背景色を変更するためのステップバイステップ ガイド
Jan 28, 2024 am 08:28 AM
Eclipse で背景色を変更するためのステップバイステップ ガイド
Jan 28, 2024 am 08:28 AM
Eclipse で背景色を変更する方法を段階的に説明します。特定のコード例が必要です。 Eclipse は、Java プロジェクトの作成とデバッグによく使用される、非常に人気のある統合開発環境 (IDE) です。 Eclipse のデフォルトの背景色は白ですが、ユーザーによっては好みに合わせたり、目の疲れを軽減したりするために背景色を変更したい場合があります。この記事では、Eclipse で背景色を変更する方法を段階的に説明し、具体的なコード例を示します。ステップ 1: まず Eclipse を開く
 Windows 11でスクリーンタイムを設定する方法
Dec 25, 2023 pm 01:13 PM
Windows 11でスクリーンタイムを設定する方法
Dec 25, 2023 pm 01:13 PM
win11 システムでは、一定時間操作が行われなかった場合に自動的にスリープするように画面時間を設定することができ、これによりコンピューターの画面と電力の使用を保護できます。設定で電源オプションを見つけるだけです。以下の手順に従ってください。設定しましょう。それを一緒にアップします。 win11でスクリーンタイムを設定する方法 1. まず、下のWindowsボタンをクリックしてスタートメニューを開きます。 2. 次に、スタート メニューでシステム設定を入力します。 3. システム設定で「電源」を見つけて入力します。 4. 「画面」と「スリープ」を展開し、画面時間を設定できます。 5. さらに、[スタート] メニューを右クリックして、[電源オプション] を開くこともできます。
 Windows 10 環境変数設定チュートリアル
Jul 15, 2023 pm 06:09 PM
Windows 10 環境変数設定チュートリアル
Jul 15, 2023 pm 06:09 PM
環境変数はオペレーティング システムの重要な設定ですが、一部の Windows 10 ユーザーはまだ環境変数の設定方法を知りません。実際、その方法は非常に簡単です。実行ウィンドウを開き、sysdm.cpl コマンドでシステム特性ウィンドウを呼び出し、詳細タブに切り替えます。環境変数のボタンが表示されます。このボタンをクリックして環境変数を入力します。環境変数、インターフェイスの設定を行い、実際のニーズに応じて設定するだけです。 Windows 10 で環境変数を設定する方法: 1. まずコンピューターでファイル名を指定して実行ウィンドウを開き、ウィンドウに「sysdm.cpl」と入力して Enter キーを押します。 2. システム プロパティ インターフェイスで [詳細設定] を選択し、[環境変数] をクリックします。 3. ここでは変数が表示されており、単一マシン上に新しい変数を作成できます。
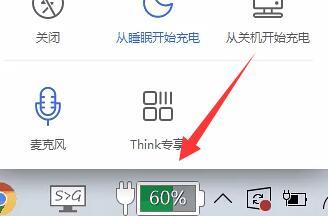 win11の充電制限を設定するための簡単なチュートリアル
Dec 27, 2023 pm 11:01 PM
win11の充電制限を設定するための簡単なチュートリアル
Dec 27, 2023 pm 11:01 PM
一部のラップトップは充電しきい値をサポートしており、完全に充電しないことでバッテリーの状態を保護できます。システムをアップデートした後、win11 で充電制限を設定するにはどうすればよいですか?実際、コンピューターごとに設定方法が異なります。 Win11 の充電制限設定チュートリアル: 1. Lenovo コンピューターは、まず Lenovo Computer Manager をダウンロードしてインストールする必要があります。 2. それを開いて、下部にある「バッテリー充電」アイコンをクリックします。 3. 次に、上部の「バッテリーしきい値の変更」をクリックします 4. 開いたら、バッテリー充電しきい値のスイッチをオンにすると、以下の充電制限設定を変更できます。 5. ASUS ノートブックでは、「myasus」ソフトウェアを開くことができます。 6. 「バッテリーの健全な充電」機能を見つけてクリックして入力します。 7. 次に、「メンテナンス モード」をオンにして、充電制限を設定します。




