win11 コンピューターのパワーオン パスワードを設定する手順
公共の場所でコンピュータの安全性を高めるには、ここでパスワードを設定する必要があります。では、最新の win11 システムでパスワードを設定するにはどうすればよいでしょうか?ここでは、win11 コンピューターでパワーオン パスワードを設定する方法を説明します。まだわからない場合は、その方法を見てみましょう。
Windows 11 コンピューターのパワーオン パスワードを設定する場所
1. まず、システム デスクトップの中央にある [スタート] をクリックし、[設定] をクリックします。
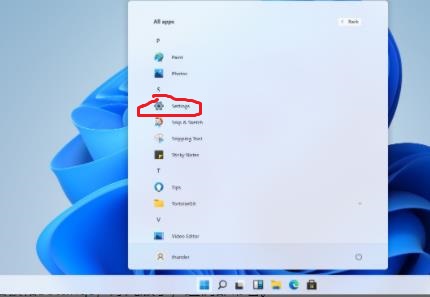
2. 設定画面に入ったら、「アカウント」をクリックします。
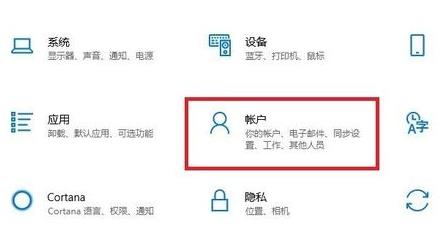
3. 次に、左側のタスクバーで [ログイン オプション] を選択します。
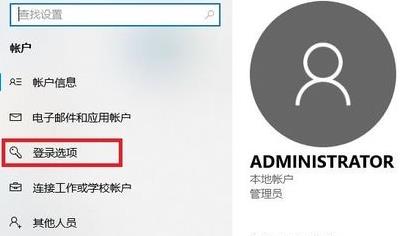
4. 右側の「パスワード」を選択して設定します。
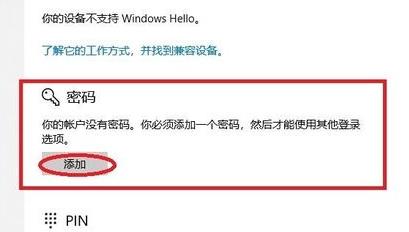
5. 設定したパスワードを 2 回入力し、[次へ] をクリックします。
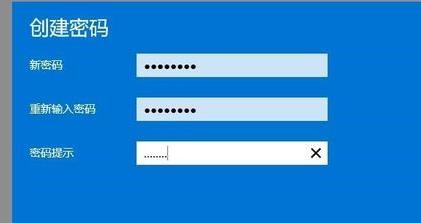
6. 最後に、[完了] をクリックしてセットアップを正常に完了します。
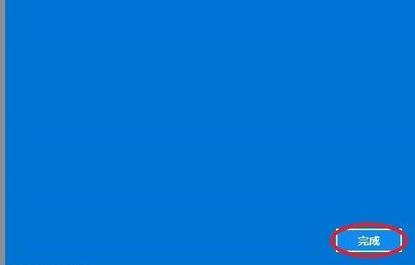
以上がwin11 コンピューターのパワーオン パスワードを設定する手順の詳細内容です。詳細については、PHP 中国語 Web サイトの他の関連記事を参照してください。

ホットAIツール

Undresser.AI Undress
リアルなヌード写真を作成する AI 搭載アプリ

AI Clothes Remover
写真から衣服を削除するオンライン AI ツール。

Undress AI Tool
脱衣画像を無料で

Clothoff.io
AI衣類リムーバー

AI Hentai Generator
AIヘンタイを無料で生成します。

人気の記事

ホットツール

メモ帳++7.3.1
使いやすく無料のコードエディター

SublimeText3 中国語版
中国語版、とても使いやすい

ゼンドスタジオ 13.0.1
強力な PHP 統合開発環境

ドリームウィーバー CS6
ビジュアル Web 開発ツール

SublimeText3 Mac版
神レベルのコード編集ソフト(SublimeText3)

ホットトピック
 7517
7517
 15
15
 1378
1378
 52
52
 79
79
 11
11
 21
21
 66
66
 2024 CSRankings 全国コンピュータ サイエンス ランキングが発表されました! CMUがリストを独占、MITはトップ5から外れる
Mar 25, 2024 pm 06:01 PM
2024 CSRankings 全国コンピュータ サイエンス ランキングが発表されました! CMUがリストを独占、MITはトップ5から外れる
Mar 25, 2024 pm 06:01 PM
2024CSRankings 全国コンピューターサイエンス専攻ランキングが発表されました。今年、米国の最高のCS大学のランキングで、カーネギーメロン大学(CMU)が国内およびCSの分野で最高の大学の一つにランクされ、イリノイ大学アーバナシャンペーン校(UIUC)は6年連続2位となった。 3位はジョージア工科大学。次いでスタンフォード大学、カリフォルニア大学サンディエゴ校、ミシガン大学、ワシントン大学が世界第4位タイとなった。 MIT のランキングが低下し、トップ 5 から外れたことは注目に値します。 CSRankings は、マサチューセッツ大学アマースト校コンピューター情報科学部のエメリー バーガー教授が始めたコンピューター サイエンス分野の世界的な大学ランキング プロジェクトです。ランキングは客観的なものに基づいています
 リモート デスクトップがリモート コンピュータの ID を認証できない
Feb 29, 2024 pm 12:30 PM
リモート デスクトップがリモート コンピュータの ID を認証できない
Feb 29, 2024 pm 12:30 PM
Windows リモート デスクトップ サービスを使用すると、ユーザーはコンピュータにリモート アクセスできるため、リモートで作業する必要がある人にとっては非常に便利です。ただし、ユーザーがリモート コンピュータに接続できない場合、またはリモート デスクトップがコンピュータの ID を認証できない場合、問題が発生する可能性があります。これは、ネットワーク接続の問題または証明書の検証の失敗が原因である可能性があります。この場合、ユーザーはネットワーク接続をチェックし、リモート コンピュータがオンラインであることを確認して、再接続を試行する必要がある場合があります。また、リモート コンピュータの認証オプションが正しく構成されていることを確認することが、問題を解決する鍵となります。 Windows リモート デスクトップ サービスに関するこのような問題は、通常、設定を注意深く確認して調整することで解決できます。時間または日付の違いにより、リモート デスクトップはリモート コンピューターの ID を確認できません。計算を確認してください
 アプリケーション起動エラー0xc000012dの問題を解決する方法
Jan 02, 2024 pm 12:53 PM
アプリケーション起動エラー0xc000012dの問題を解決する方法
Jan 02, 2024 pm 12:53 PM
友人のコンピュータに特定のファイルが不足している場合、エラー コード 0xc000012d が表示されてアプリケーションが正常に起動できませんが、実際にはファイルを再ダウンロードしてインストールすることで解決できます。アプリケーションが正常に起動できません 0xc000012d: 1. まず、ユーザーは「.netframework」をダウンロードする必要があります。 2. 次に、ダウンロード アドレスを見つけて、コンピューターにダウンロードします。 3. 次に、デスクトップをダブルクリックして実行を開始します。 4. インストールが完了したら、間違ったプログラムの場所に戻り、プログラムを再度開きます。
 win11のパソコンフォルダにパスワードを設定する方法
Jan 12, 2024 pm 02:27 PM
win11のパソコンフォルダにパスワードを設定する方法
Jan 12, 2024 pm 02:27 PM
最新の win11 システムにアップデートした後、ほとんどの友達はプライバシーを保護するためにフォルダーを暗号化する方法がわからないため、その方法を紹介しました。win11 コンピューターのフォルダーにパスワードを設定する方法を見てみましょう。 win11 コンピューターのフォルダーにパスワードを設定する方法: 1. まず、暗号化するフォルダーを見つけます。 2. 次に、フォルダーを右クリックし、「プロパティ」を選択します。 3. [プロパティ] の [詳細設定] をクリックします。 4. メニューの「コンテンツを暗号化してデータを保護する」にチェックを入れ、「OK」をクリックします。 5. 最後に、フォルダーのプロパティに戻り、ポップアップ ウィンドウで [OK] をクリックします。
 Ubuntu 起動時の黒い画面の問題に対する効果的な解決策とテクニック
Dec 29, 2023 am 10:30 AM
Ubuntu 起動時の黒い画面の問題に対する効果的な解決策とテクニック
Dec 29, 2023 am 10:30 AM
Ubuntu 起動時の黒い画面を解決する実践的なヒントと方法 はじめに: Ubuntu は人気のある Linux オペレーティング システムですが、起動プロセス中に黒い画面の問題が発生する場合があります。この問題は、グラフィックス カード ドライバーの問題、ソフトウェアの競合、システム エラーなど、さまざまな理由によって発生する可能性があります。この記事では、Ubuntu 起動時の黒い画面の問題を解決し、システムの安定した動作を確保するための実用的なヒントと方法を紹介します。 1. グラフィックス カード ドライバーを更新して再インストールし、リカバリ モードに入ります。起動中に Shift キーを押してリカバリ モードに入ります。
 コンピューターのプロンプト「再起動して適切な起動デバイスを選択してください」を解決する方法
Jan 15, 2024 pm 02:00 PM
コンピューターのプロンプト「再起動して適切な起動デバイスを選択してください」を解決する方法
Jan 15, 2024 pm 02:00 PM
システムの再インストールは確実な解決策ではないかもしれませんが、再インストール後、コンピュータの電源を入れると、黒の背景に白のテキストが表示され、次のプロンプトが表示されることがわかりました。「rebootandselectproperbootdevice、何が起こっていますか?」このようなプロンプトは通常、ブート エラーによって発生します。皆さんを助けるために、編集者が解決策を提案しました。コンピュータの使用がますます一般的になり、コンピュータの故障がますます一般的になってきています。いいえ、最近、一部のユーザーがコンピュータの電源を入れるときに黒い画面に遭遇し、再起動と適切なブート デバイスの選択を求められ、コンピュータ システムが起動できなくなりました。通常は。どうしたの?どうやって解決すればいいでしょうか?ユーザーは混乱しています。次に編集者がフォローします
 wps がこのオブジェクトのソース アプリケーションを開始できない場合はどうすればよいですか?
Mar 13, 2024 pm 09:13 PM
wps がこのオブジェクトのソース アプリケーションを開始できない場合はどうすればよいですか?
Mar 13, 2024 pm 09:13 PM
WPS は、ドキュメント、フォーム、PPT など、非常に広く使用されているオフィス ソフトウェアであり、複数端末の同期をサポートしています。 wps編集時に「このオブジェクトのソースアプリケーションを起動できません」というプロンプトが表示された場合、どうすれば解決できますか?この問題は、リンクまたはファイルを開こうとしているが、そのソース アプリケーションが存在しないか削除されているために発生することがあります。解決策は次のとおりです。 1. WPS ソフトウェアを再インストールします。WPSOffice を再インストールして問題を解決し、最新バージョンを使用していることを確認してください。 2. デフォルトのプログラムを手動で変更する: デフォルトのプログラムを WPS に変更してみてください。開きたいファイルを右クリックし、[プログラムから開く] を選択してください。
 このコンピュータではグループ ポリシー オブジェクトを開けません
Feb 07, 2024 pm 02:00 PM
このコンピュータではグループ ポリシー オブジェクトを開けません
Feb 07, 2024 pm 02:00 PM
コンピュータを使用しているときに、オペレーティング システムが誤動作することがあります。今日私が遭遇した問題は、gpedit.msc にアクセスすると、正しいアクセス許可がない可能性があるためグループ ポリシー オブジェクトを開けないというメッセージがシステムから表示されることでした。このコンピュータ上のグループ ポリシー オブジェクトを開けませんでした。解決策: 1. gpedit.msc にアクセスすると、アクセス許可がないため、このコンピュータ上のグループ ポリシー オブジェクトを開けないというメッセージが表示されます。詳細: システムは指定されたパスを見つけることができません。 2. ユーザーが閉じるボタンをクリックすると、次のエラー ウィンドウがポップアップ表示されます。 3. ログ レコードをすぐに確認し、記録された情報を組み合わせて、問題が C:\Windows\System32\GroupPolicy\Machine\registry.pol ファイルにあることを確認します。




