
私たちはコンピューターを使用するときによくコンピューターを使用しますが、コンピューターのアイコンがデスクトップにない場合は、どうすれば見つけられますか? 誤って削除したか、システムを再インストールしたため、アイコンがデスクトップに表示されなかったことが考えられます。対応する設定を見つけて変更する限り、詳細な手順を確認するために私に従ってください。

1. まず、コンピュータのデスクトップを右クリックし、表示されるドロップダウン メニューで [オプション] を選択します。
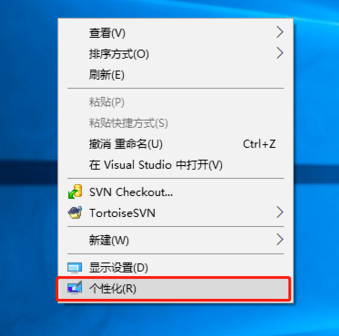
2. 次に設定ページに入りますが、通常、デフォルトでは最初の項目の背景コンテンツが表示されます。
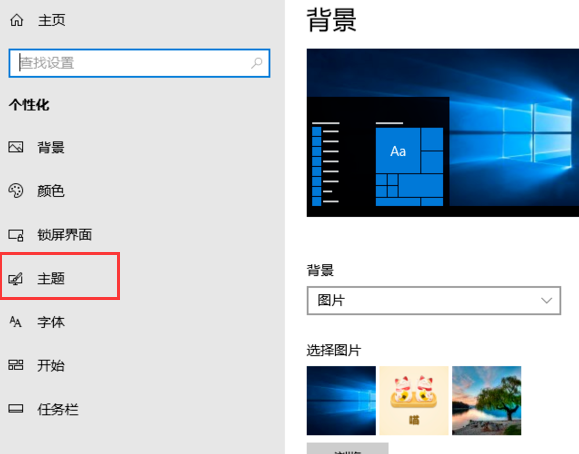
3. ページの左側にあるオプションをクリックすると、メニューの内容とその他の設定が右側に表示されます。
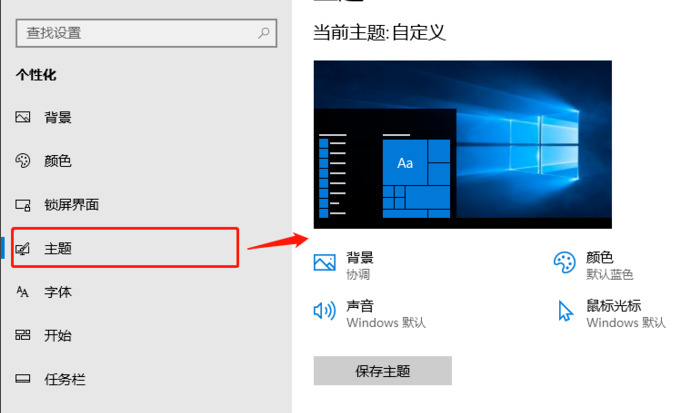
4. 次に、右ページの一番下までスライドし、選択したオプションを見つけてクリックします。
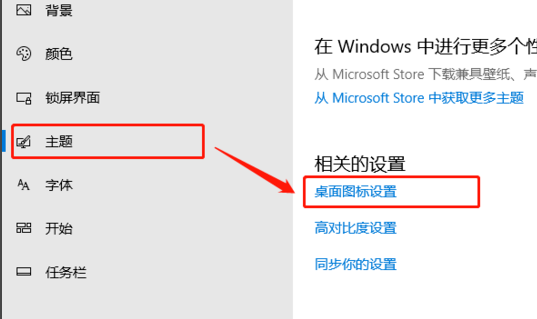
5. ポップアップ ウィンドウが表示されるので、オプションにチェックを入れてクリックします。
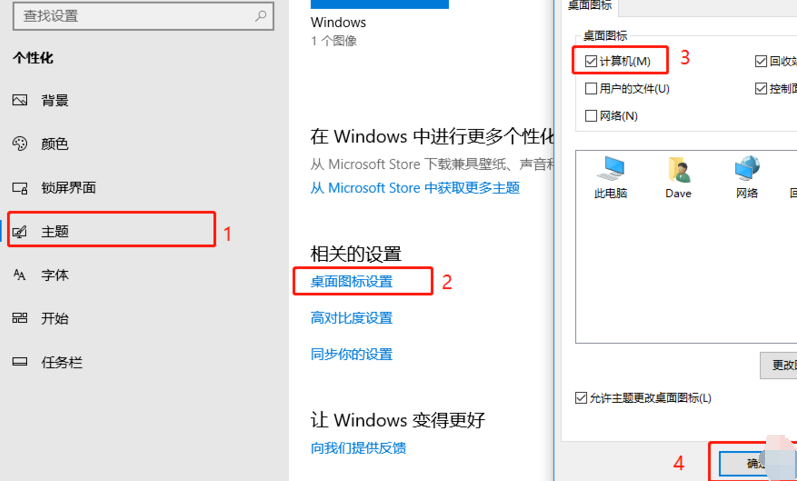
6. 最後にデスクトップに戻ると、デスクトップにアイコンが表示されていることがわかります。

以上がWindows 10 デスクトップに「マイ コンピューター」ショートカットを追加するにはどうすればよいですか?の詳細内容です。詳細については、PHP 中国語 Web サイトの他の関連記事を参照してください。