win7コンピュータでホットスポットを開く方法
コンピュータを頻繁に使用するユーザーの中には、自分のコンピュータでホットスポットを開く方法をまだ知らない人もいます。実際、携帯電話だけでなく、コンピュータでもホットスポット接続を開くことができます。ここでは win7 システムを使用します。例として、Win7 システムでホットスポットを開く方法を紹介します。コンピュータのホットスポットをオンにします。
win7 コンピューターでホットスポットを開く方法
1. タスクバーの左下隅にある検索機能で「CMD」を検索し、右クリックして「管理者として実行」を選択します
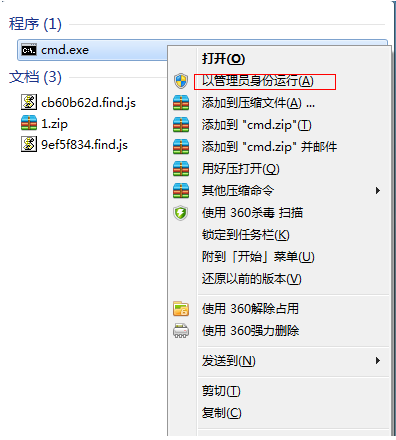
2.「netsh wlan set ho stednetwork mode=allow ssid=4Gtest key=12345678」コマンドを入力し、Enter キーを押します。
ここで、ssid はワイヤレスです。ネットワーク名とキーはワイヤレス ネットワークのパスワードです。Enter キーを押して続行します。
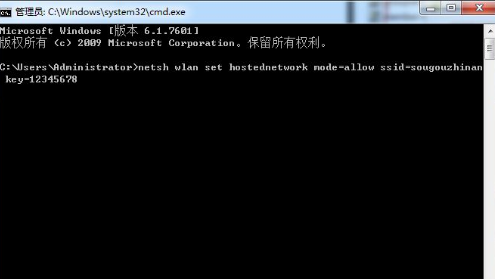
3. 「ネットワーク共有センター」を開き、次のステップに進みます
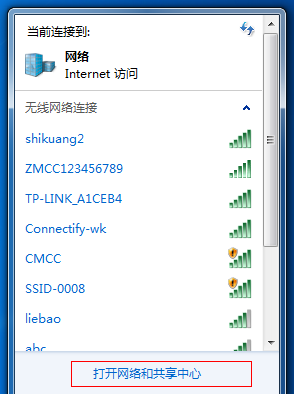
4. 「変更」をクリックします。アダプターの設定」。
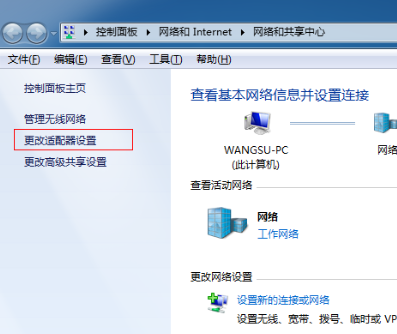
5. [ワイヤレス ネットワーク接続] を右クリックし、[プロパティ] を選択します。
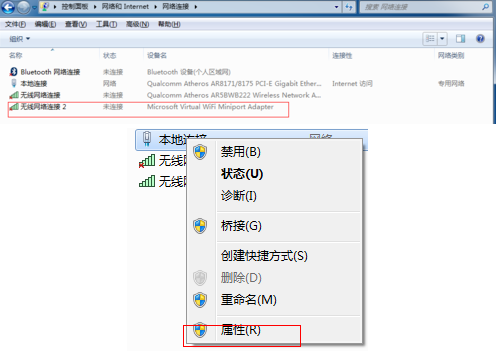
6. 「」に切り替えます。共有」の最初のオプションにチェックを入れ、「OK」をクリックします。
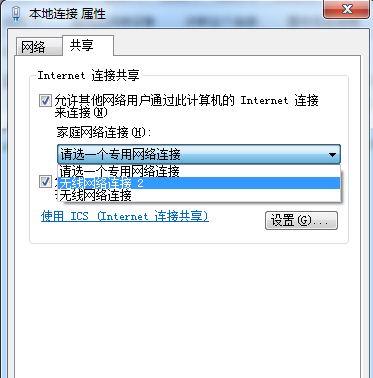
7. 「コマンド プロンプト」を再度開き、「netsh wlan start hostednetwork」コマンドを入力して Enter キーを押します。
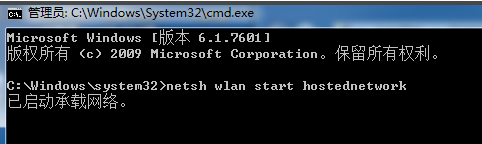
8. 上記の設定が完了したら、ネットワーク接続をクリックして、設定された win7 ホットスポット
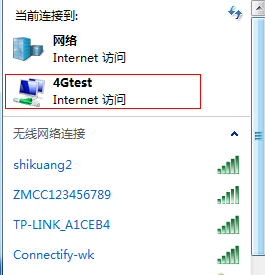
以上がwin7コンピュータでホットスポットを開く方法の詳細内容です。詳細については、PHP 中国語 Web サイトの他の関連記事を参照してください。

ホットAIツール

Undresser.AI Undress
リアルなヌード写真を作成する AI 搭載アプリ

AI Clothes Remover
写真から衣服を削除するオンライン AI ツール。

Undress AI Tool
脱衣画像を無料で

Clothoff.io
AI衣類リムーバー

Video Face Swap
完全無料の AI 顔交換ツールを使用して、あらゆるビデオの顔を簡単に交換できます。

人気の記事

ホットツール

メモ帳++7.3.1
使いやすく無料のコードエディター

SublimeText3 中国語版
中国語版、とても使いやすい

ゼンドスタジオ 13.0.1
強力な PHP 統合開発環境

ドリームウィーバー CS6
ビジュアル Web 開発ツール

SublimeText3 Mac版
神レベルのコード編集ソフト(SublimeText3)

ホットトピック
 7622
7622
 15
15
 1389
1389
 52
52
 89
89
 11
11
 31
31
 138
138
 Win11システムに中国語言語パックをインストールできない問題の解決策
Mar 09, 2024 am 09:48 AM
Win11システムに中国語言語パックをインストールできない問題の解決策
Mar 09, 2024 am 09:48 AM
Win11 システムに中国語言語パックをインストールできない問題の解決策 Windows 11 システムの発売に伴い、多くのユーザーは新しい機能やインターフェイスを体験するためにオペレーティング システムをアップグレードし始めました。ただし、一部のユーザーは、アップグレード後に中国語の言語パックをインストールできず、エクスペリエンスに問題が発生したことに気づきました。この記事では、Win11 システムに中国語言語パックをインストールできない理由について説明し、ユーザーがこの問題を解決するのに役立ついくつかの解決策を提供します。原因分析 まず、Win11 システムの機能不全を分析しましょう。
 Win8 でショートカット キーを使用してスクリーンショットを撮るにはどうすればよいですか?
Mar 28, 2024 am 08:33 AM
Win8 でショートカット キーを使用してスクリーンショットを撮るにはどうすればよいですか?
Mar 28, 2024 am 08:33 AM
Win8 でショートカット キーを使用してスクリーンショットを撮るにはどうすればよいですか?コンピューターを日常的に使用する中で、画面上のコンテンツのスクリーンショットを撮る必要があることがよくあります。 Windows 8 システムのユーザーにとって、ショートカット キーを使用してスクリーンショットを撮ることは便利で効率的な操作方法です。この記事では、Windows 8 システムでスクリーンショットをより速く撮るためによく使用されるショートカット キーをいくつか紹介します。 1 つ目の方法は、「Win キー + PrintScreen キー」キーの組み合わせを使用して完全な操作を実行することです。
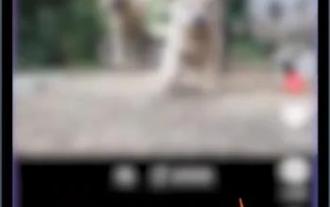 Douyin ミニゲームはどこで開くことができますか? Douyin ミニゲームを開く 2 つの方法
Mar 15, 2024 am 09:30 AM
Douyin ミニゲームはどこで開くことができますか? Douyin ミニゲームを開く 2 つの方法
Mar 15, 2024 am 09:30 AM
Douyin は人気のショート ビデオ ソーシャル アプリケーションで、ユーザーはさまざまな種類のショート ビデオ コンテンツを視聴および共有できるだけでなく、プレイできる一連のミニ ゲームも提供します。では、Douyin ミニゲームにはどこから参加できるのでしょうか? Douyin ミニゲームの入り口はどこですか?以下の詳細なチュートリアルを見てみましょう。方法 1: ミニ プログラムを開く 1. [My] オプションをクリックして、Douyin のホームページに入った後、[My] オプションをクリックして入ります。 2. 三本の横線をクリックします。My インターフェイスに入ったら、上の三本の横線のボタンをクリックします。 3. ミニ プログラムをクリックし、3 本の水平線のオプションを開いたら、その中にあるミニ プログラムをクリックします。 4. 「Douyin ミニ ゲーム」をクリックし、ミニ プログラム インターフェイスに入ったら、「Douyin ミニ ゲーム」オプションをクリックして開きます。方法 2: 検索して開く 1. 虫眼鏡をクリックして入力します。
 Win11 ヒントの共有: ワン トリックで Microsoft アカウントのログインをスキップする
Mar 27, 2024 pm 02:57 PM
Win11 ヒントの共有: ワン トリックで Microsoft アカウントのログインをスキップする
Mar 27, 2024 pm 02:57 PM
Win11 のヒントの共有: Microsoft アカウントのログインをスキップする 1 つのトリック Windows 11 は、新しいデザイン スタイルと多くの実用的な機能を備えた、Microsoft によって発売された最新のオペレーティング システムです。ただし、一部のユーザーにとっては、システムを起動するたびに Microsoft アカウントにログインしなければならないのが少し煩わしい場合があります。あなたがそのような人であれば、次のヒントを試してみるとよいでしょう。これにより、Microsoft アカウントでのログインをスキップして、デスクトップ インターフェイスに直接入ることができるようになります。まず、Microsoft アカウントの代わりにログインするためのローカル アカウントをシステムに作成する必要があります。これを行う利点は、
 Win11 と Win10 システムのパフォーマンスを比較すると、どちらの方が優れていますか?
Mar 27, 2024 pm 05:09 PM
Win11 と Win10 システムのパフォーマンスを比較すると、どちらの方が優れていますか?
Mar 27, 2024 pm 05:09 PM
Windows オペレーティング システムは、常にパーソナル コンピューターで最も広く使用されているオペレーティング システムの 1 つであり、最近 Microsoft が新しい Windows 11 システムを発売するまで、Windows 10 は長い間 Microsoft の主力オペレーティング システムでした。 Windows 11 システムのリリースに伴い、Windows 10 と Windows 11 システムのパフォーマンスの違いに関心が集まっていますが、どちらの方が優れているのでしょうか?まずはWを見てみましょう
 システム購入前に必ずお読みください: Win11 と Win10 の長所と短所の分析
Mar 28, 2024 pm 01:33 PM
システム購入前に必ずお読みください: Win11 と Win10 の長所と短所の分析
Mar 28, 2024 pm 01:33 PM
情報化社会の今日、パソコンは私たちの生活に欠かせないツールとして重要な役割を果たしています。オペレーティング システムはコンピュータの中核ソフトウェアの 1 つであり、私たちの使用体験や作業効率に影響を与えます。市場では、Microsoft の Windows オペレーティング システムが常に支配的な地位を占めており、現在、人々は最新の Windows 11 と古い Windows 10 の選択に直面しています。一般の消費者は、オペレーティング システムを選択するときに、バージョン番号だけではなく、その長所と短所も理解します。
 Win7 コンピューターに Go 言語をインストールする詳細な手順
Mar 27, 2024 pm 02:00 PM
Win7 コンピューターに Go 言語をインストールする詳細な手順
Mar 27, 2024 pm 02:00 PM
Win7 コンピュータに Go 言語をインストールする詳細な手順 Go (Golang とも呼ばれます) は、Google によって開発されたオープン ソース プログラミング言語です。シンプルで効率的で、優れた同時実行パフォーマンスを備えています。クラウド サービス、ネットワーク アプリケーション、およびアプリケーションの開発に適しています。バックエンド システムです。 Win7 コンピューターに Go 言語をインストールすると、その言語をすぐに使い始めて、Go プログラムの作成を開始できるようになります。以下では、Win7 コンピューターに Go 言語をインストールする手順を詳しく紹介し、具体的なコード例を添付します。ステップ 1: Go 言語インストール パッケージをダウンロードし、Go 公式 Web サイトにアクセスします。
 Win7システムにGo言語をインストールするにはどうすればよいですか?
Mar 27, 2024 pm 01:42 PM
Win7システムにGo言語をインストールするにはどうすればよいですか?
Mar 27, 2024 pm 01:42 PM
Win7 システムに Go 言語をインストールするのは比較的簡単な操作で、次の手順に従ってください。以下では、Win7 システムに Go 言語をインストールする方法を詳しく紹介します。ステップ 1: Go 言語のインストール パッケージをダウンロードする. まず、Go 言語の公式 Web サイト (https://golang.org/) を開いて、ダウンロード ページに入ります。ダウンロード ページで、Win7 システムと互換性のあるインストール パッケージのバージョンを選択してダウンロードします。 [ダウンロード] ボタンをクリックし、インストール パッケージがダウンロードされるまで待ちます。ステップ 2: Go 言語をインストールする




