パソコンのキーボードが入力できないのですが、どうすれば正常に戻せますか?
日常的にパソコンを使っていると、突然キーボードの反応がなくなってしまうことがありますが、その原因はさまざまですが、次にそのような場合に効果的に出力を回復する方法について詳しく説明します。突然の失敗、言葉の働き。
コンピュータのキーボードが入力できない場合に回復するにはどのキーを押しますか?
方法 1
ラップトップのキーボードが入力できない場合は、コンピュータのキーボードがロックされている可能性があります。キーボードの「FN」「F8」キーを押してロックを解除します。
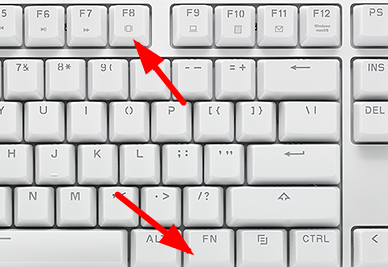
方法 2
1. キーボードの「接続」に問題がないか確認します。
2. 次に、キーボードドライバーを確認し、デスクトップ上の「この PC」を右クリックし、「管理」を選択します。
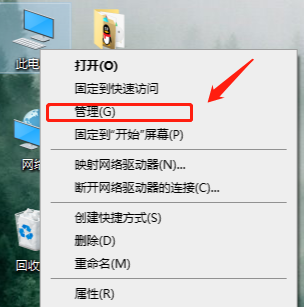
3. 開いたページで、左側の「デバイス マネージャー」をクリックし、右側の「キーボード」をクリックします。
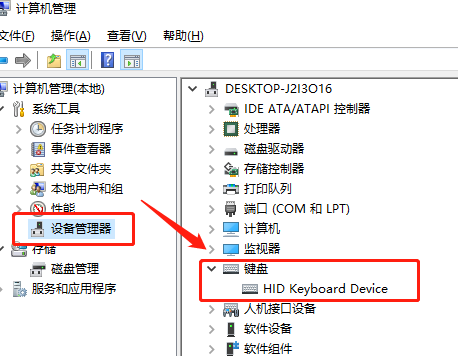
4. キーボード ドライバーを右クリックし、[ドライバーの更新] を選択し、ドライバーの更新が完了するまで待ってから、もう一度試してください。
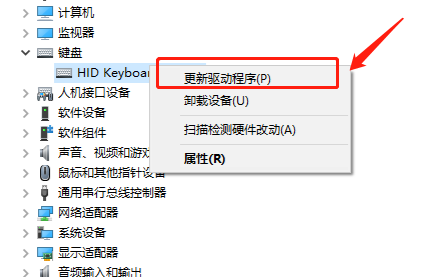
方法 4
1. 上記の操作を行ってもキーボードの入力の問題が解決できない場合は、キーボードが壊れている可能性がありますが、問題が発生しています。急いで入力してください。入力用に仮想キーボードをオンにすることができます。
2. まず「スタート」メニューをクリックし、次に「設定」ボタンをクリックします。
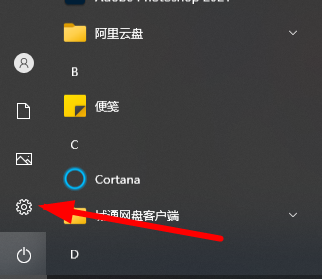
3. このとき、「簡単操作」を選択します。 「Use」機能、
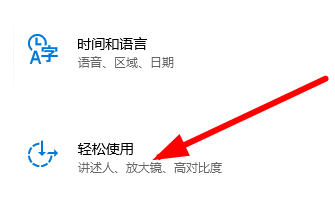
4。次に、画像の「キーボード」ボタンをクリックします。
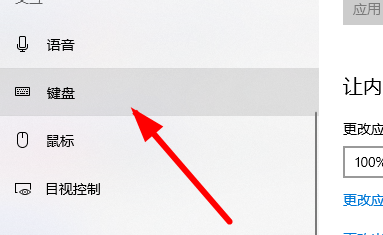
5. 画像内の位置をクリックしてステータスを「オン」に変更します。
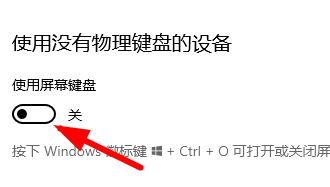
6. これで、キーボードを使用して入力できるようになります。
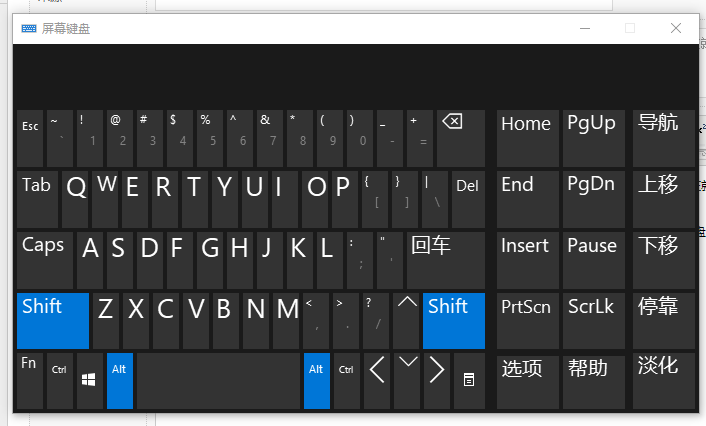
方法 5
1. 次に、ハードウェア デバイスが正常かどうかを確認し、有線キーボード ケーブルを抜き差しします。
2. または、コンピュータを再起動して、正常に使用できるかどうかを確認してください。
それでも問題が解決できない場合は、システムに互換性がない可能性が高くなります。Berry ワンクリック インストール ツールを使用して新しいシステムをインストールすると、問題を解決できます。
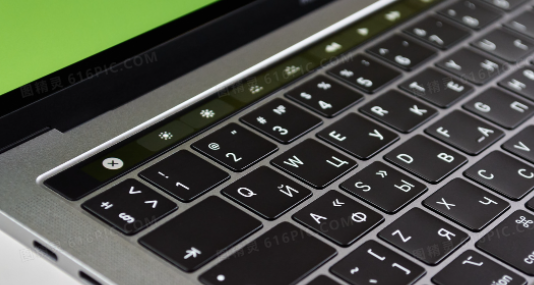
コンピューターで突然中国語を入力できなくなった場合はどうすればよいですか?
1. 入力方法を切り替えます:
ユーザーは、自分の言語が正しいかどうかを確認します。入力方法は英語入力方法ですが、タスクバーの言語バーで中国語入力方法に切り替えるか、キーボードの Ctrl シフトを使用できます。
2. デフォルトの入力方法を設定します:
ユーザーがデフォルトの入力方法を中国語にしたい場合は、システム パネルまたは環境設定でデフォルトの入力方法を中国語に変更します。
3. キーボード レイアウトを確認します:
ユーザーは、支払いレイアウトが正しいかどうかを確認します。設定が間違っていると、中国語を入力できなくなる可能性があります。

コンピューターのキーボードに関する一般的な問題と解決策
1. コンピューターのキーボードが応答しない問題を解決する方法
numlock を押してください。キーボードを押して再度使用できるかどうかを確認するか、ドライバーを再ダウンロードして更新し、もう一度試してください。
>>>
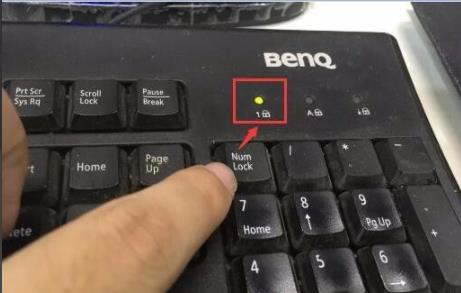
2. 3 つのライトが点灯しない場合はどうすればよいですか?
まず第一にインターフェースが正常かどうかを確認する必要があります。抜き差しし、その他のボタン操作を行うことができます。
>>>

以上がパソコンのキーボードが入力できないのですが、どうすれば正常に戻せますか?の詳細内容です。詳細については、PHP 中国語 Web サイトの他の関連記事を参照してください。

ホットAIツール

Undresser.AI Undress
リアルなヌード写真を作成する AI 搭載アプリ

AI Clothes Remover
写真から衣服を削除するオンライン AI ツール。

Undress AI Tool
脱衣画像を無料で

Clothoff.io
AI衣類リムーバー

AI Hentai Generator
AIヘンタイを無料で生成します。

人気の記事

ホットツール

メモ帳++7.3.1
使いやすく無料のコードエディター

SublimeText3 中国語版
中国語版、とても使いやすい

ゼンドスタジオ 13.0.1
強力な PHP 統合開発環境

ドリームウィーバー CS6
ビジュアル Web 開発ツール

SublimeText3 Mac版
神レベルのコード編集ソフト(SublimeText3)

ホットトピック
 7508
7508
 15
15
 1378
1378
 52
52
 78
78
 11
11
 19
19
 58
58
 パソコンのキーボードが入力できないのですが、どうすれば正常に戻せますか?
Dec 30, 2023 pm 06:49 PM
パソコンのキーボードが入力できないのですが、どうすれば正常に戻せますか?
Dec 30, 2023 pm 06:49 PM
日常的にパソコンを使用していると、突然キーボードの反応がなくなってしまうことがありますが、その原因はさまざまですが、次に、文字の反応を効果的に復活させる方法について詳しく説明していきます。そんな突然の故障にも。パソコンのキーボードが入力できない場合、どのキーを押せば回復できるのか 方法1. ノートパソコンのキーボードが入力できない場合は、パソコンのキーボードがロックされている可能性がありますので、キーボードの「FN」+「F8」キーを押してロックを解除してください。方法 2: 1. キーボードの「接続」に問題がないか確認します。 2. 次に、キーボードドライバーを確認し、デスクトップ上の「この PC」を右クリックし、「管理」を選択します。 3. 開いたページで、左側の「デバイス マネージャー」をクリックし、右側の「キーボード」をクリックします。 4. キーボードドライバーを右クリックし、「ドライバーの更新」を選択します。
 Win11 タッチパッドが機能しない場合の対処方法
Jun 29, 2023 pm 01:54 PM
Win11 タッチパッドが機能しない場合の対処方法
Jun 29, 2023 pm 01:54 PM
Win11 のタッチパッドが機能しない場合はどうすればよいですか?トラックパッドはラップトップ コンピュータで広く使用されている入力デバイスであり、マウスの代替品と見なすことができます。最近、一部の Win11 ユーザーから、コンピューターのタッチパッドが使用できないとの報告がありました。何が起こっているのでしょうか?どうやって解決すればいいでしょうか? Win11のタッチパッドの故障の問題を解決する手順を見てみましょう。 Win11 タッチパッドの誤動作を解決する手順 1. Asus ラップトップのタッチパッドが有効になっていることを確認し、Windows + I を押して設定アプリケーションを起動し、左側のナビゲーション ペインにリストされているタブから [Bluetooth とデバイス] を選択します。次に、ここでタッチパッドのエントリをクリックします。次に、タッチパッドの切り替えが有効になっていることを確認します。有効になっていない場合は、切り替えをクリックします
 アプリケーションが正常に起動できない問題の解決方法0xc000005
Feb 22, 2024 am 11:54 AM
アプリケーションが正常に起動できない問題の解決方法0xc000005
Feb 22, 2024 am 11:54 AM
アプリケーションが正常に起動できない問題の解決方法 0xc000005 テクノロジーの発展に伴い、私たちは日常生活の中で仕事や娯楽を行うためにさまざまなアプリケーションにますます依存するようになりました。ただし、アプリケーションが適切に起動できず、エラー コード 0xc000005 が表示されるなど、問題が発生することがあります。これは、アプリケーションが実行できなくなったり、実行時にクラッシュしたりする可能性がある一般的な問題です。この記事では、一般的な解決策をいくつか紹介します。まず、このエラー コードが何を意味するのかを理解する必要があります。エラーコード
 プリンター共有後に印刷できない場合の解決策
Feb 23, 2024 pm 08:09 PM
プリンター共有後に印刷できない場合の解決策
Feb 23, 2024 pm 08:09 PM
共有プリンターで印刷できないのはなぜですか? 近年、シェアリングエコノミーの概念の台頭により、人々のライフスタイルが変化しています。共有経済の一環として、共有プリンタはユーザーに、より便利で経済的な印刷ソリューションを提供します。ただし、共有プリンターで印刷できないという問題が発生することがあります。では、共有プリンターで印刷できない場合はどうすれば解決できるのでしょうか?まず、ハードウェア障害の可能性を排除する必要があります。プリンターの電源が正しく接続されているかどうかを確認し、プリンターの電源が入っていることを確認できます。また、プリンターとコンピューターの接続を確認してください。
 GitLab のトラブルシューティングとリカバリの機能と手順
Oct 27, 2023 pm 02:00 PM
GitLab のトラブルシューティングとリカバリの機能と手順
Oct 27, 2023 pm 02:00 PM
GitLab のトラブルシューティングとリカバリの機能と手順 はじめに: ソフトウェア開発のプロセスにおいて、バージョン管理システムは不可欠なツールの 1 つです。人気のバージョン管理システムとして、GitLab は豊富な機能と強力なパフォーマンスを提供します。ただし、GitLab ではさまざまな理由で不具合が発生する可能性があります。チームが適切に機能し続けるためには、システムのトラブルシューティングと復元の方法を学ぶ必要があります。この記事では、GitLab のトラブルシューティングおよび障害回復機能の具体的な手順を紹介し、対応するコード例を示します。 1つ
 Python ロギング モジュールのナレッジ ポイントが明らかに: よくある質問が 1 か所にまとめられています
Mar 08, 2024 am 08:00 AM
Python ロギング モジュールのナレッジ ポイントが明らかに: よくある質問が 1 か所にまとめられています
Mar 08, 2024 am 08:00 AM
Python ロギング モジュールの基本 ロギング モジュールの基本原理は、ロガー (ロガー) を作成し、ロガー メソッドを呼び出してメッセージを記録することです。ロガーには、どのメッセージを記録するかを決定するレベルがあります。ロギング モジュールは、DEBUG、INFO、WARNING、ERROR、CRITICAL など、いくつかの事前定義されたレベルを定義します。 importlogging#「my_logger」という名前のロガーを作成し、そのレベルを INFOlogger=logging.getLogger("my_logger")logger.setLevel(log に設定します)
 キーボードで文字が入力できない問題を解決する方法
Feb 18, 2024 pm 05:34 PM
キーボードで文字が入力できない問題を解決する方法
Feb 18, 2024 pm 05:34 PM
キーボードは、私たちが毎日コンピューターを使用する上で最も重要な入力デバイスの 1 つですが、キーボードの故障に遭遇して入力できなくなることがあります。キーボードが入力できなくなった場合、どうやって復旧すればよいのでしょうか?この記事では、いくつかの一般的な方法を紹介します。まず、キーボードの接続が緩んでいるか、外れていないかを確認します。長期間の使用や偶発的な衝撃によりキーボードのケーブルが緩み、キーボードが正常に動作しなくなることがあります。キーボード ケーブルの抜き差しを試して、接続が確実であることを確認します。次に、再起動を試みることができます
 win10システムをアップデートしたら画面が真っ暗になってしまいました
Jan 05, 2024 pm 11:32 PM
win10システムをアップデートしたら画面が真っ暗になってしまいました
Jan 05, 2024 pm 11:32 PM
一般的に、win10 システムをアップデートした後は問題はありません。しかし、非常に多くの win10 システム ユーザーの中には、常に例外が存在します。最近、多くの友人が、Win10 システム コンピューターのアップデート後に黒い画面の問題が発生したと報告しています。今日は、win10アップデート後の黒い画面と応答しない問題の解決策をエディターが提供しますので、一緒に見てみましょう。 win10 システムアップデート後の黒い画面の解決策: 操作手順: 1. コンピューターを再起動して BIOS に入ります; BIOS に入る方法: コンピューターを再起動した後、キーボードの右下隅にある「Del」キーを押し続けて入力します。ノートパソコンでは一般的に「F2」キーを使用します(F2キーが入力できない場合は、メーカーにBIOSの入力方法を問い合わせてください)。 BIOSに入った後、通常は




