VMware で CentOS システムの NAT ネットワーク接続を設定する手順
Centos 6 の Minimal では、ネットワーク カードはデフォルトで onboot="no" に設定され、NetworkManager に依存するオプションは NM_CONTROLLED="yes" に設定されます。これは、システムがデフォルトで提供するネットワーク管理ツール NetworkManger がサポートされていないためです。最小限にインストールされています。したがって、次のように変更する必要があります:
ONBOOT="はい" MM_Controlled="いいえ"。
ネットワーク カードの構成ファイル (vi /etc/sysconfig/network-script/ifcfg-eth0) を次の形式で手動で編集します。
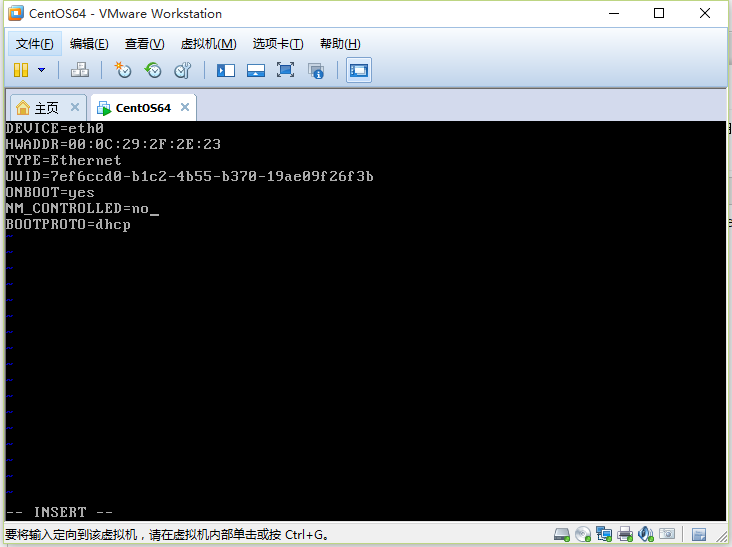
ここでは、デフォルト設定に従って dhcp に設定できます
# サービス ネットワークの再起動
#VMware の NAT ネットワーク接続のセットアップ
以上がVMware で CentOS システムの NAT ネットワーク接続を設定する手順の詳細内容です。詳細については、PHP 中国語 Web サイトの他の関連記事を参照してください。

ホットAIツール

Undresser.AI Undress
リアルなヌード写真を作成する AI 搭載アプリ

AI Clothes Remover
写真から衣服を削除するオンライン AI ツール。

Undress AI Tool
脱衣画像を無料で

Clothoff.io
AI衣類リムーバー

AI Hentai Generator
AIヘンタイを無料で生成します。

人気の記事

ホットツール

メモ帳++7.3.1
使いやすく無料のコードエディター

SublimeText3 中国語版
中国語版、とても使いやすい

ゼンドスタジオ 13.0.1
強力な PHP 統合開発環境

ドリームウィーバー CS6
ビジュアル Web 開発ツール

SublimeText3 Mac版
神レベルのコード編集ソフト(SublimeText3)

ホットトピック
 7467
7467
 15
15
 1376
1376
 52
52
 77
77
 11
11
 19
19
 20
20
 Centosで中国語を入力する方法
Apr 07, 2024 pm 08:21 PM
Centosで中国語を入力する方法
Apr 07, 2024 pm 08:21 PM
CentOS で中国語入力を使用する方法には、次のものが含まれます。 fcitx 入力方法を使用する: fcitx をインストールして有効にし、ショートカット キーを設定し、ショートカット キーを押して入力方法を切り替え、ピンインを入力して候補単語を生成します。 iBus 入力方法を使用する: iBus をインストールして有効にし、ショートカット キーを設定し、ショートカット キーを押して入力方法を切り替え、ピンインを入力して候補単語を生成します。
 CentOS7でUSBディスクファイルを読み取る方法
Apr 07, 2024 pm 08:18 PM
CentOS7でUSBディスクファイルを読み取る方法
Apr 07, 2024 pm 08:18 PM
CentOS 7 で U ディスク ファイルを読み取るには、まず U ディスクを接続し、そのデバイス名を確認する必要があります。次に、次の手順に従ってファイルを読み取ります。 USB フラッシュ ドライブをマウントします: mount /dev/sdb1 /media/sdb1 (「/dev/sdb1」を実際のデバイス名に置き換えます) USB フラッシュ ドライブ ファイルを参照します: ls /media /sdb1; cd /media /sdb1/ディレクトリ; cat ファイル名
 SCP 使用法のヒント - ファイルを再帰的に除外する
Apr 22, 2024 am 09:04 AM
SCP 使用法のヒント - ファイルを再帰的に除外する
Apr 22, 2024 am 09:04 AM
scp コマンドを使用すると、ネットワーク ホスト間でファイルを安全にコピーできます。データ転送と認証には ssh を使用します。一般的な構文は次のとおりです: scpfile1user@host:/path/to/dest/scp -r/path/to/source/user@host:/path/to/dest/scp ファイルを除外する scp コマンドを使用する場合はできないと思いますファイルをフィルタリングまたは除外します。ただし、ファイルを除外し、ssh を使用して安全にコピーするという良い回避策があります。このページでは、scp を使用してディレクトリを再帰的にコピーするときにファイルをフィルタリングまたは除外する方法について説明します。 rsync コマンドを使用してファイルを除外する方法 構文は次のとおりです。 rsyncav-essh-
 centos にログインするためのパスワードを忘れた場合の対処方法
Apr 07, 2024 pm 07:33 PM
centos にログインするためのパスワードを忘れた場合の対処方法
Apr 07, 2024 pm 07:33 PM
CentOS パスワードを忘れた場合の解決策は次のとおりです。 シングルユーザー モード: シングルユーザー モードに入り、passwd root を使用してパスワードをリセットします。レスキュー モード: CentOS Live CD/USB から起動し、ルート パーティションをマウントし、パスワードをリセットします。リモート アクセス: SSH を使用してリモートに接続し、sudo passwd root でパスワードをリセットします。
 ネットワークが Wi-Fi に接続できない場合は何が起こっているのでしょうか?
Apr 03, 2024 pm 12:11 PM
ネットワークが Wi-Fi に接続できない場合は何が起こっているのでしょうか?
Apr 03, 2024 pm 12:11 PM
1. Wi-Fi パスワードを確認します。入力した Wi-Fi パスワードが正しいことを確認し、大文字と小文字の区別に注意してください。 2. Wi-Fi が適切に動作しているかどうかを確認する: Wi-Fi ルーターが正常に動作しているかどうかを確認し、同じルーターに他のデバイスを接続して、デバイスに問題があるかどうかを判断できます。 3. デバイスとルーターを再起動します。デバイスまたはルーターに誤動作やネットワークの問題が発生する場合があり、デバイスとルーターを再起動すると問題が解決する場合があります。 4. デバイスの設定を確認します。デバイスのワイヤレス機能がオンになっていて、Wi-Fi 機能が無効になっていないことを確認します。
 CentOS7でroot権限を有効にする方法
Apr 07, 2024 pm 08:03 PM
CentOS7でroot権限を有効にする方法
Apr 07, 2024 pm 08:03 PM
CentOS 7 では root 権限がデフォルトで無効になっていますが、次の手順で有効にできます: 一時的に有効にする: ターミナルで「su root」と入力し、root パスワードを入力します。永続的に有効にする: 「/etc/ssh/sshd_config」を編集し、「PermitRootLogin no」を「yes」に変更し、SSH サービスを再起動します。
 centos7でroot権限を取得する方法
Apr 07, 2024 pm 07:57 PM
centos7でroot権限を取得する方法
Apr 07, 2024 pm 07:57 PM
CentOS 7 で root 権限を取得するには、いくつかの方法があります。 1. 「su」を使用してコマンドを実行します。 2. 「sudo」を使用して単一のコマンドを実行します。 3. root ユーザーを有効にし、パスワードを設定します。注: root 権限を使用する場合は、システムに損傷を与える可能性があるため注意してください。
 CentOSでroot権限を入力する方法
Apr 07, 2024 pm 08:06 PM
CentOSでroot権限を入力する方法
Apr 07, 2024 pm 08:06 PM
CentOS で root 権限でタスクを実行するには、1) sudo コマンドを使用して一時的に root 権限を取得する、2) root ユーザーのパスワードを使用して直接ログインする、の 2 つの方法があります。 root 権限を使用する場合は細心の注意を払う必要があり、必要な場合にのみ使用することをお勧めします。




