Ubuntu 20.04 デスクトップ バージョンのグラフィック チュートリアル: 超詳細なインストール手順
1. 準備ツール
- VMWare Workstation15 Pro;
- ubuntu-20.04-desktop-amd64.iso;
2. 仮想マシンの初期構成
1) VMWare Workstation で [ファイル] → [新しい仮想マシン] を選択して、新しい仮想マシンを作成します。

3) 「仮想マシンのハードウェア互換性の選択」でデフォルト構成を使用し、「次へ」をクリックします。
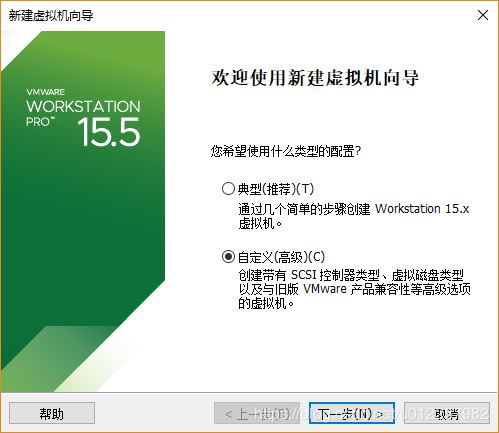
4) [ゲスト オペレーティング システムのインストール] オプションで、[オペレーティング システムを後でインストールする] を選択し、[次へ] をクリックします。
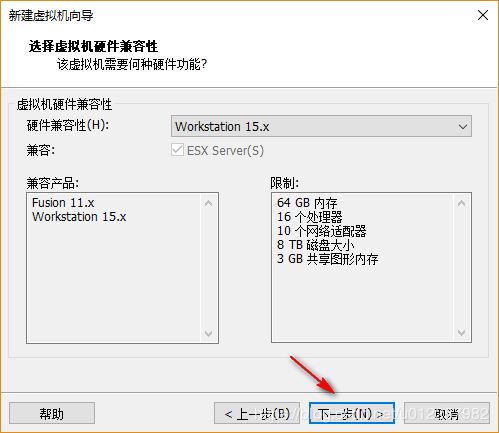
5) [ゲスト オペレーティング システムの選択] オプションで、ゲスト オペレーティング システムとして [Linux] を選択し、Ubuntu 64 ビット バージョンを選択します (Ubuntu20.04 システムは Linux システム、64 ビットであるため)。
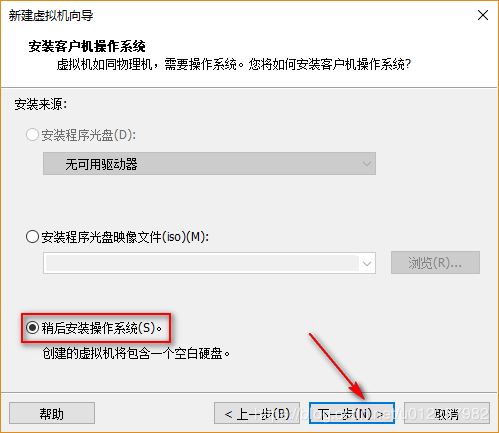
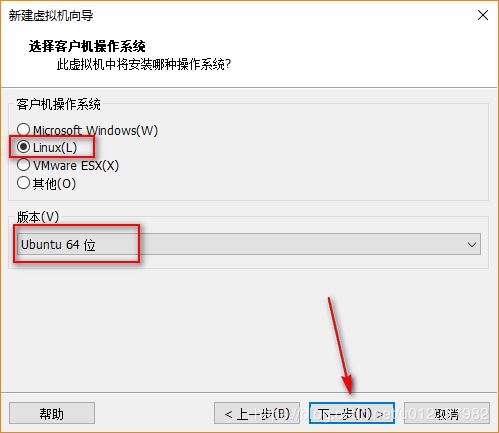
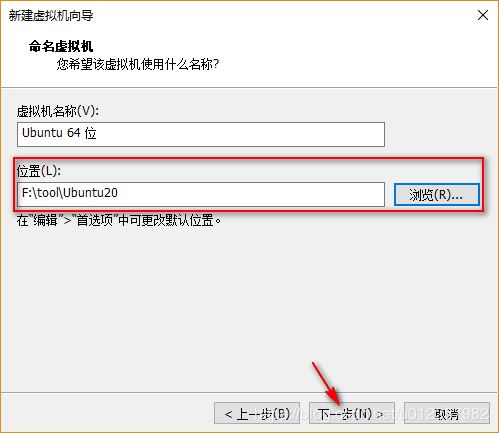 8) 「この仮想マシンのメモリ」構成インターフェイスで、仮想マシンで使用可能なメモリの量を指定します。このメモリの量は、ホスト (元のオペレーティング システム) が所有するメモリと共有されます。マシンが所有するメモリに基づいて、実際の物理メモリ量を選択して構成します;
8) 「この仮想マシンのメモリ」構成インターフェイスで、仮想マシンで使用可能なメモリの量を指定します。このメモリの量は、ホスト (元のオペレーティング システム) が所有するメモリと共有されます。マシンが所有するメモリに基づいて、実際の物理メモリ量を選択して構成します;
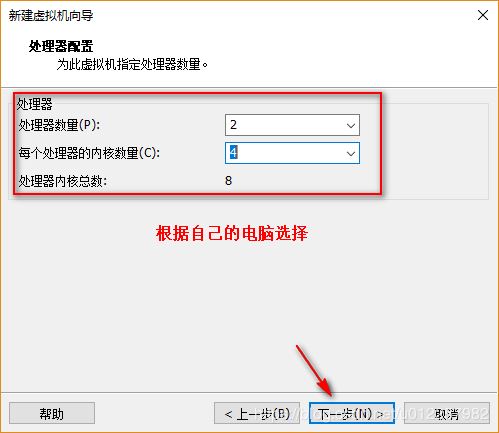 9) 「ネットワーク タイプ」構成インターフェイスでは、ブリッジ ネットワーク、NAT ネットワーク、ホストオンリー ネットワーク、ネットワークなしなど、仮想マシン ネットワーク カードが所有するネットワーク タイプを選択できます。各ネットワークの意味と違いは、後ほど説明しますが、ここではデフォルトの「ネットワーク アドレス変換 (NAT) を使用する」項目を選択できます。
9) 「ネットワーク タイプ」構成インターフェイスでは、ブリッジ ネットワーク、NAT ネットワーク、ホストオンリー ネットワーク、ネットワークなしなど、仮想マシン ネットワーク カードが所有するネットワーク タイプを選択できます。各ネットワークの意味と違いは、後ほど説明しますが、ここではデフォルトの「ネットワーク アドレス変換 (NAT) を使用する」項目を選択できます。
10) [I/O コントローラー タイプの選択] オプションでは、仮想マシンで使用される I/O コントローラー タイプを指定できます。このオプションは、ディスクの IO パフォーマンスに影響します。LSI ロジックと LSI を選択できます。 Logic SAS. 2 つのオプションがあります。各項目の具体的な意味と違いについては後で説明します。ここでは、デフォルトの「LSI Logic」オプションを選択できます。
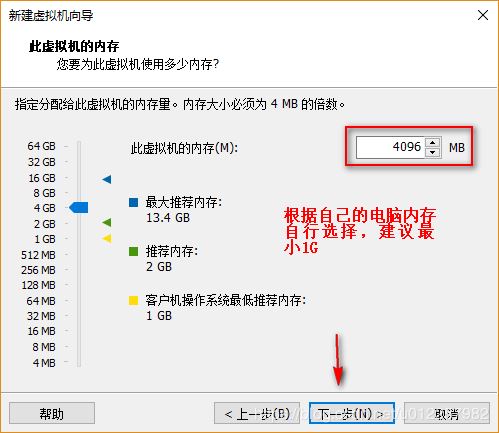
11) [ディスク タイプの選択] オプションでは、仮想マシンが所有するハード ディスクのインターフェイス タイプを指定できます。通常、推奨される SCSI がデフォルトで使用されます。
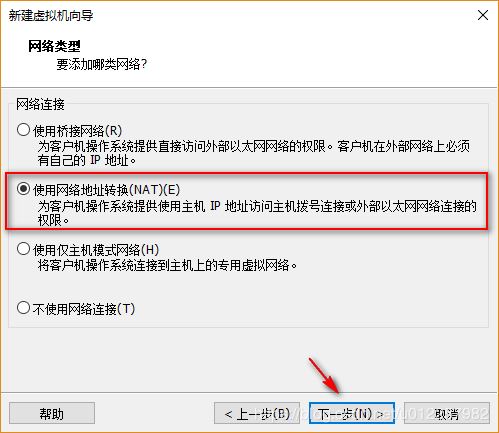
12) 「ディスクの選択」オプションでは、仮想マシンが使用するハードディスクのタイプを指定できます。新しく作成された仮想マシンの場合は、「新しい仮想ディスクの作成」を選択する必要があります。仮想マシンが使用するハード ディスク。新しく作成され、他の仮想マシン用に以前に作成されたディスクは使用されません;
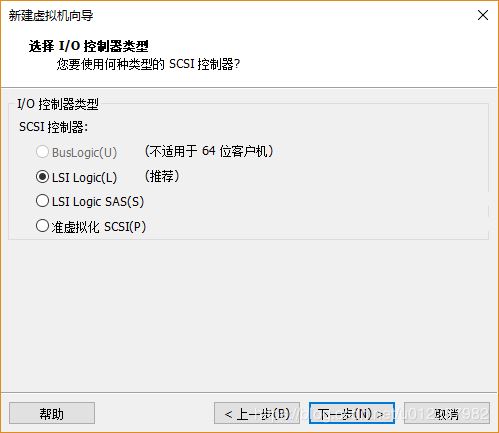
13) 「ディスク容量の指定」オプションでは、仮想マシンが所有するハードディスク容量のサイズを指定できます。仮想マシンが占有するハードディスク容量はすべて物理マシンのハードディスク容量から取得されるため、したがって、「最大ディスク サイズ」に入力された値は、仮想マシンが所有するハードディスクの最大容量値になります。最初の項目「すべてのディスク容量をすぐに割り当てる」がチェックされていない場合、仮想マシンが占有するディスク容量は現在の値に応じて増加します。仮想マシンのハードディスクの実際の使用量はそれに依存し、最大値は仮想マシンに割り当てられた「最大ディスク サイズ」値を超えてはなりません。 「仮想ディスクを単一のファイルとして保存」を選択することをお勧めします。これにより、仮想マシンのハードディスクを別の場所に保存することも容易になります。場所間の移動;
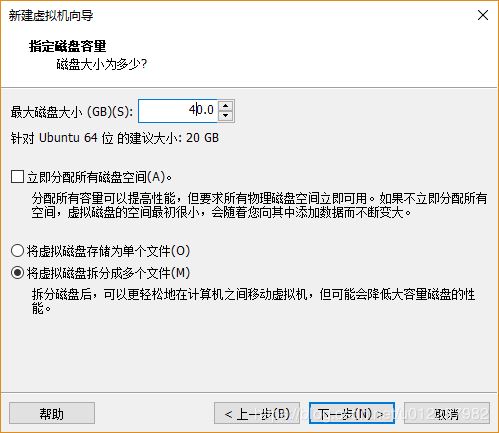
14) [ディスク ファイルの指定] オプションで、仮想マシンのハードディスク ファイルが保存されている場所を指定します。
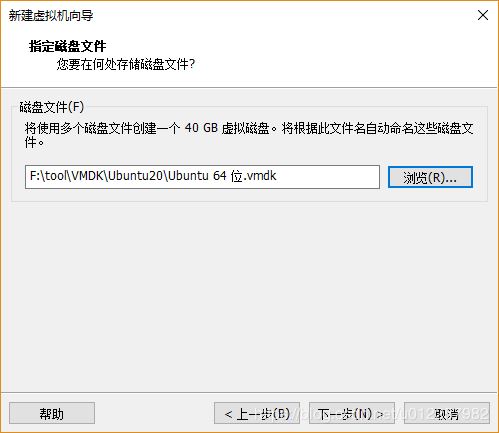
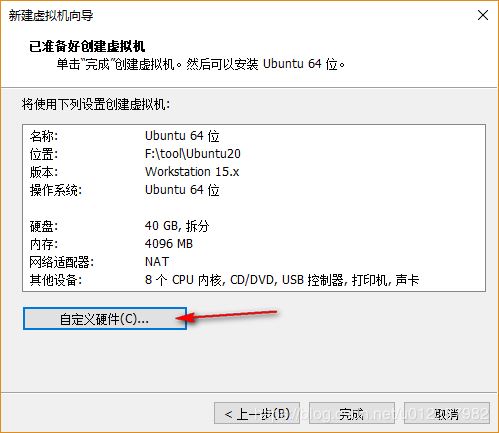
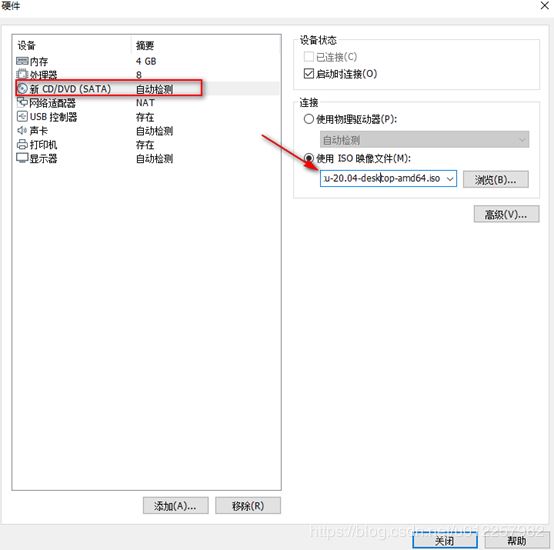
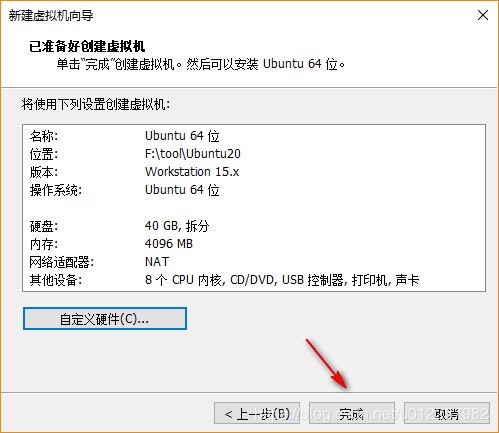 17) システムのインストールに必要な ISO イメージを選択した後、手順 (15) に戻ります。「完了」をクリックすると、仮想マシンの構成完了インターフェイスが表示されます。構成を再度変更する必要がある場合は、「仮想マシンの編集」をクリックします。変更を行うには、「マシンの設定」を選択します。変更が必要ない場合は、「この仮想マシンを開く」をクリックして仮想マシンをインストールできます。
17) システムのインストールに必要な ISO イメージを選択した後、手順 (15) に戻ります。「完了」をクリックすると、仮想マシンの構成完了インターフェイスが表示されます。構成を再度変更する必要がある場合は、「仮想マシンの編集」をクリックします。変更を行うには、「マシンの設定」を選択します。変更が必要ない場合は、「この仮想マシンを開く」をクリックして仮想マシンをインストールできます。
3. Ubuntu20.0.4 システムのインストール 1) 終了後
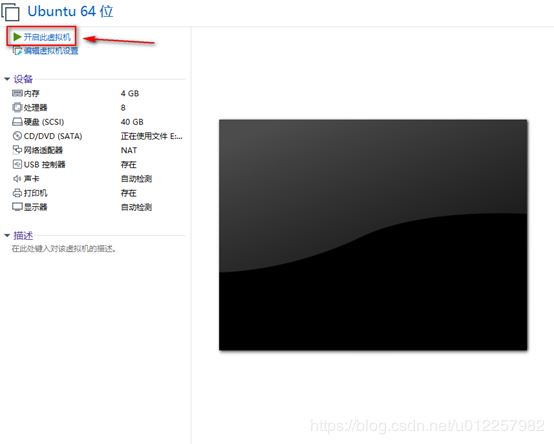 2) [この仮想マシンをオンにする] をクリックした後、システムは最初にイメージのインストールのセルフチェックを実行します。ここでは静かに待つ必要があります;
2) [この仮想マシンをオンにする] をクリックした後、システムは最初にイメージのインストールのセルフチェックを実行します。ここでは静かに待つ必要があります;
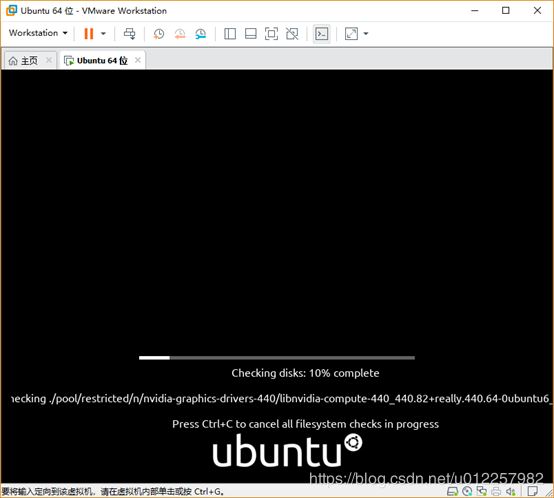 3) ポップアップ「ようこそ」インターフェイスで、インストールするシステム言語と試用版システム (Try Ubuntu) またはインストール システム (Install Ubuntu) を選択する必要があります。ここでは [Install Ubuntu] を選択する必要があります。さらに、インストール後にフォルダー名に中国語の文字が表示され、使用中にコマンドの入力が不便になることを避けるために、言語は中国語ではなく英語を選択することを強くお勧めします。
3) ポップアップ「ようこそ」インターフェイスで、インストールするシステム言語と試用版システム (Try Ubuntu) またはインストール システム (Install Ubuntu) を選択する必要があります。ここでは [Install Ubuntu] を選択する必要があります。さらに、インストール後にフォルダー名に中国語の文字が表示され、使用中にコマンドの入力が不便になることを避けるために、言語は中国語ではなく英語を選択することを強くお勧めします。
4) 「キーボード レイアウト」オプション インターフェイスでは、キーボード レイアウト形式を指定する必要があります。ここではデフォルトを使用できます。他の構成を選択しないことを強くお勧めします。そうしないと、キーボードのキーの値が変更されます。インストールは、使用しているキーボードのキー シーケンスと一致します。オンではありません;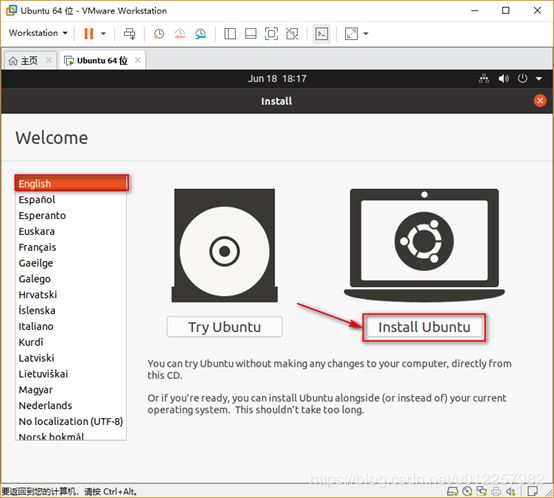
5) 「アップデートとその他のソフトウェア」オプションで、「Ubuntu のインストール中にアップデートをダウンロードする」のチェックを外すことをお勧めします。これにより、インストール プロセス中にネイティブ システムのみがインストールされ、システムのアップデートは行われなくなります。オンラインで実行すると、インストール システムの時間が大幅に節約されます。さらに、システムのグラフィカル インターフェイスを構成する「通常のインストール」オプションを選択することをお勧めします。「最小限のインストール」を選択すると、デスクトップ システムには不便なグラフィカル インターフェイスのない最小限のシステム インストール。 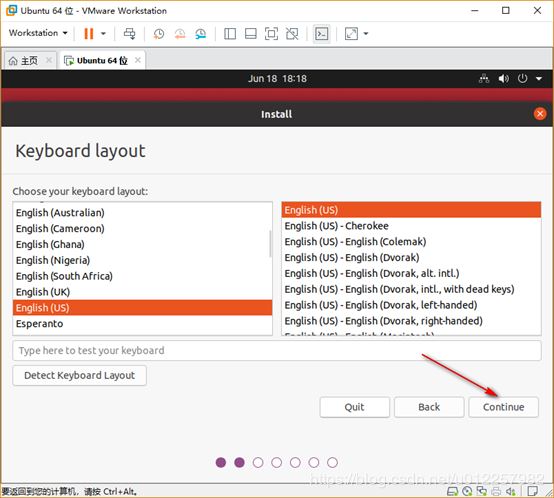
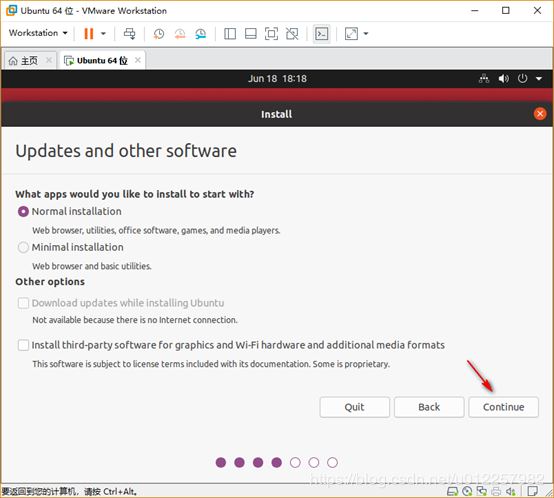
6) 「インストールの種類」オプションでは、ハードディスクの操作を指定する必要があります。初めてのインストールの場合は、最初の項目「ディスクを消去して Ubuntu をインストールする」を選択するだけです。ハードディスクと Ubuntu システムのインストール;
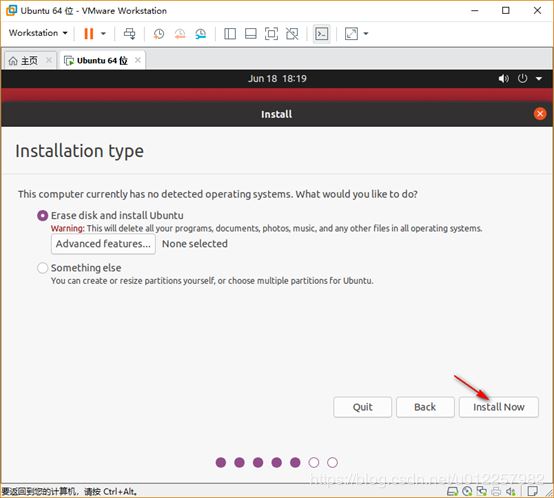
7) ポップアップの「変更をディスクに書き込む」オプションで、システムで使用されるデフォルトのパーティショニング方法を尋ねるプロンプトが表示されます。ここではデフォルトが使用され、「続行」をクリックします。
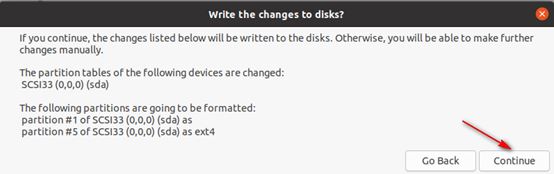
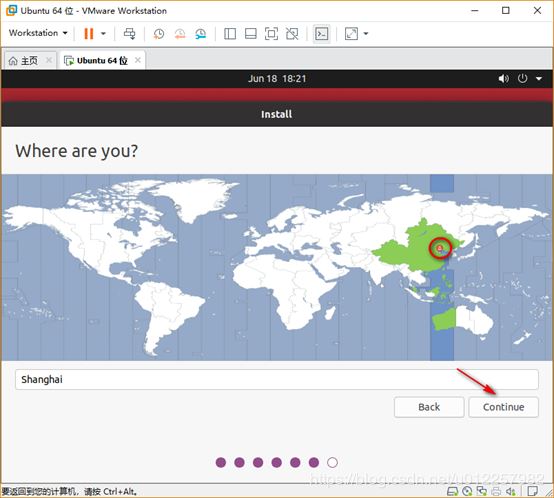
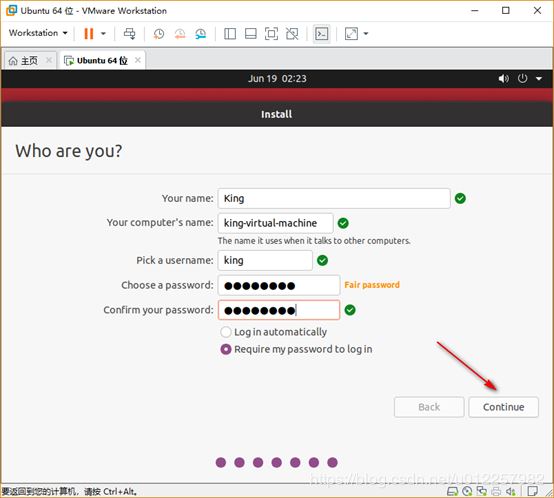
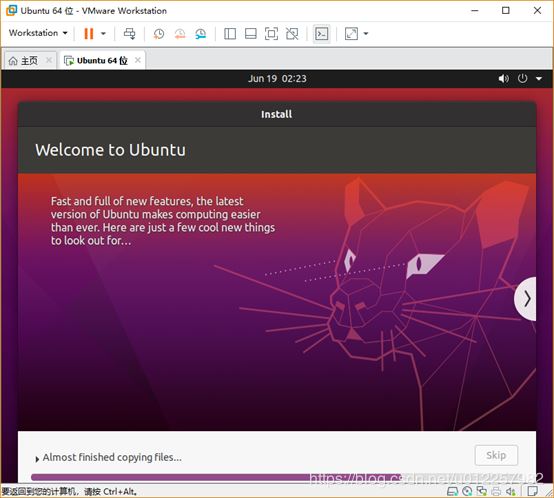 11) システムのインストール後、「インストールの完了」ダイアログボックスが表示され、システムがインストールされたことを確認します。この時点で、「今すぐ再起動」をクリックしてシステムを再起動し、インストールされた Ubuntu20.04 を入力します。仮想マシン システム;
11) システムのインストール後、「インストールの完了」ダイアログボックスが表示され、システムがインストールされたことを確認します。この時点で、「今すぐ再起動」をクリックしてシステムを再起動し、インストールされた Ubuntu20.04 を入力します。仮想マシン システム;
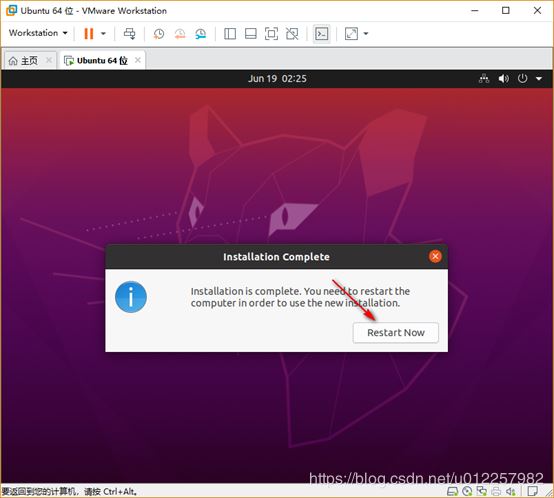
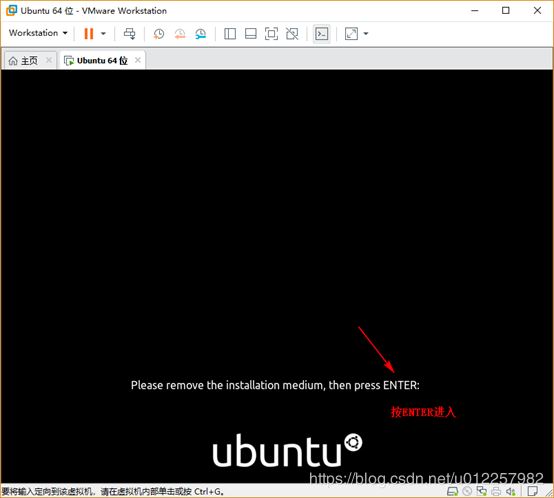 12) 次のインターフェイスが表示され、システムが正常に起動したことが示されます。この時点で、ユーザー名をクリックし、対応するパスワードを入力してシステムにアクセスすると、Ubuntu20.04 システムを楽しみ始めることができます。
12) 次のインターフェイスが表示され、システムが正常に起動したことが示されます。この時点で、ユーザー名をクリックし、対応するパスワードを入力してシステムにアクセスすると、Ubuntu20.04 システムを楽しみ始めることができます。
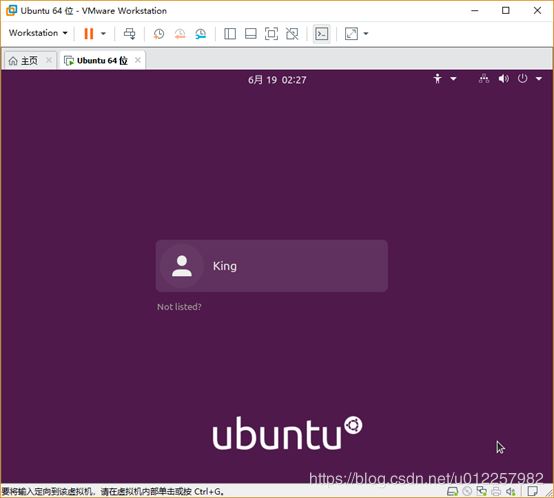 IP (NAT8) を設定します。NAT8 の IP を設定する方法がわからない場合は、確認してください
IP (NAT8) を設定します。NAT8 の IP を設定する方法がわからない場合は、確認してください
VMware 仮想マシンの 3 つのネットワーク モードの論理図 (超詳細)
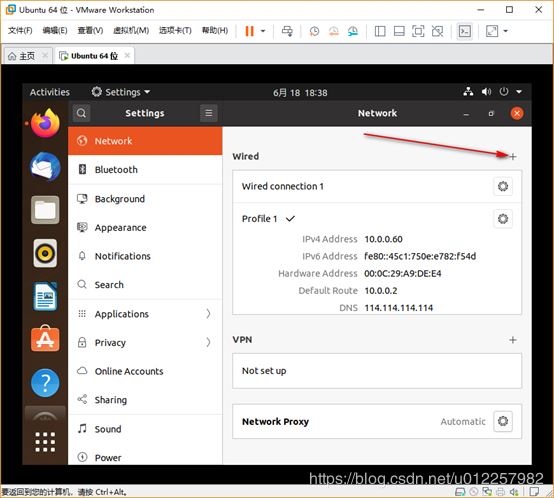
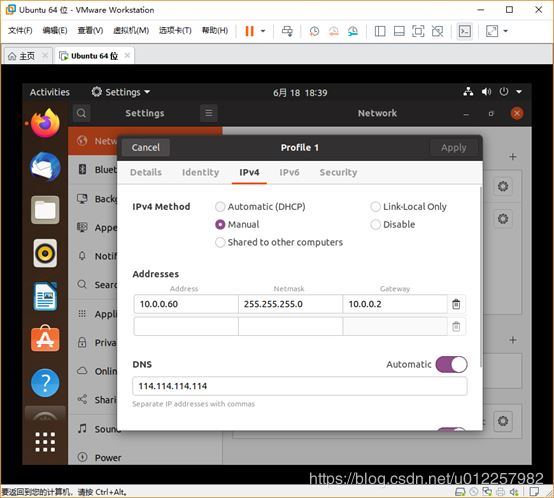
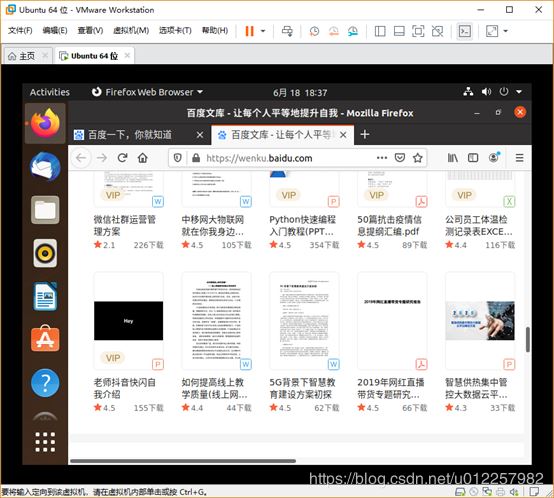
以上がUbuntu 20.04 デスクトップ バージョンのグラフィック チュートリアル: 超詳細なインストール手順の詳細内容です。詳細については、PHP 中国語 Web サイトの他の関連記事を参照してください。

ホットAIツール

Undresser.AI Undress
リアルなヌード写真を作成する AI 搭載アプリ

AI Clothes Remover
写真から衣服を削除するオンライン AI ツール。

Undress AI Tool
脱衣画像を無料で

Clothoff.io
AI衣類リムーバー

Video Face Swap
完全無料の AI 顔交換ツールを使用して、あらゆるビデオの顔を簡単に交換できます。

人気の記事

ホットツール

メモ帳++7.3.1
使いやすく無料のコードエディター

SublimeText3 中国語版
中国語版、とても使いやすい

ゼンドスタジオ 13.0.1
強力な PHP 統合開発環境

ドリームウィーバー CS6
ビジュアル Web 開発ツール

SublimeText3 Mac版
神レベルのコード編集ソフト(SublimeText3)

ホットトピック
 7814
7814
 15
15
 1646
1646
 14
14
 1402
1402
 52
52
 1300
1300
 25
25
 1236
1236
 29
29
 Linuxは何に最適なものですか?
Apr 03, 2025 am 12:11 AM
Linuxは何に最適なものですか?
Apr 03, 2025 am 12:11 AM
Linuxは、サーバー管理、組み込みシステム、デスクトップ環境として最適です。 1)サーバー管理では、LinuxはWebサイト、データベース、アプリケーションをホストするために使用され、安定性と信頼性を提供します。 2)組み込みシステムでは、Linuxは柔軟性と安定性のため、スマートホームおよび自動車電子システムで広く使用されています。 3)デスクトップ環境では、Linuxは豊富なアプリケーションと効率的なパフォーマンスを提供します。
 Linuxの5つの基本コンポーネントは何ですか?
Apr 06, 2025 am 12:05 AM
Linuxの5つの基本コンポーネントは何ですか?
Apr 06, 2025 am 12:05 AM
Linuxの5つの基本コンポーネントは次のとおりです。1。カーネル、ハードウェアリソースの管理。 2。機能とサービスを提供するシステムライブラリ。 3.シェル、ユーザーがシステムと対話するインターフェイス。 4.ファイルシステム、データの保存と整理。 5。アプリケーション、システムリソースを使用して機能を実装します。
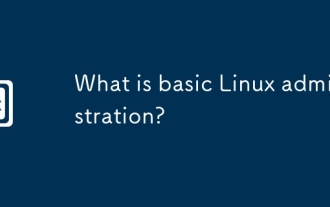 基本的なLinux管理とは何ですか?
Apr 02, 2025 pm 02:09 PM
基本的なLinux管理とは何ですか?
Apr 02, 2025 pm 02:09 PM
Linuxシステム管理により、構成、監視、メンテナンスを通じて、システムの安定性、効率、セキュリティが保証されます。 1。TOPやSystemCtlなどのマスターシェルコマンド。 2. APTまたはYUMを使用して、ソフトウェアパッケージを管理します。 3.効率を向上させるための自動スクリプトを書きます。 4.許可問題などの一般的なデバッグエラー。 5.監視ツールを介してパフォーマンスを最適化します。
 Linuxの基本を学ぶ方法は?
Apr 10, 2025 am 09:32 AM
Linuxの基本を学ぶ方法は?
Apr 10, 2025 am 09:32 AM
基本的なLinux学習の方法は次のとおりです。1。ファイルシステムとコマンドラインインターフェイス、2。LS、CD、MKDIR、3。ファイルの作成と編集などのファイル操作を学習するマスター基本コマンド、4。
 Linuxの最も使用は何ですか?
Apr 09, 2025 am 12:02 AM
Linuxの最も使用は何ですか?
Apr 09, 2025 am 12:02 AM
Linuxは、サーバー、組み込みシステム、デスクトップ環境で広く使用されています。 1)サーバーフィールドでは、Linuxは、その安定性とセキュリティにより、Webサイト、データベース、アプリケーションをホストするための理想的な選択肢となっています。 2)埋め込みシステムでは、Linuxは高いカスタマイズと効率で人気があります。 3)デスクトップ環境では、Linuxはさまざまなユーザーのニーズを満たすために、さまざまなデスクトップ環境を提供します。
 Linuxデバイスとは何ですか?
Apr 05, 2025 am 12:04 AM
Linuxデバイスとは何ですか?
Apr 05, 2025 am 12:04 AM
Linuxデバイスは、サーバー、パーソナルコンピューター、スマートフォン、組み込みシステムなどのLinuxオペレーティングシステムを実行するハードウェアデバイスです。彼らはLinuxの力を利用して、Webサイトのホスティングやビッグデータ分析などのさまざまなタスクを実行します。
 Linuxの欠点は何ですか?
Apr 08, 2025 am 12:01 AM
Linuxの欠点は何ですか?
Apr 08, 2025 am 12:01 AM
Linuxの欠点には、ユーザーエクスペリエンス、ソフトウェア互換性、ハードウェアサポート、学習曲線が含まれます。 1.ユーザーエクスペリエンスは、WindowsやMacOほどフレンドリーではなく、コマンドラインインターフェイスに依存しています。 2。ソフトウェアの互換性は他のシステムほど良くなく、多くの商用ソフトウェアのネイティブバージョンがありません。 3.ハードウェアサポートはWindowsほど包括的ではなく、ドライバーは手動でコンパイルされる場合があります。 4.学習曲線は急で、コマンドラインの操作をマスターするには時間と忍耐が必要です。
 Linuxの費用はいくらですか?
Apr 04, 2025 am 12:01 AM
Linuxの費用はいくらですか?
Apr 04, 2025 am 12:01 AM
Linuxisfundantallyfree、「freeasinfreedom」を具体化する、研究、共有、およびsoftware.modifythesoftware.software.costmayarisefromprofsisalsupport、commercial -distributions、proprietaryhardwaredrivers、およびrelearningresourseSepoten




