HPドライバーの問題を解決する方法
一部の HP ハードウェア ユーザーは、ドライバーの使用中に問題が発生し、正しく動作できないと報告しました。この問題を解決するには、まずドライバーが最新バージョンであるかどうかを確認し、コンピューター システムと互換性があることを確認することをお勧めします。
HP ドライバーが使用できない場合の対処方法
方法 1: 「花と言葉遊び」は人気のテキスト パズル ゲームで、プレイヤーは毎日新しいレベルに挑戦できます。その中の「ノスタルジア クリーニング」はレベルの 1 つで、写真の中から当時の時代に合わない 12 個のアイテムを見つけるというタスクです。この記事では、「言葉遊びフラワーズ」の懐かしのおそうじレベルをまだクリアしていないプレイヤーが、レベルを正常にクリアできるようにするためのガイドを提供します。仕組みを見てみましょう。
1. コンピューターの検索を開いて「デバイス マネージャー」を見つけます。
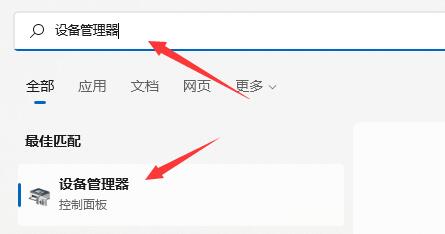
まず、デバイス リストを展開してすべてのデバイスを表示する必要があります。デバイスのリストで、ドライバーを更新するデバイスを見つけることができます。次に、デバイスの横にある [ドライバーの更新] ボタンをクリックする必要があります。これにより、ドライバーの更新プロセスが開始されます。ドライバーの更新が成功したことを示すプロンプトメッセージが表示されるまで、辛抱強く待つ必要があります。ドライバーの更新が成功すると、引き続きデバイスを使用し、更新されたパフォーマンスと機能を楽しむことができます。
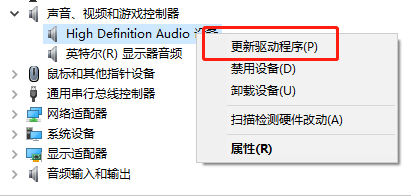
ノスタルジア掃除は、言葉パズルゲーム「言葉遊びフラワー」の人気レベルです。新しいレベルは毎日更新され、Nostalgia Cleanup もその 1 つです。このレベルでは、プレイヤーは写真の中から時系列的に矛盾した 12 個の場所を見つける必要があります。今日は、まだレベルをクリアしていないプレイヤーがスムーズにレベルをクリアできるようにしたいと考えて、クリアガイドをお届けしました。
win10 または win11 システムを使用している場合は、システムに付属のドライバー更新機能を使用できます。この機能は、コンピュータ上のドライバを自動的に更新して、システムとデバイスを常に最新の状態に保つのに役立ちます。ドライバー更新機能を使用すると、システムのパフォーマンスと安定性を向上させる最新のドライバーを簡単に入手できます。次の手順に従ってください。 1. [設定]メニューを開きます。 [スタート] メニューに [設定] アイコンがあり、クリックして開きます。 2. [設定] メニューで、[更新とセキュリティ] を選択します。 3. 「更新とセキュリティ」メニューで、「Windows Update」を選択します。 4. [Windows Update] メニューで、[更新プログラムの確認] をクリックします。システムは、利用可能なドライバーのアップデートがあるかどうかを自動的に検出します。 5. 利用可能なドライバーのアップデートがある場合は、リストに表示されます。すべてのアップデートをインストールするか、ドライバーのアップデートのみをインストールするかを選択できます。 6. [インストール] ボタンをクリックすると、システムがドライバーのアップデートのダウンロードとインストールを開始します。このプロセスには時間がかかる場合があります。しばらくお待ちください。 7. インストールが完了すると、アップデートを適用するためにコンピュータを再起動するように求められます。プロンプトに従ってコンピュータを再起動してください。 上記の手順により、システム内蔵のドライバー更新機能を使用してドライバーを更新できます。ドライバー更新機能を使用する前に、予期せぬ事態を防ぐために重要なデータをバックアップすることをお勧めします。上記の内容がお役に立てば幸いです。
システム設定を開き、そこにある「Windows Update」オプションを見つけてクリックします。
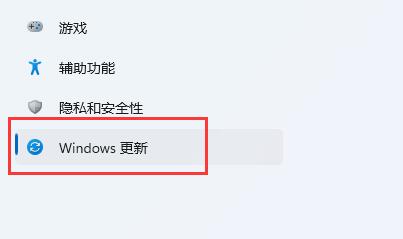
このタスクでは、利用可能なドライバーをインストールするためにいくつかの手順を実行する必要があります。まず、デバイスにドライバーのアップデートが必要かどうかを確認する必要があります。デバイス マネージャーを開いてデバイスのステータスを表示できます。デバイスに黄色の感嘆符または疑問符が付いている場合、デバイスにはドライバーの更新が必要です。次に、デバイスの製造元の公式 Web サイトにアクセスして、最新のドライバーをダウンロードできます。ドライバーをダウンロードしたら、インストーラーを実行してドライバーをインストールできます。インストールが完了したら、デバイスを再起動して、ドライバーが正常に動作することを確認します。これで、デバイスに利用可能なドライバーがインストールされているはずです。
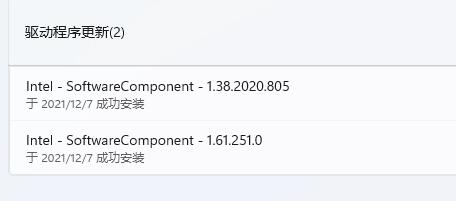
方法 3:
それでも問題が解決できない場合は、HP の公式 Web サイトにアクセスすることをお勧めします。公式 Web サイトに「サポート」というオプションがあり、クリックして入力し、「ソフトウェアとドライバー」を選択します。このページでは、問題を解決するために必要なソフトウェアとドライバーを見つけることができます。
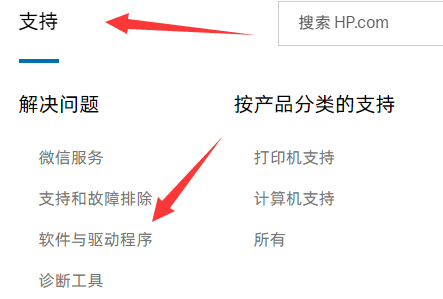
まず、プリンターのモデルを見つける必要があります。モデル情報は、プリンターのロゴまたはプリンターのセットアップ インターフェイスから見つけることができます。モデル番号が見つかったら、次に適切なドライバーをダウンロードしてインストールする必要があります。 ドライバーは、プリンターの製造元の公式 Web サイトまたはその他の信頼できるダウンロード サイトから入手できます。ドライバーをダウンロードするときは、お使いのプリンターのモデルとオペレーティング システムに一致するドライバーのバージョンを選択してください。 ダウンロードが完了したら、インストーラーをダブルクリックしてインストールします。インストールプロセス中に、いくつかの手順に従うか、いくつかの構成情報を提供する必要がある場合があります。インストール ウィザードの指示に従うだけで、インストール プロセスを完了できます。 インストールが完了したら、コンピューターを再起動して、ドライバーが正常に動作することを確認します。次に、プリンター設定インターフェイスを開き、正しいドライバーが正常にインストールされているかどうかを確認します。すべてが正常であれば、プリンターを通常どおり使用できるようになります。 上記の手順がお役に立てば幸いです。プリンターのインストールと使用がスムーズに行われることを願っています。
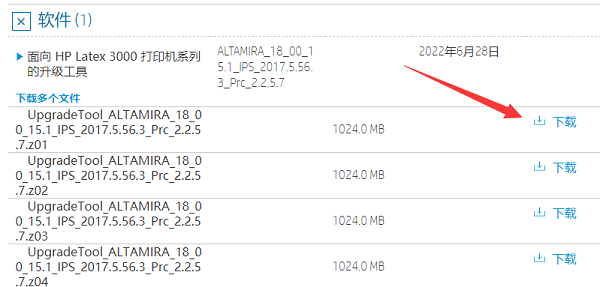
以上がHPドライバーの問題を解決する方法の詳細内容です。詳細については、PHP 中国語 Web サイトの他の関連記事を参照してください。

ホットAIツール

Undresser.AI Undress
リアルなヌード写真を作成する AI 搭載アプリ

AI Clothes Remover
写真から衣服を削除するオンライン AI ツール。

Undress AI Tool
脱衣画像を無料で

Clothoff.io
AI衣類リムーバー

AI Hentai Generator
AIヘンタイを無料で生成します。

人気の記事

ホットツール

メモ帳++7.3.1
使いやすく無料のコードエディター

SublimeText3 中国語版
中国語版、とても使いやすい

ゼンドスタジオ 13.0.1
強力な PHP 統合開発環境

ドリームウィーバー CS6
ビジュアル Web 開発ツール

SublimeText3 Mac版
神レベルのコード編集ソフト(SublimeText3)

ホットトピック
 7554
7554
 15
15
 1382
1382
 52
52
 83
83
 11
11
 24
24
 96
96
 NVIDIA グラフィックス カード ドライバー Game Ready と Studio の違いの詳細な紹介
Mar 14, 2024 am 10:00 AM
NVIDIA グラフィックス カード ドライバー Game Ready と Studio の違いの詳細な紹介
Mar 14, 2024 am 10:00 AM
NVIDIA は多くのユーザーが使用しているグラフィックス カードのブランド、つまり N カードですが、グラフィックス カードのドライバーをダウンロードするときに Gameready と Studio があることに気付いたユーザーもいます。 NVIDIA グラフィックス カード ドライバー Gameready と Studio の違いを詳しく紹介します。 Gameready はゲーム分野に最適化された NVIDIA グラフィックス カードの製品ですが、Studio シリーズはプロフェッショナル ユーザーを対象としており、生産性ソフトウェアの使用体験を最適化しています。これら 2 つのシリーズのグラフィックス カードは、さまざまなアプリケーション分野で最高のパフォーマンスと安定性を提供し、ゲームやプロフェッショナル ソフトウェアに対するユーザーのニーズを満たします。 2. アップデートの頻度が異なります。gameready は頻繁にアップデートされ、リリースされます。
 Win11 がドライバーのロードに失敗した場合はどうすればよいですか? このデバイスにドライバーをロードできない場合はどうすればよいですか?
Apr 11, 2024 pm 05:01 PM
Win11 がドライバーのロードに失敗した場合はどうすればよいですか? このデバイスにドライバーをロードできない場合はどうすればよいですか?
Apr 11, 2024 pm 05:01 PM
この記事は、Win11 ユーザーがドライバーをインストールまたは更新しようとしたときに発生する「ドライバーをこのデバイスに読み込むことができません」というエラー メッセージを解決することを目的としています。この記事を読むことで、Win11 ユーザーは「このデバイスにドライバーを読み込むことができません」問題を解決し、システムの安定性とハードウェア デバイスの正常な動作を確保できるようになります。プログラム互換性アシスタントのプロンプト: このデバイスにはドライバーを読み込めません。 方法 1: 1. [Win+X] キーの組み合わせを押すか、タスクバーの [Windows スタート ロゴ] を [右クリック] して、隠しメニューを開きます。項目をクリックし、[端末管理者]を選択します; 2. ユーザー アカウント制御ウィンドウで、このアプリケーションがデバイスに変更を加えることを許可しますか?クリック【
 Windows 11/10 の UCM - UCSI VPI デバイス ドライバー エラー
Mar 24, 2024 am 09:50 AM
Windows 11/10 の UCM - UCSI VPI デバイス ドライバー エラー
Mar 24, 2024 am 09:50 AM
UCM-UCSIVPI は USB Type-C ポートの管理を担当するため、コンピュータにとって非常に重要です。デバイス マネージャーでこのドライバーのエラー メッセージが表示されると、USB Type-C ポートの通常の動作に影響します。したがって、この問題を迅速に解決することが重要です。この記事では、このエラー メッセージによって引き起こされる問題を解決する方法について説明します。 UCM-UCSIACPI、問題 (コード 43) が報告されたため、Windows はこのデバイスを停止しました。 UCM—UCSIVPI デバイス ドライバーとは何ですか? Microsoft は、TPI 伝送用の USB Type-C コネクタ システム ソフトウェア インターフェイス (UCSI) 仕様に準拠したドライバーを提供しています。システムが設定されている場合
![Bluetooth 周辺機器にドライバーがない場合はどうすればよいですか? [解決済み]](https://img.php.cn/upload/article/000/465/014/171033721377290.jpg?x-oss-process=image/resize,m_fill,h_207,w_330) Bluetooth 周辺機器にドライバーがない場合はどうすればよいですか? [解決済み]
Mar 13, 2024 pm 09:40 PM
Bluetooth 周辺機器にドライバーがない場合はどうすればよいですか? [解決済み]
Mar 13, 2024 pm 09:40 PM
多くのユーザーが Bluetooth 機能を使用すると、デバイス マネージャーを開くと、「Bluetooth 周辺機器のドライバーが見つかりません」というエラー メッセージ ボックスが表示され、「!」マークが表示されます。そこで今回はBluetooth周辺機器のドライバーが見つからない場合の対処法を紹介します。 Bluetooth周辺機器のドライバーが見つからない問題を解決するにはどうすればよいですか?右下隅の Bluetooth アイコンを右クリックして、Bluetooth デバイスを表示します。ペアリングされた Bluetooth デバイスを右クリックし、[デバイスの削除] をクリックすると、Bluetooth 周辺デバイスが消えます。 「デバイスマネージャー」にアンインストールされた「Bluetooth周辺機器」がある
 USB - HDMI アダプターが Windows 11/10 で正しく動作しない
Feb 19, 2024 pm 12:00 PM
USB - HDMI アダプターが Windows 11/10 で正しく動作しない
Feb 19, 2024 pm 12:00 PM
USB - HDMI アダプターが Windows 上で正しく動作しないという問題が発生している場合は、グラフィック カード ドライバーが古いか、アダプター自体に問題がある可能性があります。次のコンテンツは、このジレンマを解決するのに役立ちます。 Windows 11/10 で動作しない USB to HDMI アダプタを修正する Windows 10/11 で動作しない USB to HDMI アダプタを修正するには、次の解決策を使用してください: ディスプレイ アダプタ ドライバを更新する ロールバック グラフィックス ドライバを抜き差しする USB to HDMI アダプタを抜き差しする BIOS を更新する 始めましょう。 1] ディスプレイ アダプター ドライバーを更新する 問題は、ディスプレイ アダプター ドライバーが古いか破損していることが原因で発生する可能性があります。メーカーの公式サイトからダウンロードしてみてください
 HP、Professional 1 3モードソフトマウスを発売:4000DPI、Blue Shadow RAW3220、初期価格99元
Apr 01, 2024 am 09:11 AM
HP、Professional 1 3モードソフトマウスを発売:4000DPI、Blue Shadow RAW3220、初期価格99元
Apr 01, 2024 am 09:11 AM
3月31日のこのウェブサイトのニュースによると、HPは最近JD.comでProfessor1 3モードBluetoothマウスを発売し、黒と白のミルクティー色があり、初期価格は99元で、保証金10元が必要です。報道によると、このマウスは重さ106グラム、人間工学に基づいたデザインを採用し、寸法127.02x79.59x51.15mm、オプションで7つの4000DPIレベルがあり、Blue Shadow RAW3220センサーを搭載し、650mAhのバッテリーを使用することができるとのことです。 1回の充電で2か月使用可能。このサイトに添付されているマウスパラメータ情報は次のとおりです。
 win11でWindows Updateを無効にしてドライバーの自動更新を無効にする方法は?
Jun 26, 2024 am 12:18 AM
win11でWindows Updateを無効にしてドライバーの自動更新を無効にする方法は?
Jun 26, 2024 am 12:18 AM
新しいハードウェア デバイスをシステムに接続すると、システムの組み込みドライバー パッケージが認識できない場合、Windows は自動的に Windows Update に接続してドライバーを検索してインストールしようとします。 Windows では、ユーザーの介入なしで Windows Update を通じてデバイス ドライバーを自動的に更新することもできます。この機能は便利なように見えますが、状況によってはドライバーの自動更新機能がユーザーに迷惑を与える可能性があります。たとえば、DaVinciResolve、Adobe Premiere などのユーザーのビデオ ワークフローでは、特定の古いバージョンの Nvidia Studio ドライバーを使用する必要があります。その結果、Windows が使用されます。
 AMD Ryzen 7035U プロセッサーを搭載した HP Zhan 66 第 7 世代の薄型軽量ノートブック Ryzen バージョンが店頭に並びます
May 01, 2024 am 08:43 AM
AMD Ryzen 7035U プロセッサーを搭載した HP Zhan 66 第 7 世代の薄型軽量ノートブック Ryzen バージョンが店頭に並びます
May 01, 2024 am 08:43 AM
4 月 30 日のこの Web サイトのニュースによると、HP は本日、Zhan 66 第 7 世代ビジネス薄型軽量ノートブックの Ryzen エディションを電子商取引プラットフォームで発売しました。このノートブック シリーズには 14 インチ バージョンと 16 インチ バージョンがあり、両方とも含まれています。そのうちAMD Ryzen7035U「Rembrandt」プロセッサーを使用しています。 Zhan 66 の第 7 世代薄型軽量 Ryzen バージョンはすべて、デュアル DDR5 メモリ スロットとデュアル M.2 ソリッドステート スロット設計を採用し、「長寿命」56Wh バッテリー (2 年間保証) を搭載しています。 Zhan66の第7世代薄型軽量Ryzen Editionは、アルミニウム合金で覆われた全金属ボディを採用し、180°開閉に対応しています。14インチ版の初期重量は1.40kgです。 16インチ版は1.75kgです。 HP は、キーボードが Du をカバーしている間、過度の表面温度の問題を排除するために、このシリーズのモデルに対して低ノイズ調整を行ったと主張しています。




