Windows 7でドライバーの署名を無効にする方法
win7 システムの使用時にドライバーをインストールできない、または使用できないという問題が発生した場合、ドライバーの必須署名がオンになっている可能性があります。 win7 でドライバーの署名を無効にする方法を知らない人も多いかもしれませんが、実際には、いくつかの簡単な操作を実行するだけです。これを行うには、グループ ポリシー エディターを開きます。
win7 ドライバー署名の無効化:
まず、キーボードの「Win R」キーの組み合わせを押します。実行ダイアログ ボックスが表示されます。
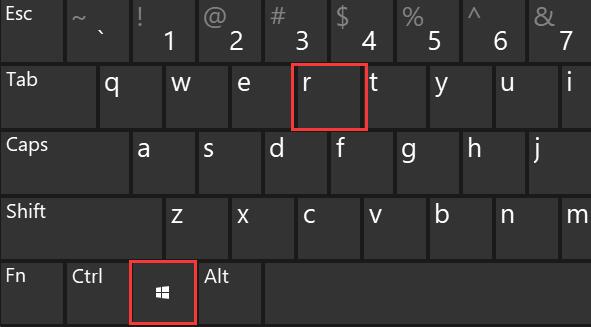
まず、グループ ポリシー エディターを開く必要があります。 Win キー R キーを押して実行ウィンドウを開きます。次に、[ファイル名を指定して実行] ウィンドウに「gpedit.msc」と入力し、Enter キーを押してグループ ポリシー エディターを開くことを確認します。
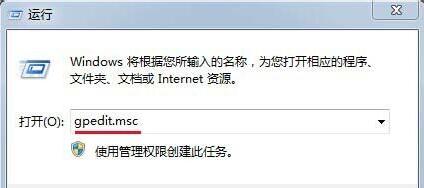
左側の「ユーザー構成」をクリックすると、「管理用テンプレート」というオプションが表示されます。このオプションを選択すると、テンプレートの管理ページに入ることができます。
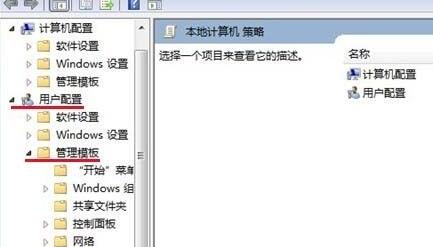
次に、以下のリストで「システム」を見つけて展開する必要があります。システムはセットアップと調整の重要な部分であるため、このステップは非常に重要です。システムが見つかって拡張されたら、さらに設定と調整を進めることができます。システムには、サウンド、ディスプレイ、ネットワークなどのさまざまなオプションや機能が含まれる場合があります。システムをセットアップして調整することで、ニーズに応じてゲーム体験を最適化できます。したがって、システムを確実に見つけて展開することは、スムーズに作業を進めるための重要なステップです。
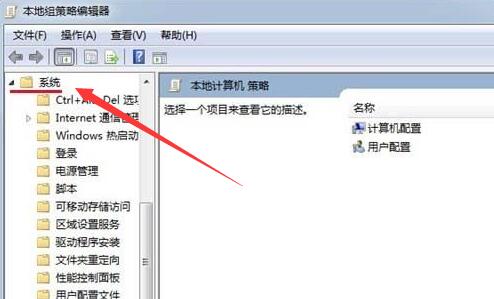
次に、下の「ドライバーのインストール」オプションをクリックして、操作インターフェイスに入ります。
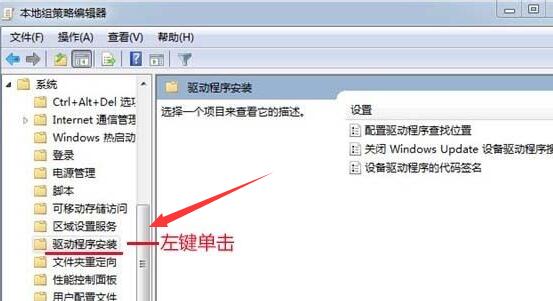
右側の「デバイス ドライバーのコード署名」ボタンをもう一度クリックしてください。
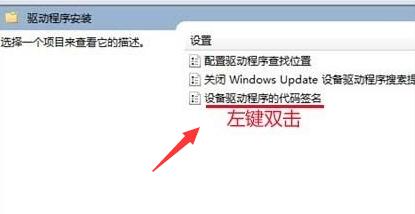
ゲームを開いた後、「有効」オプションを見つけてチェックし、その下のオプションを「無視」に変更して関連機能を無効にします。
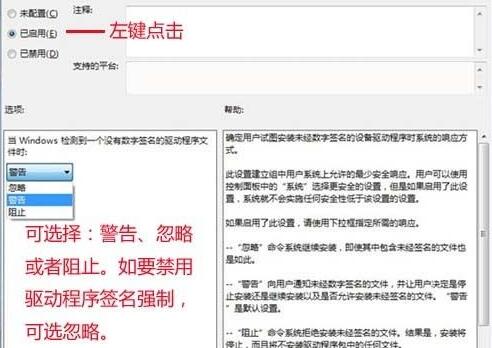
以上がWindows 7でドライバーの署名を無効にする方法の詳細内容です。詳細については、PHP 中国語 Web サイトの他の関連記事を参照してください。

ホットAIツール

Undresser.AI Undress
リアルなヌード写真を作成する AI 搭載アプリ

AI Clothes Remover
写真から衣服を削除するオンライン AI ツール。

Undress AI Tool
脱衣画像を無料で

Clothoff.io
AI衣類リムーバー

Video Face Swap
完全無料の AI 顔交換ツールを使用して、あらゆるビデオの顔を簡単に交換できます。

人気の記事

ホットツール

メモ帳++7.3.1
使いやすく無料のコードエディター

SublimeText3 中国語版
中国語版、とても使いやすい

ゼンドスタジオ 13.0.1
強力な PHP 統合開発環境

ドリームウィーバー CS6
ビジュアル Web 開発ツール

SublimeText3 Mac版
神レベルのコード編集ソフト(SublimeText3)

ホットトピック
 1672
1672
 14
14
 1428
1428
 52
52
 1332
1332
 25
25
 1276
1276
 29
29
 1256
1256
 24
24
 Win11システムに中国語言語パックをインストールできない問題の解決策
Mar 09, 2024 am 09:48 AM
Win11システムに中国語言語パックをインストールできない問題の解決策
Mar 09, 2024 am 09:48 AM
Win11 システムに中国語言語パックをインストールできない問題の解決策 Windows 11 システムの発売に伴い、多くのユーザーは新しい機能やインターフェイスを体験するためにオペレーティング システムをアップグレードし始めました。ただし、一部のユーザーは、アップグレード後に中国語の言語パックをインストールできず、エクスペリエンスに問題が発生したことに気づきました。この記事では、Win11 システムに中国語言語パックをインストールできない理由について説明し、ユーザーがこの問題を解決するのに役立ついくつかの解決策を提供します。原因分析 まず、Win11 システムの機能不全を分析しましょう。
 Logitech ghub ドライバーは win7 に対応していないのでしょうか? -Logicool ghub ドライバーはなぜ C ドライブにしかインストールできないのですか?
Mar 18, 2024 pm 05:37 PM
Logitech ghub ドライバーは win7 に対応していないのでしょうか? -Logicool ghub ドライバーはなぜ C ドライブにしかインストールできないのですか?
Mar 18, 2024 pm 05:37 PM
Logitech ghub ドライバーは win7 に対応していないのでしょうか?互換性がありません。 Windows 7 は更新を停止し、Microsoft の主要オペレーティング システムではなくなったため、Logicool ghub などの多くの新しいソフトウェアは Windows 7 をサポートしなくなりました。 Logitech ドライバーのメイン インターフェイス: 1. メイン ソフトウェア インターフェイスは左側にあり、照明、ボタン、感度設定の 3 つのボタンがあります。 2. 照明インターフェイスの設定では、一般的な特殊効果は比較的従来のものであり、オーディオビジュアル効果がハイライトであり、音の周波数に応じて色を変えることができ、高域、中域、低音域に応じて設定できます。 、さまざまな色と効果があります。 3. ボタン設定では、ユーザーは特別な要件に従ってここでボタンを編集できます。 4. 感度設定では、多くのユーザーが独自の設定を行っており、DPI 速度の切り替えポイントを自分で追加できますが、
 Win11 で中国語言語パックをインストールできない場合の解決策
Mar 09, 2024 am 09:15 AM
Win11 で中国語言語パックをインストールできない場合の解決策
Mar 09, 2024 am 09:15 AM
Win11 は Microsoft が発売した最新のオペレーティング システムで、以前のバージョンと比較してインターフェイスのデザインとユーザー エクスペリエンスが大幅に向上しています。ただし、一部のユーザーは、Win11 をインストールした後、中国語の言語パックをインストールできないという問題が発生し、システムで中国語を使用する際に問題が発生したと報告しました。この記事では、ユーザーが中国語をスムーズに使用できるように、Win11 で中国語言語パックをインストールできない問題の解決策をいくつか紹介します。まず、中国語言語パックをインストールできない理由を理解する必要があります。一般的に言えば、Win11
 Win11 で中国語言語パックをインストールできないことを解決する戦略
Mar 08, 2024 am 11:51 AM
Win11 で中国語言語パックをインストールできないことを解決する戦略
Mar 08, 2024 am 11:51 AM
Win11 で中国語言語パックをインストールできない場合の戦略 Windows 11 のリリースにより、多くのユーザーがこの新しいオペレーティング システムにアップグレードするのが待ちきれません。ただし、一部のユーザーは中国語言語パックをインストールしようとすると問題が発生し、中国語インターフェイスを適切に使用できなくなります。この記事では、Win11で中国語言語パックをインストールできない問題について説明し、いくつかの対策を提案します。まず、Win11 に中国語言語パックをインストールするときに問題が発生する理由を調べてみましょう。これはシステムのせいである可能性があります
 Logitech ドライバーをデフォルト構成に復元する手順
Feb 28, 2024 am 11:04 AM
Logitech ドライバーをデフォルト構成に復元する手順
Feb 28, 2024 am 11:04 AM
Logitech ドライバーが正常に使用できない場合、工場出荷時の設定に戻すことでのみ解決できますが、工場出荷時の設定に戻す方法を知らない友人も多くいます。以下に工場出荷時の設定に戻すための詳細な手順を示します。お役に立てれば幸いです。 Logitech ドライバーをデフォルト設定に戻す手順: 1. まず Logitech 専用ドライバー ソフトウェア GHub をダウンロードし、ダウンロードが完了したら開きます 2. 次に、マウスを開いて設定し、設定 (歯車) をクリックします。 3. 下部にある [デフォルト設定に戻す] をクリックし、直接クリックしてソフトウェアを再度開き、工場出荷時の設定を復元します。 Logitech ドライバーをデバイスに接続する方法 1. マウスの裏蓋を開け、ワイヤレス マウス ソケットを取り出します 2. コンピューターの横にあるマウス ソケットを選択します 3. マウスの対応するパラメーター情報を設定します 4. Bluetooth でデバイスをペアリングし、Bluetooth を長押しします。
 Razer マウスドライバーのダウンロード方法
Mar 11, 2024 pm 03:40 PM
Razer マウスドライバーのダウンロード方法
Mar 11, 2024 pm 03:40 PM
Razer マウス ドライバーをダウンロードする手順: 1. ブラウザを開いて、Razer 公式 Web サイトにアクセスします。 2. 公式 Web サイトのページで、「テクニカル サポート」または同様のオプションを見つけてクリックします。 3. テクニカル サポート ページで、「」を選択します。マウス」または特定のサブカテゴリ; 4. マウス ドライバーのダウンロード ページでは、さまざまなマウス モデルとそれに対応するドライバーが表示されます; 5. 選択したドライバーのダウンロード リンクをクリックします; 6. ダウンロードが完了したら、ダウンロードされたドライバーが正しいかどうかを確認します。ファイルは完成しました。破損または欠落がないことを確認してください。
 Win8 でショートカット キーを使用してスクリーンショットを撮るにはどうすればよいですか?
Mar 28, 2024 am 08:33 AM
Win8 でショートカット キーを使用してスクリーンショットを撮るにはどうすればよいですか?
Mar 28, 2024 am 08:33 AM
Win8 でショートカット キーを使用してスクリーンショットを撮るにはどうすればよいですか?コンピューターを日常的に使用する中で、画面上のコンテンツのスクリーンショットを撮る必要があることがよくあります。 Windows 8 システムのユーザーにとって、ショートカット キーを使用してスクリーンショットを撮ることは便利で効率的な操作方法です。この記事では、Windows 8 システムでスクリーンショットをより速く撮るためによく使用されるショートカット キーをいくつか紹介します。 1 つ目の方法は、「Win キー + PrintScreen キー」キーの組み合わせを使用して完全な操作を実行することです。
 Win11での管理者権限の取得について詳しく解説
Mar 08, 2024 pm 03:06 PM
Win11での管理者権限の取得について詳しく解説
Mar 08, 2024 pm 03:06 PM
Windows オペレーティング システムは世界で最も人気のあるオペレーティング システムの 1 つであり、その新バージョン Win11 が大きな注目を集めています。 Win11 システムでは、管理者権限の取得は重要な操作であり、管理者権限を取得すると、ユーザーはシステム上でより多くの操作や設定を実行できるようになります。この記事では、Win11システムで管理者権限を取得する方法と、権限を効果的に管理する方法を詳しく紹介します。 Win11 システムでは、管理者権限はローカル管理者とドメイン管理者の 2 種類に分かれています。ローカル管理者はローカル コンピュータに対する完全な管理権限を持っています




