iPad の一般的な問題を効果的に解決する簡単な方法
素晴らしい製品を市場に送り出すことで、Apple は間違いなく世界中の消費者の信頼と魅力を獲得してきました。 iPhoneと切っても切れない注目を集めている製品のひとつがiPadです。 Apple 製品はパフォーマンスの点では優れていますが、ユーザーは依然として iPad の問題に遭遇することがあります。画面のフリーズ、Apple ロゴ画面、起動できないなど、iPad でよくある問題をいくつか紹介します。
あなたを助けるために、今日私たちは iPad に関する最も一般的な問題のいくつかに対する最適な解決策を見つけました。次のガイドは、iPad の多くの問題を簡単に解決するのに役立ちます。
パート 1: iPad の一般的な問題
Apple iPad を長く使用すると、いくつかの一般的な問題が発生する可能性があります。ただし、心配しないでください。これらの問題は簡単に解決できます。参考までに、iPad の一般的な問題をいくつか示します。
- iPad ソフトウェアのダウンロードの問題
- iPad がフリーズ/応答しない iPad
- iPad が Wi-Fi -Fi ネットワークに接続できない
- ブラック/ブルー スクリーン オブ デスの問題
- リカバリ モードに入ることができません
- iPad が再起動ループに陥る
- iPad が充電されていません
- iPadタッチスクリーンが機能しない
- iPad と iTunes が同期しない
各問題にはさまざまな形がありますが、これらの問題はすべて、以下で説明する解決策で解決できます。解決は簡単です。次に、iPad の一般的な問題に対する最良の解決策をいくつか見てみましょう。
パート 2: iPad の問題を解決する解決策
1. iPad を再起動します
再起動は問題を解決する一般的な方法であり、よく知られている解決策と同じくらい簡単です。ほとんどの問題は再起動することで簡単に解決できます。これは多くの iOS の問題の一般的な解決法です。 iPad を再起動すると、現在の電源サイクルが中断され、問題の解決に役立ちます。デバイスを再起動する手順は次のとおりです。
最初の手順は、iPad の上部にある電源ボタンを押し続けることです。このボタンは、デバイスの電源をオンまたはオフにするために使用されます。電源ボタンを押し続けると、画面にスライダーが表示され、デバイスのロックを解除するには指でスライダーをスライドする必要があります。この手順は、電源ボタンを少し力を入れて押したまま、スライダーをスライドさせるだけです。
ステップ 2: 電源スライダーをスライドして iPad の電源をオフにします。 iPad の電源がオフになったので、もう一度電源ボタンを長押しして再起動します。
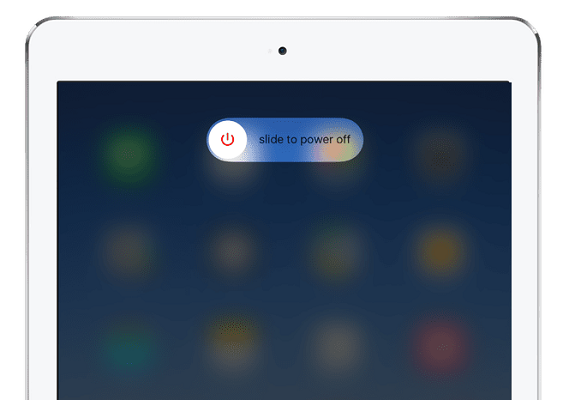
2. iPad の強制再起動
デバイスが再起動を正常に完了できない場合は、デバイスの強制再起動を試みることができます。この方法は、特にデバイスがフリーズしてまったく応答しない場合に非常に役立ちます。強制再起動はハード再起動とも呼ばれ、通常の再起動と混同しないでください。強制再起動後、デバイスの電源を手動で再投入できます。この方法は非常に効果的ですが、デバイスを頻繁に強制的に再起動しないことをお勧めします。 iPad を強制的に再起動する手順は次のとおりです。
ステップ 1: ホーム ボタンと電源ボタンを同時に押し続けます。 iPad の画面が真っ暗になり、再起動します。

ステップ 2: Apple ロゴが表示されたら、ボタンを放します。
3. iPad をリカバリモードにする
一部の深刻な問題の場合は、深刻な解決策が必要なため、再起動または強制再起動は機能しません。黒い画面が表示されなくなったり、iPad が反応しなくなったりするなどの問題が発生した場合は、リカバリ モードに頼る必要があります。その後、iTunes がいつでもデバイスの復元を支援します。
ステップ 1: iTunes を開きます。デバイスのホームボタンを押したままにして、USB 経由で PC に接続します。 「iTunes に接続」メッセージが表示されます。

2 番目のステップは、デバイスを iTunes に接続することです。画面上の指示に従ってください。
4. iPad のネットワーク設定をリセットする
iPad のその他の一般的な問題には、ネットワークの問題が含まれる場合があります。 iPadがインターネットやWi-Fiなどに接続できないことがよくあります。ネットワークの問題は、メッセージ、メール、その他すべての機能の送受信ができなくなるため、非常に懸念される可能性があります。ネットワークの問題を解決するには、デバイスのネットワーク設定をリセットし、デバイスを再起動するだけです。以下の手順に従って、デバイスのネットワーク設定をリセットします。
ステップ 1: [設定]>>[一般]>>[リセット]>>[ネットワーク設定のリセット]に移動します。

ステップ 2: ネットワーク設定をリセットする決定を確認します。
5. 設定から iPad を削除します
iPad の使用中に大きな問題に直面した場合、iPad を消去することが最善の解決策です。ただし、消去されるすべてのデータと問題の原因をメモしておく必要があります。 iPad をまったく使用できない問題があるため、この解決策が最適です。この方法ではすべてのデータが消去されるため、バックアップは後で非常に役立ちます。 iPad を消去するには、以下の手順に従ってください。
ステップ 1: 携帯電話またはコンピュータの電源を入れ、設定メニューに入ります。 ステップ 2: 設定メニューで一般オプションを見つけます。 ステップ 3: 一般オプションでリセット オプションを見つけます。 ステップ 4: [リセット] オプションをクリックし、[すべてのコンテンツと設定を消去] を選択します。 上記の手順を完了すると、デバイスは工場出荷時の設定に復元され、すべてのデータと設定が削除されます。この操作を実行する前に、必ず重要なデータをバックアップしてください。
2 番目のステップは、iPad の設定からデータを削除するかどうかを確認することです。場合によっては、iPad がエラーなく再起動されることがあります。

6. iPad を DFU モードにします
次に、リカバリ モードで問題を解決できない場合は、次のレベルである DFU モードに入る必要があります。この方法はiPadの問題を効果的に解決できます。 DFU モードでは、iTunes がデバイスの復元に役立ちます。ただし、プロセス中にデバイス上のすべてが失われるため、これは最後の手段として行うことをお勧めします。 iPad を DFU モードにする手順は次のとおりです。
ステップ 1: iPad を PC に接続し、電源キーとホーム キーを同時に少なくとも 10 秒間押します。
ステップ 2: 10 秒後、電源ボタンのみを放します。 15 秒以上経過すると、iPad は DFU モードに入ります。
7. iOS システムを修復して iPad の問題を解決する
どの解決策でも iPad の問題を解決できない場合、最後の選択肢は、サードパーティ ツール Tenorshare ReiBoot を使用することです。このツールは、最悪の状況に陥って他の解決策が見つからないときに常に役立ちます。 Tenorshare ReiBoot は、iPad の複数の問題の解決に役立つ専門的な iOS 修復ツールです。このツールは、新規ユーザー向けに無料試用版も提供しています。これらの簡単な手順に従うことで、この素晴らしいツールを使用して問題を解決できます。
まず、コンピューターにツールをダウンロードしてインストールする必要があります。次に、USB を使用して問題のある iPad をコンピュータに接続します。次に、[オペレーティング システムの修復] オプションで [修復] を選択します。これにより、iPad の問題が解決されます。
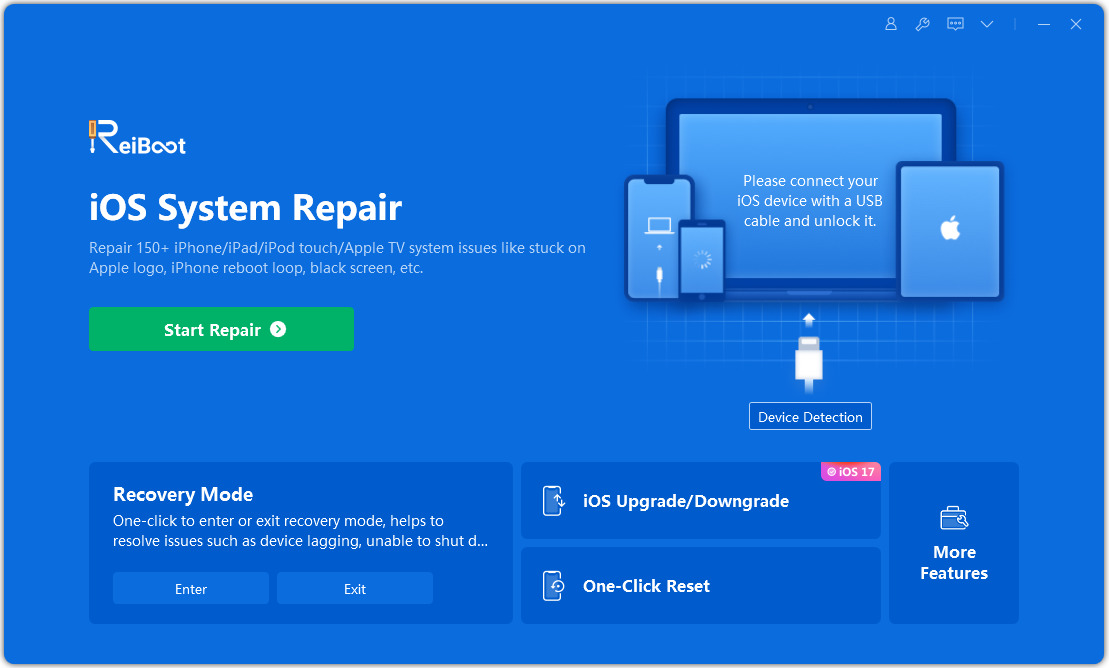
2 番目のステップは、最新のファームウェア パッケージを入手することです。「ダウンロード」オプションを使用して入手することを選択できます。このファームウェア パッケージは、最新の修正プログラムと機能アップデートが含まれるゲームまたはソフトウェアの重要な部分です。最新のファームウェア パッケージをダウンロードすることで、デバイスの使用中に最適なパフォーマンスと安定性を確保できます。したがって、必要に応じて最新のファームウェア パッケージを入手することを忘れないでください。
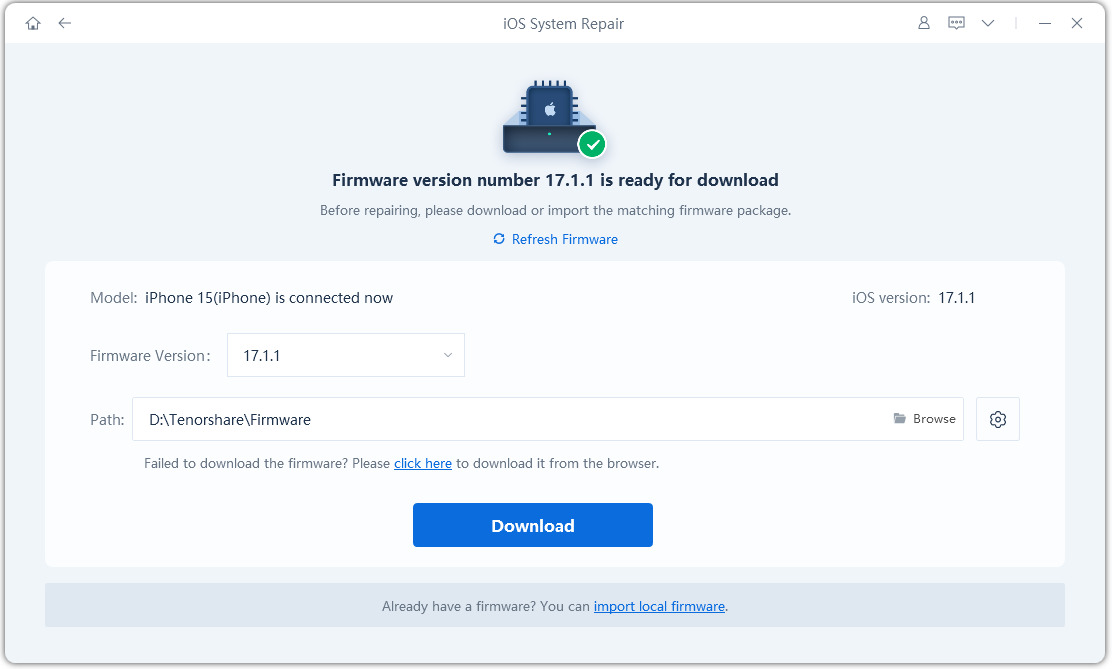
ステップ 3: 「修復開始」ボタンをクリックすると、iPad はすぐに修復プロセスを開始します。
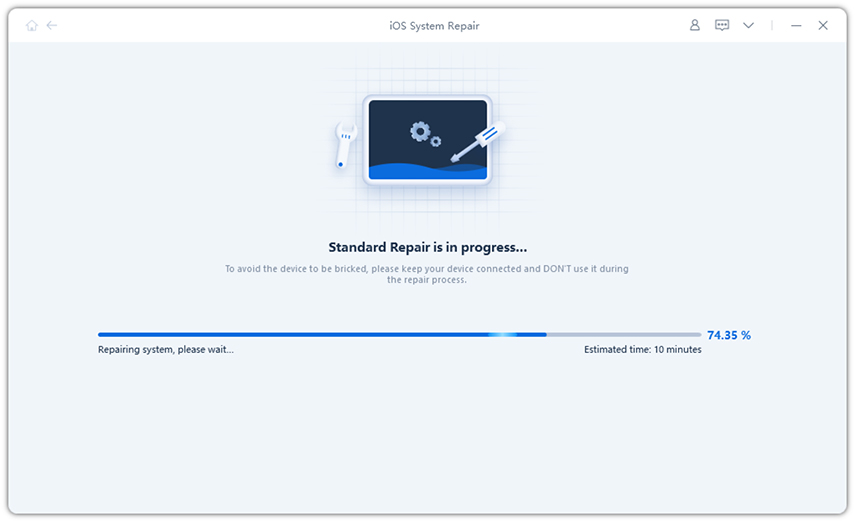
この記事では、iPad の一般的な問題とその解決方法について説明し、簡単な解決策に関する詳細なガイダンスを提供します。ただし、これらの方法が機能しない場合は、Tenorshare ReiBoot が問題を解決する最良の選択です。以下のコメントセクションで、iPad で発生した問題とその解決方法をお知らせください。
以上がiPad の一般的な問題を効果的に解決する簡単な方法の詳細内容です。詳細については、PHP 中国語 Web サイトの他の関連記事を参照してください。

ホットAIツール

Undresser.AI Undress
リアルなヌード写真を作成する AI 搭載アプリ

AI Clothes Remover
写真から衣服を削除するオンライン AI ツール。

Undress AI Tool
脱衣画像を無料で

Clothoff.io
AI衣類リムーバー

AI Hentai Generator
AIヘンタイを無料で生成します。

人気の記事

ホットツール

メモ帳++7.3.1
使いやすく無料のコードエディター

SublimeText3 中国語版
中国語版、とても使いやすい

ゼンドスタジオ 13.0.1
強力な PHP 統合開発環境

ドリームウィーバー CS6
ビジュアル Web 開発ツール

SublimeText3 Mac版
神レベルのコード編集ソフト(SublimeText3)

ホットトピック
 7490
7490
 15
15
 1377
1377
 52
52
 77
77
 11
11
 19
19
 41
41
 2025年の最高の11インチiPadエアケース
Mar 19, 2025 am 06:03 AM
2025年の最高の11インチiPadエアケース
Mar 19, 2025 am 06:03 AM
Top iPad Air 11インチケース:包括的なガイド(2025年3月14日更新) この更新されたガイドは、さまざまなニーズや予算に対応して、利用可能な最高のiPad Air 11インチケースを紹介します。 新しいM3またはM2モデルを所有しているかどうかにかかわらず、Investmを保護します
 8つのiPhoneアプリI' Mは永遠に生きるために使用しています
Mar 16, 2025 am 12:19 AM
8つのiPhoneアプリI' Mは永遠に生きるために使用しています
Mar 16, 2025 am 12:19 AM
寿命を最大化する:より健康で長い寿命のためのiPhoneアプリ グルーチョ・マルクスは、永遠に生きること、または死ぬことを望んでいたことで有名です。 不死性はとらえどころのないままですが、寿命とhealthspanの両方を大幅に拡張できます(私たちがeenする時間の長さ
 Apple Intelligenceは、iPhoneの更新後もオンになります
Mar 14, 2025 am 03:01 AM
Apple Intelligenceは、iPhoneの更新後もオンになります
Mar 14, 2025 am 03:01 AM
新しいiPhone iOSアップデートは、以前に無効になったユーザーであっても、Apple Intelligenceを自動的に再アクティブ化することです。バグであろうと意図的であろうと、この予期しない動作は、ユーザー間で不満を引き起こしています。 最近のiOS 18.3.2アップデート、主にa
 2025年の最高のiPad Pro 13インチケース
Mar 25, 2025 am 02:49 AM
2025年の最高のiPad Pro 13インチケース
Mar 25, 2025 am 02:49 AM
13インチのiPad Proでプランジを採用した場合は、偶発的な損傷から保護するためにケースでキットを出してください。
 私がアップルファミリーの共有を使用しない簡単な理由(どんなに良いです)
Mar 22, 2025 am 03:04 AM
私がアップルファミリーの共有を使用しない簡単な理由(どんなに良いです)
Mar 22, 2025 am 03:04 AM
Appleの家族の共有:壊れた約束? redownloadsから保護しなかったことを購入するように依頼してください Appleの家族の共有は、アプリ、サブスクリプションなどを共有するのに便利ですが、重要な欠陥があります。
 GoogleアシスタントはiPhoneでWazeで動作しなくなります
Apr 03, 2025 am 03:54 AM
GoogleアシスタントはiPhoneでWazeで動作しなくなります
Apr 03, 2025 am 03:54 AM
Googleは、1年以上誤動作してきた機能であるWaze for iPhonesのGoogle Assistant Integrationをサンセットしています。 Waze Communityフォーラムで発表されたこの決定は、GoogleがGoogleアシスタントを完全に置き換える準備をしているときに来ます
 2025年の最高の13インチiPadエアケース
Mar 20, 2025 am 02:42 AM
2025年の最高の13インチiPadエアケース
Mar 20, 2025 am 02:42 AM
2025年に推奨される最高のiPad Air 13インチ保護ケース 新しい13インチのiPad Airは、保護ケースなしで簡単に傷つけたり、ぶつかったり、壊れたりすることさえあります。優れた保護ケースは、タブレットを保護するだけでなく、その外観を強化します。私たちはあなたのために素晴らしい外観を持つさまざまな保護ケースを選択しました、そして、あなたのために常にあります! 更新:2025年3月15日、最良の予算のiPadエアケースの選択を更新し、ケースの互換性に関する指示を追加しました。 全体的な選択:iPad Air 13インチのAppleSmartFolio オリジナル価格$ 99、現在の価格は79ドル、20ドルを節約します! Apple Smart FO
 M3 iPad Air vs. M4 iPad Pro:どのタブレットを入手する必要がありますか?
Mar 14, 2025 am 12:09 AM
M3 iPad Air vs. M4 iPad Pro:どのタブレットを入手する必要がありますか?
Mar 14, 2025 am 12:09 AM
AppleiPad Air(M3)vs。iPad Pro(M4):詳細な比較 Appleの最新のiPadリリースは、M3搭載のiPad AirとM4装備のiPad Pro:魅力的な選択肢を提示します。 どちらも11インチと13インチの画面サイズを提供しますが、で大きな違いがあります




