ASUS b450 マザーボードに Windows 11 をインストールする方法
Asus b450 は多くのユーザーを持つ非常に優れたマザーボードです。このマザーボードに win11 システムをインストールしたい場合は、tpm2.0 とセーフ ブート オプションを有効にする必要があります。有効にする方法を知らない友人も多いかもしれません。以下操作方法を説明しましょう。

ASUS b450 に win11 をインストールする方法:
1. まず、システムを再起動し、「F2」を使用して BIOS 設定を入力します。右下隅の「詳細モード」をクリックしてEnterします。

2. 次に、[スタートアップ] オプションで「セーフ ブート」と入力します。
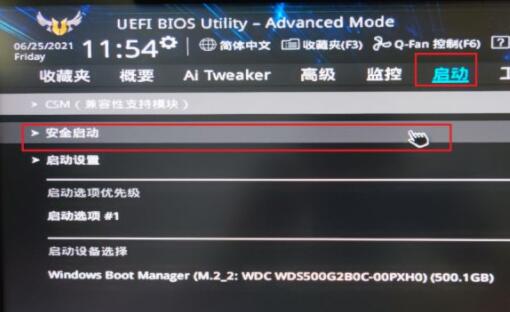
3. 次に、「」に進みます。 「システムの種類」の右側にある「Windows UEFI モード」を選択します。
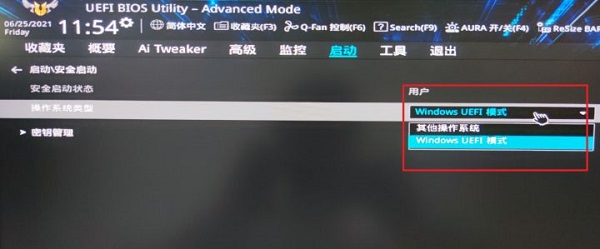
4. 設定が完了したら、右上の「検索」をクリックしてください。検索を入力してください。
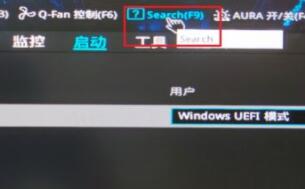
5. 次に、「PTT」を検索し、「OK」をクリックします。

6. ダイアログがポップアップ表示されます。チェックボックスがオンになっている場合は、「OK」をクリックします。
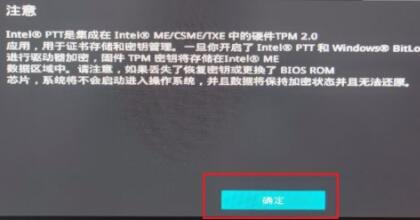
7. 開いたら、右下隅をクリックするか、キーボードの「F10」を使用して設定を保存し、「OK」をクリックします。設定が完了したら、システムに入り、Microsoft Web サイトから win11 インストール アシスタントをダウンロードして win11 をインストールします。
以上がASUS b450 マザーボードに Windows 11 をインストールする方法の詳細内容です。詳細については、PHP 中国語 Web サイトの他の関連記事を参照してください。

ホットAIツール

Undresser.AI Undress
リアルなヌード写真を作成する AI 搭載アプリ

AI Clothes Remover
写真から衣服を削除するオンライン AI ツール。

Undress AI Tool
脱衣画像を無料で

Clothoff.io
AI衣類リムーバー

Video Face Swap
完全無料の AI 顔交換ツールを使用して、あらゆるビデオの顔を簡単に交換できます。

人気の記事

ホットツール

メモ帳++7.3.1
使いやすく無料のコードエディター

SublimeText3 中国語版
中国語版、とても使いやすい

ゼンドスタジオ 13.0.1
強力な PHP 統合開発環境

ドリームウィーバー CS6
ビジュアル Web 開発ツール

SublimeText3 Mac版
神レベルのコード編集ソフト(SublimeText3)

ホットトピック
 1675
1675
 14
14
 1429
1429
 52
52
 1333
1333
 25
25
 1278
1278
 29
29
 1257
1257
 24
24
 国立銀行から発売されたASUS ROG Dragon Scale ACE EXTREMEカーボンファイバーマウスとNight Demon EXTREMEメカニカルキーボード:価格は1,799元/3,599元
Jul 17, 2024 pm 02:27 PM
国立銀行から発売されたASUS ROG Dragon Scale ACE EXTREMEカーボンファイバーマウスとNight Demon EXTREMEメカニカルキーボード:価格は1,799元/3,599元
Jul 17, 2024 pm 02:27 PM
7月13日の当サイトのニュースによると、ASUSは本日、ROG Handheld Xに加えて、BiliBiliWorld 2024で3つのROG周辺製品の国内銀行価格を発表し、新製品は8月に発売される予定だという。 ROG Dragon Scale ACE EXTREME マウス: 初期価格: 1,799 元 ROG Night Devil EXTREME キーボード: 初期価格: 3,599 元 ROG Prism 2 ヘッドフォン: 1,599 元、300 RMB オフの 1,299 元 ROG Dragon Scale ACE EXTREME マウス 報道によると、ROG Dragon Scale ACE EXTREME ゲーミング マウスはカーボンファイバー シェルを採用しており、重さはわずか 47g です。パフォーマンスの面では、Dragon Scale ACEEXTREME マウスには 42KDPI AIMPOINTPRO 光学センサーと
 ASUS Tianxuan Air 14インチゲーミングノートPCが発売:最大Ryzen AI 9 HX 370、110Wのフルマシンパフォーマンスを搭載、7299元から
Jul 23, 2024 am 12:42 AM
ASUS Tianxuan Air 14インチゲーミングノートPCが発売:最大Ryzen AI 9 HX 370、110Wのフルマシンパフォーマンスを搭載、7299元から
Jul 23, 2024 am 12:42 AM
7月22日のこのウェブサイトのニュースによると、ASUSは今夜開催されたTianxuan 2024夏新製品発表カンファレンスで、14インチ画面を搭載したTianxuan Air2024ゲーミングノートPCを7,299元から発売したとのこと。 Tianxuan Air2024は、ASUS Tianxuanシリーズ初の14インチノートパソコン製品で、新しいデザインを採用し、初めて180°開閉をサポートし、新しい正方形の電源インターフェイスを備えています。このコンピュータのA面とD面は金属製で、機体の角はCNC技術を使用して研磨されています。機体の重量は約1.46kg、厚さは約16.9mmです。パフォーマンスの面では、Tianxuan Air は新しい 12 コア Zen5 アーキテクチャ AMD Ryzen AI9HX370 プロセッサ、16CURDNA3.5 アーキテクチャの内蔵 Radeon 890MGPU、および 50 のコンピューティング能力を持つ内蔵 NPU を搭載しています。
 システムがセーフモードで起動しました ASUS マザーボード
Jun 19, 2024 am 07:35 AM
システムがセーフモードで起動しました ASUS マザーボード
Jun 19, 2024 am 07:35 AM
コンピュータの電源を入れると、「システムはセーフ モードで送信されました」というメッセージが表示されますが、F1 エラーを無視するように BIOS で設定することもできますが、電源を入れると直接 BIOS に入ります。その後、BIOS を再起動し、BIOS を終了してシステムに入る必要があります。 thesystemhaspostedinsafemode=システムはセーフ モードです。この問題は ASUS マザーボードで比較的一般的であり、メモリの XMP をオフにしてメモリ周波数を通常に戻す限り、「システムがセーフモードで更新されました」というエラーが表示されずに正常に起動できます。
 ASUS、Intelの第13/14世代Coreプロセッサーの不安定性の問題を軽減するため、Z790マザーボード用のBIOSアップデートをリリース
Aug 09, 2024 am 12:47 AM
ASUS、Intelの第13/14世代Coreプロセッサーの不安定性の問題を軽減するため、Z790マザーボード用のBIOSアップデートをリリース
Aug 09, 2024 am 12:47 AM
8 月 8 日のこの Web サイトのニュースによると、MSI と ASUS は本日、Intel Core 第 13 世代および第 14 世代デスクトップ プロセッサの不安定性の問題に対応して、一部の Z790 マザーボード用の 0x129 マイクロコード アップデートを含む BIOS のベータ版をリリースしました。 BIOS アップデートを提供する ASUS の最初のマザーボードには、ROGMAXIMUSZ790HEROBetaBios2503ROGMAXIMUSZ790DARKHEROBetaBios1503ROGMAXIMUSZ790HEROBTFBetaBios1503ROGMAXIMUSZ790HEROEVA-02 統合バージョン BetaBios2503ROGMAXIMUSZ790A が含まれます。
 ASUS ROG 8ゲームフォン「QQ Speed Mobile Game」カスタマイズ限定版が発売:超競争力のあるレーシングカーモデル、永久リーグA車、価格は4999元
Jul 18, 2024 am 04:28 AM
ASUS ROG 8ゲームフォン「QQ Speed Mobile Game」カスタマイズ限定版が発売:超競争力のあるレーシングカーモデル、永久リーグA車、価格は4999元
Jul 18, 2024 am 04:28 AM
7月13日のニュースによると、ASUS ROG8のカスタマイズ限定版「QQ Speed Mobile Game」が本日BiliBiliWorld 2024で正式にリリースされ、12GB + 256GBのオブシディアンブラック構成が提供され、価格は4,999元でした。 「QQ Speed Mobile Game」限定コレクションギフトボックスには、超競争力のあるレーシングカーモデル、フレームカードピン、カスタマイズされた保護ケースが含まれています。この携帯電話には、リトルオレンジ、四大車神、スピードなどの古典的な IP 要素をデスクトップ UI、ロック画面インターフェイス、発信者 ID、画面時計に統合する「QQ スピード」のカスタマイズされたテーマも搭載されていますそして他のシーンも。さらに、ROG8「QQ Speed Mobile Game」カスタマイズ限定版携帯電話を購入したプレイヤーは、Sリーグ常設Aカー:S-Star Chaser、S-Skywalker、S-Time Messengerのいずれかを選択することもできます。 3台すべての車があれば、
 ASUSはAMD Radeon 880Mコアのグラフィックス性能が前世代の780Mより15%高いと主張
Jul 19, 2024 am 01:22 AM
ASUSはAMD Radeon 880Mコアのグラフィックス性能が前世代の780Mより15%高いと主張
Jul 19, 2024 am 01:22 AM
7月18日のこのサイトのニュースによると、テクノロジーメディアのvideocardzは昨日(7月17日)、AMD Radeon 880 MR DNA 3.5コアのディスプレイパフォーマンスがRDNA 3ベースのRadeon 780Mより15%高速であるというブログ投稿を公開しました。出典:videocardz AMDは、2024年のTechnology Dayイベントで、Ryzen AI300シリーズプロセッサがコアディスプレイのパフォーマンスを大幅に向上させ、消費電力15W未満でHawkPointと比較して最大32%向上することを確認しました。 ASUSが公開した公式情報によると、3DMarkTimeSpyのランニングスコアデータに基づくと、Radeon880Mのグラフィックス性能は前世代(780M)より15%向上し、40WTGP以下ではRTX3に近い性能となっているとのこと。
 ASUS Lingyao 16 Airノートブックが中国で発売:厚さ1.1cm、Ryzen AI 9 HX370、12,999元から
Jul 28, 2024 pm 06:00 PM
ASUS Lingyao 16 Airノートブックが中国で発売:厚さ1.1cm、Ryzen AI 9 HX370、12,999元から
Jul 28, 2024 pm 06:00 PM
7月28日の当サイトのニュースによると、AMD Ryzen AI9HX370プロセッサを搭載した中国版Asus Lingyao 16Airノートブックが発売され、32GB+1TB版の価格は12,999元だという。外観に関しては、Lingyao 16 Air ノートブックはセラアルミニウム ハイテク セラミック アルミニウム素材と CNC テクノロジーで作られており、スノーホワイトとマウンテン グレーの 2 色があり、厚さは約 1.1 cm、重さは 1.49 kg です。 Lingyao 16Airは、12C24TZen5コア、16CURDNA3.5アーキテクチャのRadeon890Mコアディスプレイを搭載した新しいAMD Ryzen AI9HX370プロセッサを搭載しており、NPUコンピューティングパワーは50TOPSに達します。このコンピューターには、28 W を供給できるデュアル ファン VC ベーパー チャンバー冷却システムも装備されています。
 ASUSチョイスのRyzen AIゲーミングノートPCが発売:Ryzen AI 9 HX 370 + RTXディスクリートグラフィックス、9,999元から
Jul 23, 2024 am 10:26 AM
ASUSチョイスのRyzen AIゲーミングノートPCが発売:Ryzen AI 9 HX 370 + RTXディスクリートグラフィックス、9,999元から
Jul 23, 2024 am 10:26 AM
7月22日のこのサイトのニュースによると、ASUSは今夜開催されたTianxuan 2024年夏新製品発表会で、ゲームノートブックの新しいTianxuan Ryzen AIバージョンを発表し、価格は9,999元からでした。 Tianxuan Ryzen AI ゲーミング ノートブックは、新しいデザインを採用し、180 度の開閉をサポートし、新しい正方形の電源インターフェイスを備えています。このコンピュータは、非対称のベベルデザインと貫通型の背面排気口を採用しています。本体の重量は約2.2kg、厚さは約17.9mmです。パフォーマンスの面では、Tianxuan Ruilong AI バージョンには、新しい 12 コア Zen5 アーキテクチャ AMD Ruilong AI9HX370 プロセッサ、16CURDNA3.5 アーキテクチャの内蔵 Radeon 890MGPU、および 50TOPS の内蔵 NPU コンピューティング能力が搭載されています。さらに、このコンピューターには最大 RTX4070 の独立したグラフィックス カードと 32GBLP が装備されています。




