コマンドを使用してリモート デスクトップ接続サービスを開く方法
リモート デスクトップ接続は、多くのユーザーの日常生活に利便性をもたらします。操作がより便利なコマンドを使用してリモート接続したいと考えている人もいます。では、どのように接続すればよいでしょうか?リモート デスクトップ接続サービスは、コマンドを使用して開くことでこの問題を解決できます。
リモート デスクトップ接続コマンドの設定方法:
方法 1. コマンドの実行によるリモート接続
1. 「Win R」を押して「ファイル名を指定して実行」を開き、 「mstsc

2. 次に、[オプションの表示] をクリックします。
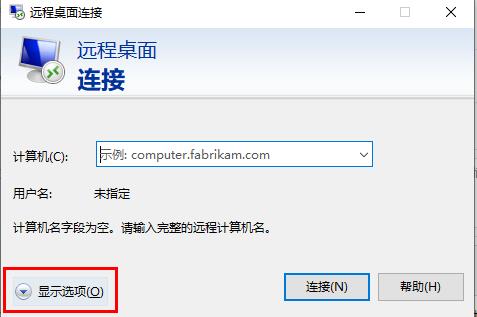
3. IP アドレスを入力し、 「接続」をクリックします。
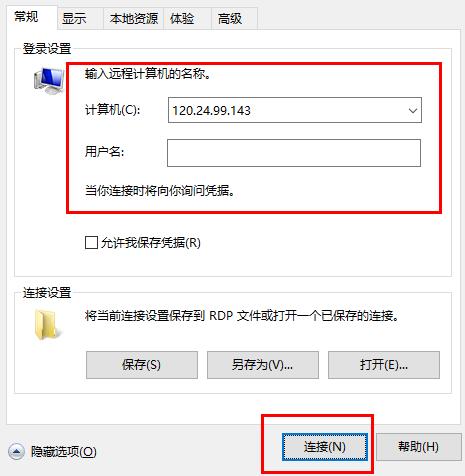
4. 接続していることを示すだけです。
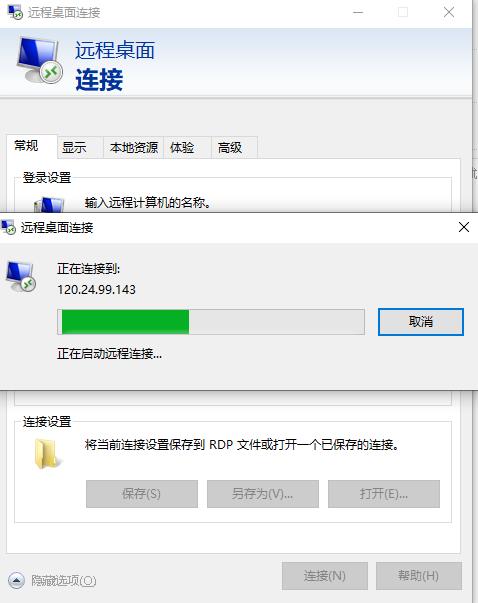
方法 2、コマンド プロンプトを介してリモート接続
1.「Win R」を押して「ファイル名を指定して実行」を開き、「cmd
##」と入力します。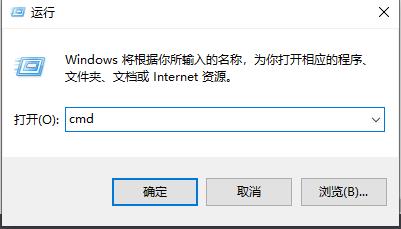
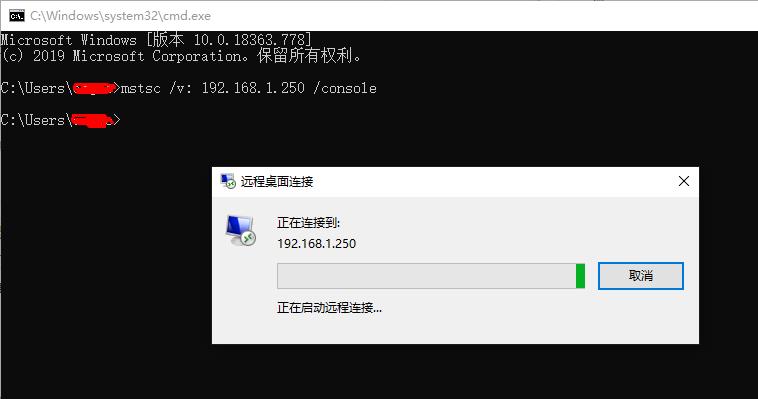 」と入力します。
」と入力します。
以上がコマンドを使用してリモート デスクトップ接続サービスを開く方法の詳細内容です。詳細については、PHP 中国語 Web サイトの他の関連記事を参照してください。

ホットAIツール

Undresser.AI Undress
リアルなヌード写真を作成する AI 搭載アプリ

AI Clothes Remover
写真から衣服を削除するオンライン AI ツール。

Undress AI Tool
脱衣画像を無料で

Clothoff.io
AI衣類リムーバー

AI Hentai Generator
AIヘンタイを無料で生成します。

人気の記事

ホットツール

メモ帳++7.3.1
使いやすく無料のコードエディター

SublimeText3 中国語版
中国語版、とても使いやすい

ゼンドスタジオ 13.0.1
強力な PHP 統合開発環境

ドリームウィーバー CS6
ビジュアル Web 開発ツール

SublimeText3 Mac版
神レベルのコード編集ソフト(SublimeText3)

ホットトピック
 7484
7484
 15
15
 1377
1377
 52
52
 77
77
 11
11
 19
19
 37
37
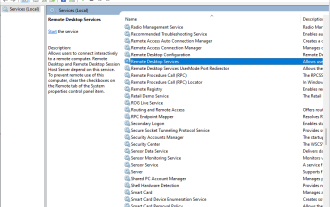 Windows 7 リモート デスクトップの黒い画面を修正する方法: 11 の方法
Apr 25, 2023 pm 05:46 PM
Windows 7 リモート デスクトップの黒い画面を修正する方法: 11 の方法
Apr 25, 2023 pm 05:46 PM
リモート デスクトップ接続 (RDC) は、Windows の Professional および Enterprise エディションの便利な機能で、ユーザーは追加のソフトウェアを必要とせずに別のコンピュータにリモートで接続できます。しかし、Windows 11 リモート デスクトップの黒い画面はすべてを台無しにする可能性があります。黒い画面の問題は、ユーザーが遭遇する最も一般的な問題の 1 つです。画面が真っ暗になる理由を知りたいですか?この問題をどうやって解決すればいいでしょうか? Windows 11 のリモート デスクトップで黒い画面を修正する簡単な方法をいくつか紹介します。リモート デスクトップが真っ黒なのはなぜですか?最初のステップは、リモート デスクトップの黒い画面の原因を特定することです。以下では、この問題の最も重要な原因のいくつかについて説明します。 Windows Update: リモート デスクトップで黒い画面の問題が発生する最も重要な理由の 1 つはアップデートです。
 Windows で「サービスが応答していません」エラーを修正する方法。
Apr 27, 2023 am 08:16 AM
Windows で「サービスが応答していません」エラーを修正する方法。
Apr 27, 2023 am 08:16 AM
NETSTART コマンドは、サービスやその他のプログラムの開始と停止に使用できる Windows の組み込みコマンドです。このコマンドの実行中に、NetHelpmsg2186 エラーが発生する場合があります。このエラーが発生したほとんどのユーザーは、NETSTARTWUAUSERV コマンドを実行して Windows Update サービスを再起動しようとします。 Windows Update サービスが無効になっているか、実行されていない場合、最新の更新プログラムを入手できないため、システムが危険にさらされる可能性があります。このエラーが発生する理由とそれを回避する方法を詳しく見てみましょう。わかった?エラー 2186 とは何ですか? Windows Update サービスは、最新の重要な更新プログラムとセキュリティ機能をインストールします
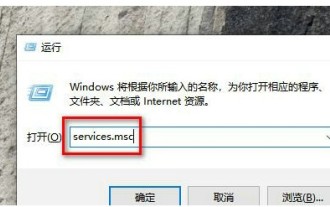 Windows 10 セキュリティ センター サービスが無効になっている場合の解決策
Jul 16, 2023 pm 01:17 PM
Windows 10 セキュリティ センター サービスが無効になっている場合の解決策
Jul 16, 2023 pm 01:17 PM
セキュリティ センター サービスは、win10 システムに組み込まれたコンピュータ保護機能であり、コンピュータのセキュリティをリアルタイムで保護できますが、一部のユーザーは、コンピュータの起動時にセキュリティ センター サービスが無効になる状況に遭遇します。方法は非常に簡単で、サービス パネルを開いて SecurityCenter 項目を見つけ、右クリックしてそのプロパティ ウィンドウを開き、スタートアップの種類を自動に設定し、[開始] をクリックしてサービスを再度開始します。 Win10 セキュリティ センター サービスが無効になっている場合の対処方法: 1. 「Win+R」を押して「操作」ウィンドウを開きます。 2. 次に、「services.msc」コマンドを入力して Enter キーを押します。 3. 次に、右側のウィンドウで「SecurityCenter」項目を見つけ、ダブルクリックしてプロパティ ウィンドウを開きます。
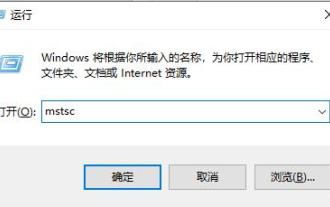 コマンドを使用してリモート デスクトップ接続サービスを開く方法
Dec 31, 2023 am 10:38 AM
コマンドを使用してリモート デスクトップ接続サービスを開く方法
Dec 31, 2023 am 10:38 AM
リモート デスクトップ接続は多くのユーザーの日常生活に利便性をもたらしていますが、操作がより便利なコマンドを使用してリモート接続したいと考えている人もいます。リモート デスクトップ接続サービスは、コマンドを使用して開くことでこの問題を解決できます。リモート デスクトップ接続コマンドの設定方法: 方法 1. コマンドを実行してリモート接続します。 1. 「Win+R」を押して「ファイル名を指定して実行」を開き、「mstsc2」と入力し、「オプションの表示」をクリックします。 3. IP アドレスを入力して、「クリック」をクリックします。 "接続する"。 4. 接続中であることが表示されます。方法 2: コマンド プロンプトを介してリモート接続する 1. 「Win+R」を押して「ファイル名を指定して実行」を開き、「cmd2」と入力します。「コマンド プロンプト」に「mstsc/v:192.168.1.250/console」と入力します。
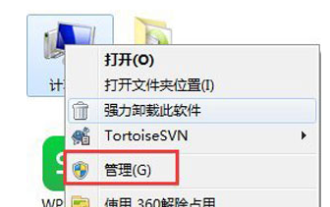 win7でオーディオサービスを有効にする方法
Jul 10, 2023 pm 05:13 PM
win7でオーディオサービスを有効にする方法
Jul 10, 2023 pm 05:13 PM
コンピュータには、さまざまなプログラムのアプリケーションをサポートする多くのシステム サービスがあります。ハードウェアの問題のトラブルシューティングを行った後、コンピューターから音が出ず、ほとんどのオーディオ サービスがオンになっていない場合、Win7 でオーディオ サービスを有効にするにはどうすればよいですか?多くの友人が混乱しているため、win7 でオーディオ サービスを有効にする方法については、以下のエディターが win7 でオーディオ サービスを有効にする方法を紹介します。 win7でオーディオサービスを有効にする方法。 1. Windows 7 システムのコンピュータのデスクトップでコンピュータを見つけ、右クリックして管理オプションを選択します。 2. 開いたコンピュータ管理インターフェイスの [サービスとアプリケーション] でサービス項目を見つけて開きます。右側のサービス インターフェイスで WindowsAudio を見つけ、ダブルクリックして変更を開きます。 4. 通常のプロジェクトに切り替え、「開始」をクリックして機能を有効にします。
 Linux でサービスを再起動する正しい方法は何ですか?
Mar 15, 2024 am 09:09 AM
Linux でサービスを再起動する正しい方法は何ですか?
Mar 15, 2024 am 09:09 AM
Linux でサービスを再起動する正しい方法は何ですか? Linux システムを使用していると、特定のサービスを再起動する必要がある状況がよく発生しますが、サービスの再起動時に実際にサービスが停止しない、または開始しないなどの問題が発生することがあります。したがって、サービスを再起動する正しい方法を習得することが非常に重要です。 Linux では、通常、systemctl コマンドを使用してシステム サービスを管理できます。 systemctl コマンドは systemd システム マネージャーの一部です
 認証コードではロボットを止めることはできません! Google AI はぼやけたテキストを正確に識別できますが、GPT-4 は盲目のふりをして助けを求めます
Apr 12, 2023 am 09:46 AM
認証コードではロボットを止めることはできません! Google AI はぼやけたテキストを正確に識別できますが、GPT-4 は盲目のふりをして助けを求めます
Apr 12, 2023 am 09:46 AM
「最も迷惑なのは、Web サイトにログインするときにさまざまな種類の奇妙な (または変態的な) 確認コードが表示されることです。」 さて、良いニュースと悪いニュースがあります。良いニュースは、AI がこれを行ってくれるということです。私の言うことが信じられないかもしれませんが、認識の困難さが増大する 3 つの実際のケースを以下に示します。 そして、これらは「Pix2Struct」と呼ばれるモデルによって得られる答えです。 これらはすべて正確で、一字一句正確ですか?一部のネチズンは「確かに、精度は私よりも優れています。」と嘆いています。では、それをブラウザのプラグインにすることはできるのでしょうか? ?はい、一部の人は次のように言いました。これらのケースは比較的単純ですが、微調整するだけで、その効果がどれほど強力になるかは想像できません。悪い知らせは、検証コードでは間もなくロボットを停止できなくなるということです。 (危ない危ない…)どうやってやるの? Pix2St
 win10 home版のリモートデスクトップ接続制限を解決する方法は何ですか?
Jan 06, 2024 pm 06:02 PM
win10 home版のリモートデスクトップ接続制限を解決する方法は何ですか?
Jan 06, 2024 pm 06:02 PM
Home Edition Win10 ユーザーの場合、お使いのコンピューターがリモート デスクトップ機能をサポートしていないため、スムーズにリモート コントロールを実行できない場合でも、ご安心ください。以下に、ユーザーが参照できる解決策をいくつか示します。 Win10 Home Edition でリモート デスクトップ接続が許可されない場合の対処方法 1. コンピュータのコントロール パネル ページに入り、[システム] アイコンを見つけてクリックします。 2. 次に、新しいページの左側で、「リモート設定」オプションを見つけてクリックして操作します。 3. 「システムのプロパティ」ページに入るときに、「リモート」オプションをクリックして、リモート設定画面に入ります。 4. ページの下部にある [このコンピュータへのリモート接続を許可する] オプションにチェックを入れ、[OK] ボタンをクリックします。 5. 設定が成功したら、「ファイル名を指定して実行」ウィンドウを開き、文字の組み合わせ「cmd」を入力して Enter キーを押します。




